Spotifyは サードパーティのソフトウェアをインストールせずに、FireFox、Chrome、SafariなどのWebブラウザーを使用して、プレイリストやトラックへのアクセスを容易にしました。
Spotifyはユーザーにさらに便利な機能を提供しています オンラインで音楽を聴く、私たちが選んだSpotify Web Playerは、ほとんどの場合、予期しない問題もたくさん投げます。 Spotify Web Playerが機能しないというユーザーからの苦情がたくさんあります。
では、どのように修正しますか Spotify Web Playerが機能しない エラー? または、Spotify Web Playerが突然動作しなくなったときは? 今日のディスカッションのように心配する必要はありません。SpotifyWebプレーヤーを再び機能させるために、これらの問題を解決するために試すことができる5つの修正を提供します。
これらのエラーに飽きた場合は、Spotifyダウンローダーツールを使用してオフライン再生用にダウンロードすることもできます。このツールについても、この記事で説明します。 ただし、最初に、次のセクションでSpotify Web Playerを適切に使用して再生エラーを防ぐ方法のヒントを紹介します。
コンテンツガイドパート1. Spotify Web Playerを適切に使用するためのヒントパート2. Spotify Web Playerが機能しない問題を修正する方法パート3.ボーナス:Spotifyトラックをダウンロードして変換する方法パート4:結論
Spotify Web PlayerはWebベースのプラットフォームであるため、トラック、アーティスト、アルバムを検索したり、あらゆる気分やジャンルの最新の再生リストを閲覧したり、ブラウザーを使用して再生リストを編集したりできます。
このサービスはOpera、Edge、Firefox、Chromeをサポートしていますが、SideはWidevineプラグインに関するAppleのセキュリティ上の懸念があるため、Safariをサポートしていません。 ただし、Spotify Web Playerでサポートされている別のブラウザをダウンロードしてインストールするだけなので、MacOSユーザーにとってこれは問題にはなりません。 また、このWebサービスはデフォルトで無効になっていることに注意してください。 そのため、初めて使用する場合は、最初に有効にする必要があります。
以下は、Spotify WebPlayerがGoogleChromeで機能しない問題を修正する方法のサンプル手順です。
1ステップ。 Google Chromeを開き、次に移動します Spotify Web Playerのページ。 初めて開いた場合は、 保護されたコンテンツの再生が有効になっていません エラー。
2ステップ。 別のタブを起動して貼り付けます chrome://設定/内容 アドレスバーに。 押す 入力します キーボードの。
3ステップ。 探して 保護されたコンテンツ メニュー。 下向き矢印をクリックしてから、 保護されたコンテンツの再生をサイトに許可する それを有効にするオプション。
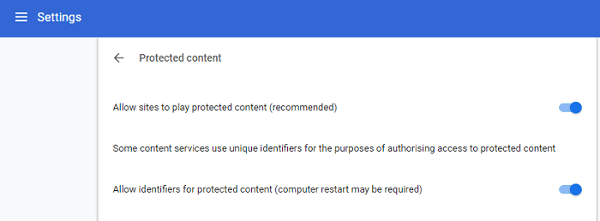
4ステップ。 Spotify Web Playerページに戻り、更新します。 ページを更新した後は、既に正常に動作しているはずです。 これで、ユーザー資格情報を入力するだけで、Webサービスの使用を開始できます。
基本的に、EdgeとFirefoxで必要な手順は似ています。 それでも設定を行うのに苦労している場合は、Googleを使用できます。
通常、Spotify Web Playerは問題なくブラウザにロードされます。 しかし、一部のユーザーはまだWebサービスが機能していないと不平を言っています。 このような問題は通常、Spotify Web Playerの新しいリリースバージョンで発生します。
発生するエラーは、インターネット接続、Spotifyキャッシュ、ファイアウォール設定などが原因である可能性があります。 それで、それを修正する方法は? 以下の5つの方法を試して、Spotify WebPlayerが機能しない問題を解決できるかどうかを確認できます。
もちろん、これは物事を複雑にする前に最初に試す方法です。 他のウェブサイトを読み込んで、インターネット接続が正常に機能しているかどうかをテストしてください。 すべてのテストページも開かない場合は、 ルーターを再起動する 数分後にSpotify Web Playerをロードします。 プロキシ設定も使用していないことを確認してください。 この方法が機能しない場合は、ISPに連絡して問題を報告してください。 彼らはあなたを助けることができるかもしれません。
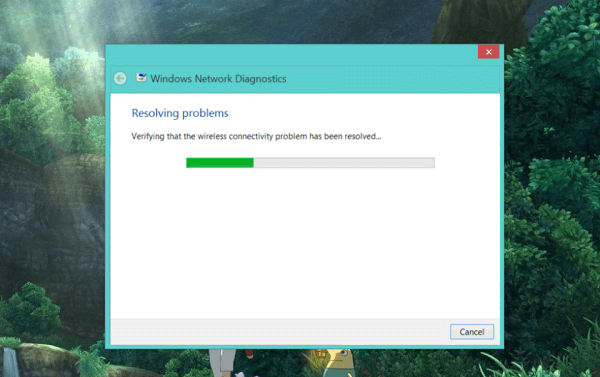
インターネット接続が正常に機能している場合は、Webブラウザーが原因である可能性があります。 古いバージョンを使用している可能性があるため、更新する必要があります。 既存のブラウザを削除してから、Firefox、Chromeなどを使用しているかどうかに関係なく、最新のブラウザをダウンロードしてインストールします。ただし、必ず公式ページからダウンロードしてください。
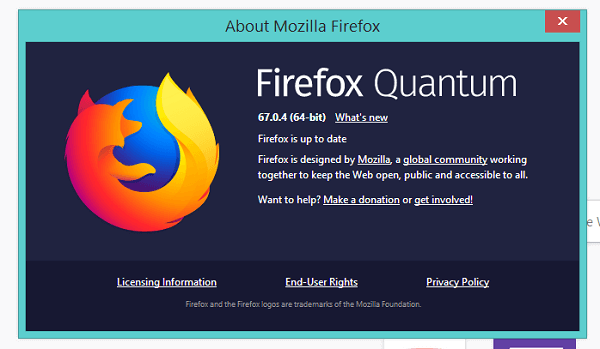
Spotifyだけを除いて他のサイトに接続できる場合は、問題を絞り込むことができます。 ファイアウォールまたはアンチウイルスがSpotify Web Playerサービスをブロックしていないか確認してください。 MacまたはWindowsコンピューターでファイアウォールまたはウイルス対策を無効にしてから、Webサービスを再度起動することをお勧めします。
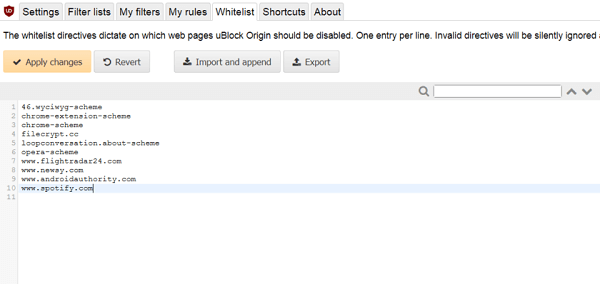
この現代では、大多数のコンピューターはユーザーに拡張インターネットサービスを提供して、ローカルコンピューター上の他の関連データと共にWebページをキャッシュしたいと考えています。
これにより、Webページの読み込みが速くなります。 ただし、コンピューターはエラーや不適切なデータをキャッシュできます。 これにより、Spotify Web PlayerなどのWebページが開かなくなります。 したがって、この問題を解消するには、 ブラウザのキャッシュデータをすべて削除する Cookie、一時ファイル、履歴などを含みます。5
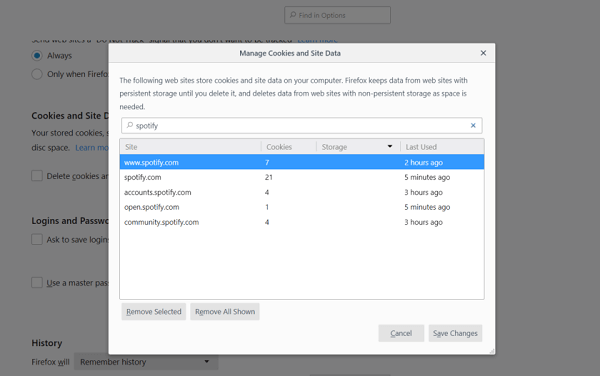
上記の方法のすべてが現在のブラウザーで機能しない場合、最後のオプションは別のブラウザーを使用することです。 ほとんどのユーザーはコンピューターに複数のブラウザーをインストールしているため、これはそれほど問題ではありません。
別のブラウザーを選択して、Spotify Web Playerを再度ロードしてください。 この方法は修正できないかもしれませんが、お気に入りのSpotifyの曲をもう一度聴くのに役立つ便利な代替手段になる可能性があります。
ヒント :Spotify検索が機能しない場合は、気に入ったものが見つかりません。 幸いなことに、問題は自分で簡単に解決できます。 最良のガイドをご覧ください: Spotify検索が機能しない問題を修正する方法.
Spotify Web Playerが機能しないというエラーを解決する手間をかけたくないですか? お気に入りのSpotifyの曲を楽しむ方法がまだあるので、心配はいりません。
これには、 DumpMedia Spotify変換 Spotifyの音楽、プレイリスト、アルバムをダウンロードしてMP3、M4A、WAV、FLACに変換します。 このツールは、Spotifyファイルの元の品質を維持できます。 これは強力な高速Spotifyコンバーターであり、プレミアムサブスクリプションなしでSpotify音楽を楽しむことができます。 したがって、あなたに与える オフラインで聴くための無料のSpotify!
マルチメディアファイルを目的の形式に変換するには、次の手順に従います。
ステップ1:をダウンロード DumpMedia アプリケーション。
ステップ2: DumpMedia アプリケーション。
手順3:Spotifyの曲をアプリケーションに追加します。
ステップ4:目的の出力形式と宛先フォルダーを選択します。
ステップ5:変換プロセスを開始します。
以下は、を使用してビデオファイルを目的の形式に変換するためのより詳細な手順です。 DumpMedia.
もちろん、アプリケーションの使用を開始する前に、まずソフトウェアをダウンロードする必要があります。 良いニュースは、 DumpMedia ています 無料のMacバージョン あなたがそれがあなたのための適切なツールであるかどうかを決定する前にあなたが最初にソフトウェアを試すことですが、私たちはあなたがその機能に失望しないことを保証します。

ダウンロードした後、 DumpMedia インストーラーの場合、WindowsおよびMacOSオペレーティングシステムの場合は、以下の手順に従ってアプリケーションを起動します。
Windowsユーザーの場合:
に行きます サイト内検索 コンピュータのタスクバーのWindowsアイコンの横にあるアイコン(虫眼鏡)。 タイプ DumpMedia テキストフィールドに。 クリックしてください DumpMedia 検索結果のアプリケーション。
MacOSユーザーの場合:
クリックします。 ランチパッド コンピュータのアイコン ドック。 ランチパッドのアイコンは、中央に暗い灰色のロケットがある灰色の円です。 タイプ DumpMedia オン サイト内検索 最上部のバー 返品 キーボードのボタンをクリックして、アプリケーションを起動します。
Spotifyの曲/プレイリスト/アルバムのURIを検索バーに追加するか、ファイルをアプリケーションにドラッグアンドドロップできます。
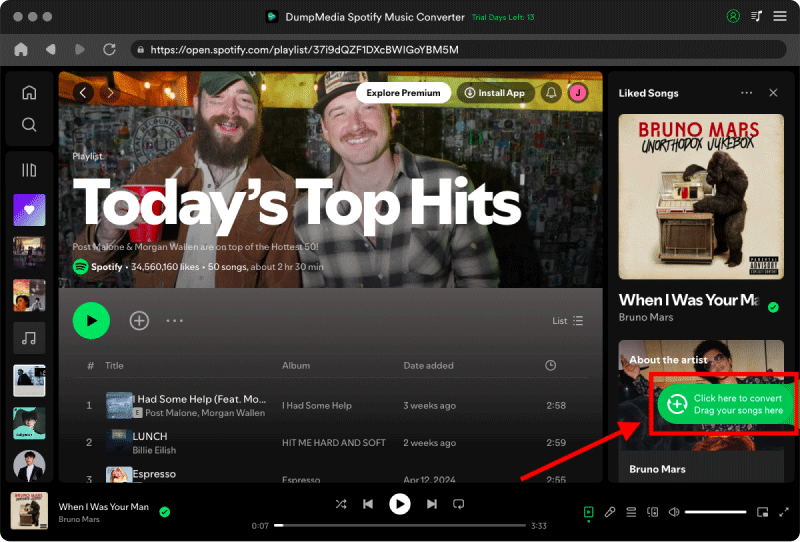
探して すべてのタスクをに変換 インターフェースの右上隅のテキスト。 目的の出力形式(FLAC、WAV、M4A、またはMP3)を選択します。 インターフェースの下部で、 ブラウズ ボタンをクリックし、変換されたファイルの目的の宛先フォルダーにコンピューターを参照します。
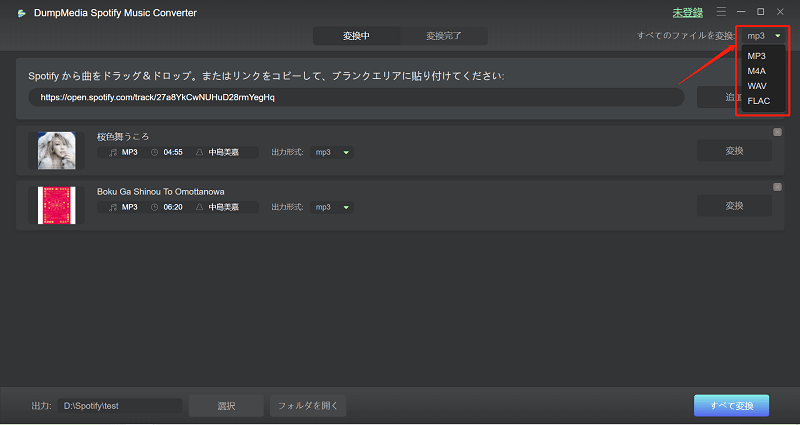
ストリーミングを停止する場合は上部の 変換 ボタンをクリックして、ビデオファイルの変換を開始します。 変換が完了するまで待ちます。
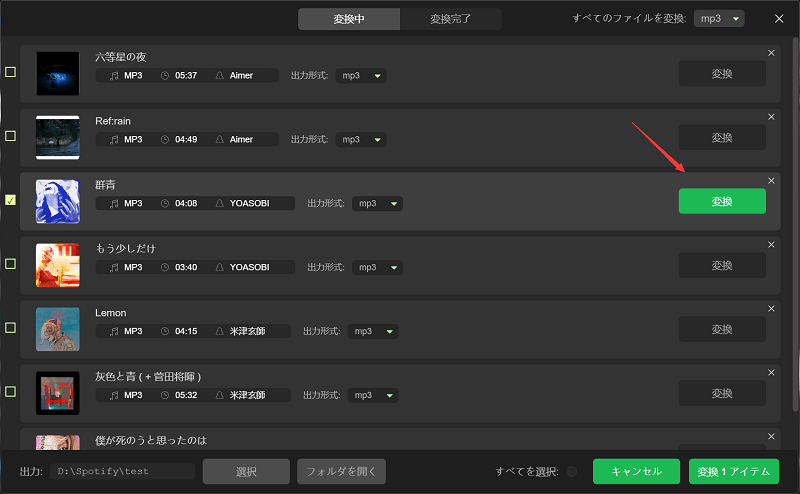
ご覧のとおり、Spotify Web Playerは完璧ではありません。 しかし、上記で説明したようにいくつかの調整を行うと、簡単に折り目を消して、Webサービスが提供する機能を楽しむことができます。 実際、このサービスは元のSpotifyアプリにさらに似せるように再設計されました。
ただし、Spotify Web Playerが機能しない問題を解決するソリューションを見つけるプロセスを実行したくない場合は、Spotifyダウンローダーツールを使用してお気に入りのSpotifyトラックをダウンロードできます。 このために、使用することをお勧めします DumpMedia Spotifyミュージックコンバーター。 シンプルなインターフェースを備えているため、お気に入りのSpotifyの曲を簡単に変換できます。
ちなみに、他のソフトウェア関連の問題に関するヒントやコツがもっと必要な場合は、お気軽にチェックしてください DumpMediaこのリンクの他のチュートリアル記事:https:// www。dumpmedia.com / tutorials /。
