VLCは、PCで使用できる単なるビデオプレーヤーではありません。 また、音楽や動画をChromecastに送信するのにも便利です。 ChromecastでVLCメディアプレーヤーを使用すると、ほぼすべての種類のメディアファイルを数秒でテレビに共有できます。
VLCの開発者はChromecastのサポートにしばらく取り組んできましたが、この機能はついにVLCの3.0バージョンで利用可能になります。 つまり、VLCを使用して、Chromecast経由でテレビのコンピューターのコンピューターからオーディオおよびビデオファイルをストリーミングできるようになります。
この記事では、 Chromecastを使用してVLCからメディアファイルをストリーミングする方法 また、問題が発生してキャスティングが機能しない場合に使用できるヒントと代替案。 まず、Chromecastとは何か、どのように機能するかについて少し説明します。
コンテンツガイドパート1:Chromecastとは何ですか?パート2:VLCからChromecastにファイルをストリーミングする前の重要なヒントパート3:VLCメディアプレーヤーからテレビにビデオをストリーミングするパート4:ChromecastへのVLCのパフォーマンスと接続の問題パート5:まとめ
Google Chromecastは最近人気のあるデバイスであり、紹介は必要ありません。 ただし、Chromecastの存在をまだ認識していない場合、それはメディアストリーミングに使用されるシンプルなデバイスであり、約35ドルの価値があり、PC、タブレット、またはスマートフォンのコンテンツをテレビの画面で再生するために使用されます。 。
通常、ChromecastはWiFiネットワークを利用して、テレビ画面にさまざまなものを表示します。 ただし、Chromecastのゲストモードでは、他のユーザーがコンテンツをテレビに直接キャストすることを許可します。 Chromecastでは、インターネットベースのコンテンツとローカルコンテンツの両方をストリーミングできます。 アプリケーションでキャストボタンが押されると、ストリーミングされるはずのコンテンツに関するメッセージがChromecastの受信者に伝えられます。 次に、Chromeと同様の環境が、受信者が目的のWebコンテンツをストリーミングするときに使用します。
さらに、Chromecastを介してストリーミングされるビデオと曲は、デバイスから描画されるのではなく、Webソースから直接取得されます。 これが、TC番組や映画をキャストしている間、デバイスのバッテリーがすぐに消耗しない理由です。

VLCを介して何かをライブでストリーミングし、ビデオをハイビジョンテレビに転送したり、リビングルームの大画面にビデオを送信したり、テレビでiTunesを再生したりできます。理由が何であれ、VLCはコンピューターとChromecastを接続しますより簡単に。 Chromecastを使用してVLCからテレビにビデオをストリーミングできるようになる前に、次のものが揃っていることを確認する必要があります。
Chromecastデバイスは、Chromecast標準であるストリームも受け入れることができるため、NVIDIA SHIELDなどのAndroid TVにすることができます。 または、ソニーの新しいテレビなどのAndroid TVソフトウェアを使用するテレビ。 ストリーミングに使用するMacまたはPCは、有線かどうかにかかわらず、Chromecastデバイスが存在するローカルネットワークに配置する必要があります。
キャスト機能は現在、MacおよびWindows用のVLC 3.0バージョンでのみ利用できます。 したがって、続行するにはMacまたはWindows PCと更新されたVLCバージョンが必要です。 コンピュータのアーキテクチャに一致するVLCバージョンをダウンロードして、インストールするだけです。
また、Chromecastの電源がオンになっていて、テレビに正しく接続されていることを確認する必要があります。 問題が発生した場合に備えて、この記事の後半で問題を解決するためのヒントについても説明しました。
まず、VLCがまだない場合は、アプリケーションをコンピューターにダウンロードしてインストールする必要があります。 これを行うには、以下の手順に従います。
ステップ1 案内する VLC お気に入りのブラウザを使用して。
ステップ2.ウェブページの右上で、 オレンジボタン 言葉で VLCをダウンロード それに書かれました。 そのオレンジ色のボタンをクリックします。 Webページは、コンピューターのオペレーティングソフトウェアを自動的に検出して、正しいソフトウェアバージョンに一致させる必要があります。
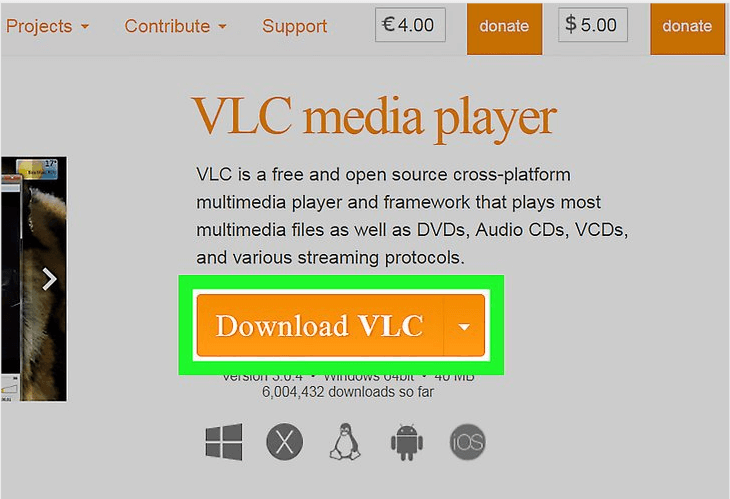
ステップ3.ソフトウェアがダウンロードされるのを待ちます。
手順4.ダウンロードが完了し、インストールウィザードが開始したら、インストーラーをクリックします。
手順5.パブリッシャーを確認できなかったことを通知する警告が表示されます。 実行ボタンをクリックします.
ステップ6.インストーラーがさまざまな許可を求めてきたら、「はい」をクリックします。
ステップ7.使用するインストール言語を選択し、[OK]ボタンをクリックします。
ステップ8.インストールのプロセスが開始されます。 Nextボタンをクリックしてください。 次の手順に進みます。
9ステップ。 ライセンス契約を読む 次へボタンをクリックします。
手順10.インストールする追加のコンポーネントを選択します。 次へボタンをクリックします。
11ステップ。 インストール場所を選択してください VLCメディアプレーヤーの[インストール]ボタンをクリックします。
ステップ12.インストールプロセスが完了するまで待ちます。
ステップ13.インストールが完了すると、確認ウィンドウが表示されます。 [完了]ボタンをクリックします。
手順14.前の手順で[VLCメディアプレーヤーを実行する]オプションをオンにした場合、VLCプレーヤーが自動的に起動します。
論理的に、オフィスや自宅でChromecastを使用する場合、最初に行う必要があるのは ローカルのWiFiネットワークに接続してセットアップする. パソコンを使用してChromecastをセットアップできないため、iPhone、iPad、またはAndroidスマートフォンを使用する必要があります。 これを行うには、以下の手順に従ってください。
手順1. Chromecastデバイスをテレビに接続します。
2ステップ。 電源ケーブルUSBを接続します Chromecastに。
手順3.電源ケーブルUSBの反対側をテレビのUSBの空きポートのXNUMXつ、または電源ソケットに差し込むデバイスに付属の電源アダプターに接続します。 付属のACアダプターのみを使用してください。
手順4. ChromecastデバイスをローカルWiFiネットワークに接続します。 Chromecastが、Chromecastのセットアップに使用しているタブレットまたはモバイルデバイスと同じネットワーク上にあることを確認してください。
ステップ5.携帯電話のアプリケーションストアに移動し、Google Homeアプリケーションをダウンロードしてインストールします。
6ステップ。 Google Homeアプリケーションのアイコンをタップします家の輪郭のように見える、デバイス上でアプリケーションを起動します。

ステップ7.アプリケーションのホーム画面で、 追加アイコン(プラス記号)を押します。.
ステップ8.選択肢で、[デバイスのセットアップ]をタップします。
9ステップ。 [新しいデバイスのセットアップ]をタップします.
ステップ10.次のステップに従ってChromecastデバイスをセットアップします。
適切なVLCバージョンをダウンロードしてインストールしたら、開始する準備が整いました。 あなたは見つけることができませんキャスト」オプションを最初にVLCで使用するため、次の手順に従ってVLCをChromecastに接続する必要があります。
手順1.テレビとChromecastの両方がオンになっていることを確認します。
ステップ2。 クリック 再生タブ VLCで。
ステップ3.オプションから[レンダリング]を選択します。
ステップ4。 クリック スキャン。 これにより、同じネットワーク上のChromecastデバイスの検索が始まります。 しばらくお待ちください。
ステップ5.見つけた場合 Chromecastの すでにリストからクリックしてください。
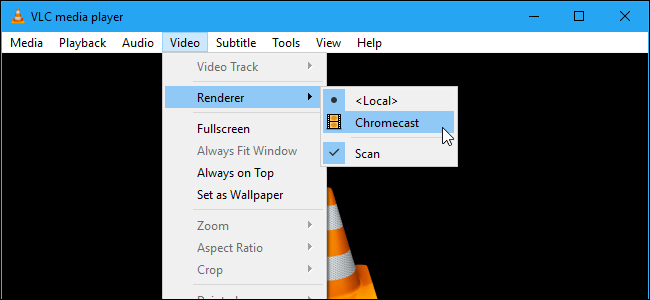
これで、Chromecastを使用してストリーミングする準備が整いました。 VLCで再生するメディアファイルを開くだけです。 これを行うには、次の手順に従います。
ステップ1。 クリックしてください メディアメニュー VLCで。
手順2. [ファイルを開く]オプションを選択します。
ステップ3.表示されるウィンドウから、ビデオファイルを選択します。
ステップ4.パフォーマンス警告に関する通知がポップアップ表示され、Chromecastデバイスでビデオが再生されない場合は、 [OK]ボタンをクリックして、選択したビデオを変換します VLCで読み取り可能なファイル形式に変換します。
ステップ5.ネットワーク上のデバイスを介してプレイしているため、安全でないサイトで警告が表示されます。 パニックに陥らないでください、これは問題ありません。 [証明書を表示]をクリックします.
ステップ6. [Accept Permanently]をクリックすると、証明書がコンピューターに追加されます。
ステップ7.ビデオを続行する場合は[OK]ボタンをクリックするか、[OK]をクリックします。VLCによるビデオの変換を許可する場合は、再度警告しないでください。
この機能は、バッテリーが不足しているラップトップで使用することはお勧めできません。 同様に、低速または古いPCは、メディアファイルを十分な速度で変換できず、ストリーミング中に遅延が発生する可能性があります。 したがって、効率的な変換のためにビデオコンバーターを使用することをお勧めします。 あなたが使用することができます DumpMedia 次のセクションで説明するビデオコンバータ。
DumpMedia 動画変換 オールインワンのビデオダウンローダー、コンバーター、エディター、ビデオエンハンサーソフトウェアです。 それはビデオのダウンロードと変換プロセスのための非常に便利なツールであり、あなたはそれでほとんど何でもすることができます。 さらに、それは使いやすく、ユーザーフレンドリーです。
このセクションでは、VLCビデオを目的の形式に変換する方法について、順を追って説明します。
ステップ1。 起動する DumpMedia 上記の手順で紹介したアプリケーション。
ステップ2。 クリック [ファイルを追加]ボタン インターフェースの左上にあります。

ステップ3.変換するファイルを参照して選択します。
ステップ4。 クリック 「すべてのタスクを変換する」 右上にあります。
ステップ5.希望のフォーマットを選択します。
6ステップ。 コンピュータを閲覧する 変換されたファイルの目的の宛先フォルダに。
ステップ7。 クリックしてください 変換ボタン あなたのビデオの変換を開始します。

ステップ8.変換が完了するまで待ちます。
ステップ9。 クリックしてください ダウンロードボタン ビデオファイルのダウンロードを開始します。
ステップ10.新しいウィンドウが表示されたら、目的の出力場所に移動します。
ステップ11. [保存]ボタンをクリックします。
ステップ12.ビデオのダウンロードが完了するまで待ちます。
あとは、[再生]をクリックするだけです。 ビデオがテレビでストリーミングを開始します。 ChromecastはHDでストリーミングできます。 そのため、お気に入りのテレビ番組や映画、スマートフォンのビデオ、さらにはビデオゲームのストリームを高解像度で楽しむことができます。
ビデオを制御するには、コンピューターからVLCのウィンドウを使用して、音量の調整、一時停止、巻き戻し、転送などを行います。VLCからビデオに対して行った操作はすべてテレビに反映されます。
今後、さらに多くの動画をストリーミングできます:
ステップ1。 クリックしてください 再生メニュー VLCで。
ステップ2 を選択 レンダラーオプション.
ステップ3。 クリック Chromecastの.
他の場合では、セットアップ中に問題が発生する可能性があります。 以下は、試すことができるいくつかのソリューションです。
ソリューション#1 PCベースのVPNを使用していますか? その場合、Chromecastを確認する試みはおそらく機能しません。 Chromecastに接続する前に、パソコンからVPNを無効にする必要があります。 最良の結果を得るには、推奨されるVPNサーバーをルーターに設定することをお勧めします。
解決策2:コンピューターとChromecastの両方が同じローカルネットワーク上にあることを確認します。
解決策#3:ChromecastデバイスがVLCのレンダラーリストに表示されない場合は、次の手順に従ってください:
手順1. VLCメニューの[ツール]をクリックします。
ステップ2.選択肢から「設定」を選択します。
ステップ3。 クリックしてください 設定をリセット ボタン。

これを複数回実行する必要がある場合、これは煩わしく思えるかもしれません。 しかし、それはトリックを行いますが、欠点は、設定を失うことです。
解決策4:変換品質を変更する。
変換プロセスにより、テレビ画面での動画の読み込み時間が長くなる可能性があります。 これを行うには、以下の手順に従います。
手順1. VLCの[ツール]メニューをクリックします。
ステップ2。 選択 環境設定 選択肢から
ステップ3. [すべて]をクリックします。
ステップ4.ストリーム出力セクションを探します。
ステップ5. Sout streamオプションを展開します。
ステップ6. Chromecastを選択します。
ステップ7.を探す ドロップダウンメニュー 変換品質の。
ステップ8.ストリーミングと変換を改善するために必要な選択肢を選択します。 オプションは 低CPU (低品質だが高帯域幅) 高い (高品質と高帯域幅)。 デフォルトのオプションは中です.
ステップ9. [保存]ボタンをクリックして、ストリームをチェックアウトします。 ビデオをリロードして、変更を適用します。
コンピューターのChromecastを介してVLCからメディアファイルをストリーミングする方法についての説明を終了するために、手順の要約を以下に示します。
見るのを楽しむ!
