これはあなたに起こったことがありますか? 乗るのが待ちきれない Spotifyは。 あなたはあなたの曲を演奏することに興奮しています。 だから、あなたはアプリを開きます。 お気に入りのプレイリストを選択します。 次に、アーティストによる検索を行います。 アーティストからのすべての曲が表示されます。 曲を選んで再生します。 ことは、それはあなたが選択した曲を再生しないということです。
奇妙ですが Spotify検索が機能しない。 どうする? まあ、あなたはそれについて何かをすることができます。 フィルタリングした曲が再生されないように見えても、Spotify検索が機能しない問題を解決する方法があります。
コンテンツガイドパート1. Spotify検索機能を使用するXNUMXつの方法パート2. Spotify検索が機能しない理由パート3.問題のあるSpotify検索に対処するXNUMXつの方法パート4.ボーナス:Spotifyの曲を変換する手段
Spotify検索を使用するにはXNUMXつの方法があります。 最初の方法は最も一般的な方法であり、これはおそらくSpotify検索も行う方法です。 XNUMXつ目は、音声検索による方法です。
Spotifyで検索を行う最も一般的な方法は、キーワード検索を行うことです。 アルバム、アーティスト、プレイリスト、曲などの名前を入力します。
検索フィールドに名前を入力して、検索を開始します。 引用符を使用して詳細検索を行うこともできます。 たとえば、ポップミュージックのような特定のジャンルを探している場合は、「ポップミュージック」と入力します。 結果をフィルタリングするには、次のように入力することもできます:「Not」「And」「OR」
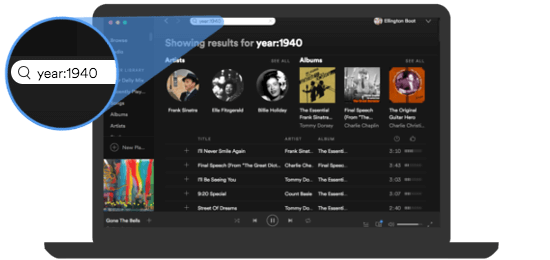
Spotify検索を行う方法に関するXNUMX番目の方法は、Spotify音声検索を使用することです。 残念ながら、この機能はAppleユーザーのみが利用できます。 したがって、Androidユーザーの場合、おそらくこれに慣れていないでしょう。 キーワードで検索できない場合、他に選択肢がないため、それはあまりにも悪いことです。
それが起こります。 フィルター設定を変更してすべてのアーティストを表示しても、 Spotifyで露骨な曲を除外する、Spotify検索が機能しない可能性があります。 この問題が発生しているのは、アプリを更新した直後だからです。 その場合は、ログアウトしてから再度ログインしてみてください。
Spotifyサーバーがダウンしている可能性もあります。 その場合は、再び稼働するまで待つ必要があります。 インターネット接続が原因である可能性もあります。 サービスを変更し、一部の設定も変更した場合、Spotify検索が機能しないなどの問題に直面する可能性があります。
Spotify検索を再び機能させるために削除する必要があるテキストエディターの行があるなど、より技術的な理由も考えられます。 理由が何であれ、Spotifyの検索が機能せず、夢中になっていることが肝心です。
問題のあるSpotify検索に対処するのは気が遠くなるかもしれませんが、それに対処する方法はいくつかあります。 Spotify検索が機能しない場合に対処するのに役立つXNUMXつの方法があります。
これは、Windowsユーザーに適したオプションです。
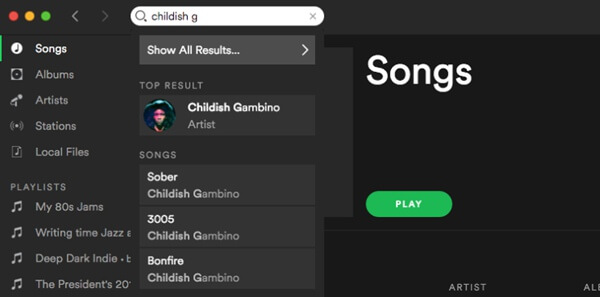
Macユーザーの場合、以下の手順に従ってください :
Windowsユーザーの場合:

あなたが技術者ではなく、アプリに付属しているSpotify検索が機能しないことに対処したくない場合は、Spotifyの曲を変換するのが最善の策です。 あなたにとって良いニュースです、あなたがこれをするための簡単な方法があります。
を使用して DumpMedia Spotify変換、することができます 曲のDRMを削除する 選択したフォーマットに変換して、いつでもどこでも、どのデバイスでも再生できます。 Spotifyで検索できない場合でも、 オフラインで曲を聴く。 あなたはチェックアウトすることができます DumpMedia Spotify変換 詳細を見る.
結論 :
Spotifyの問題を解決する方法は常にあります。 問題は、Spotifyの問題を回避できないことです。 あなたはいつかそれらに遭遇するでしょう。 それらなしでやりたい場合は、いつでもSpotifyの曲を変換して、そのような問題に対処する必要がないようにすることができます。
Spotifyの問題にどのように対処しますか? 私たちの読者はあなたから聞いてみたいです。
