Audibleオーディオブックを保存またはダウンロードする方法を試したが、それでももっと欲しい場合は、別の解決策があります。 あなたを持っている方法を学ぶ CDへの可聴書き込み あなたが出くわした最高のオーディオブックを安全に保つための最良の方法のXNUMXつです。
何らかの理由でガジェットを物理的に手に入れることができない時が必ず来るでしょう。 時々デバイスで少し休むのはいいことです。 あなたがそうするとき、オーディオブックを聞くことはあなたが疑問に思うことです:あなたはどのようにあなたのスマートフォンまたはコンピュータを手に入れることなくAudibleを聞くことができますか? 単純。 あなたはただぶらぶらしているDVDシステムを利用します。
ここでは、AudibleをCDに書き込む方法について知っておく必要のある情報をいくつか紹介します。
コンテンツガイド パート1。iTunesでAudibleをCDに書き込む方法パート2。AudibleManagerを使用してAudibleをCDに書き込む方法パート3。ボーナス:複数回CDにAudibleを書き込む方法パート4:結論
Since 聞こえる 広く使用されているオーディオブックアプリであり、AmazonはiTunesを導入し、Audibleを書き込み可能にすることを承認しました CD。 しかし、何よりもまず、CDに書き込んだ場合でもオーディオブックがより適切に機能するように、iTunesを最新バージョンに更新する必要があります。 また、iTunesでAudibleアカウントを認証する必要があります。
AudibleをCDに書き込むことを忘れないでください。 オーディオブックを焼くチャンスは3回しかないため、どのオーディオブックを焼くかを慎重に決定する必要があります。 また、CDを選択するときは、MPXNUMX CDは一部のコンピューターと互換性がないため、必ずオーディオCDを購入してください。
Mac PCユーザーの場合は、すでにiTunesを使用している必要があります。 一方、Windowsを使用していて、AudibleマネージャーまたはAudibleアプリでオーディオブックをダウンロードした場合は、「iTunes」を起動します。 次に、「ライブラリ」の「ファイル」オプションを探します。 次に、「プレイリストのインポート」または「ファイルをライブラリに追加」を選択する必要があります。
コンピュータで、空のオーディオCDをCDドライブに挿入します。 次に、コンピューターがそれを認識するまで待ちます。 CDが認識されたら、新しいオーディオブックプレイリストを右クリックして、[プレイリストをディスクに書き込む]を選択します。
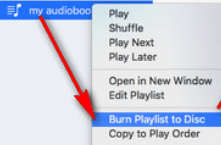
最終的にオーディオブックを書き込む前に、書き込み設定、優先速度、ディスクフォーマット、曲間のギャップなどの書き込み設定を変更する必要があります。 変更した設定で問題がなければ、「書き込み」をクリックします。 そして、あなたは完了です!
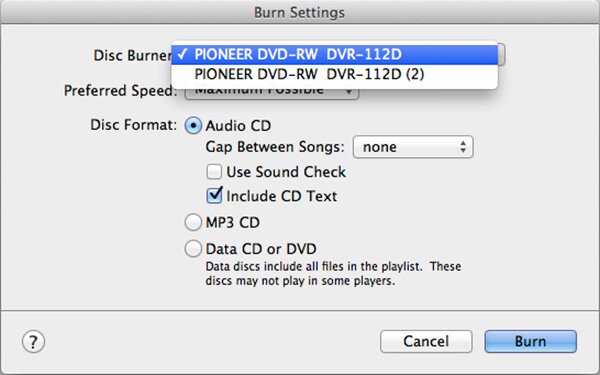
Audibleでオーディオブックを閲覧し、お気に入りのオーディオブックを購入し、ダウンロードして、どこにいてもガジェットで聴き、アクティビティに関係なく、アカウントを管理する方法をすでに知っています。
PCまたはWindowsを使用している可聴ファンの場合、 可聴マネージャー AudibleをCDに書き込むために必要なツールです。 DVDシステムで再生されているオーディオブックを聴き始めることができるように、私があなたのために持っている別のガイドがあります。
AudibleをCDに書き込むための最初のステップは、タイトルとフォーマットを選択することです。 可聴Webサイトで、「マイライブラリ」に移動してオーディオタイトルを選択します。 フォーマットを選択するには、ファイルサイズとサウンドの忠実度に基づいて選択します。 音質を向上させるには、より高い構成を選択することをお勧めします。
Audible Managerツールを使用して、オーディオブックを選択してダウンロードし、コンピューターに保存します。
コンピューターで、ツールバーのCD書き込みモードをクリックします。 AudibleManagerは自動的にCDバーナーをアクティブにします。 アクティベーションプロセスについては、画面のセットアッププロンプトに従ってください。
ダウンロードしたタイトルは、AudibleManagerインターフェイスの下半分に書き込む準備ができています。 オーディオタグの書き込みを開始するには、ファイルを「受信ボックス」から「CD書き込みモード」にドラッグしてリストにドロップします。 下のウィンドウにタイトルが表示されたら、[CD書き込みの開始]をクリックしてから[書き込み]をクリックして、書き込みプロセスを開始できます。
Audible Managerは、可聴オーディオブックファイルをプラグインが理解できる形式に変換します。 このプロセスでは、「トラックステータス」と「ディスクステータス」のウィンドウが表示されます。
Trask Statusは、オーディオブックで再訪したい部分に戻ったり、見つけたりするのに役立ちます。 ディスクステータスは、オーディオブックの変換の進行状況です。 両方のステータスが100%に達すると、オーディオファイルがCDに書き込まれます。
上記のように、iTunesでCDにAudibleを書き込むことができるのはXNUMX回だけです。 しかし、誰もそれで解決したくありません。 そのため、このセクションでは、AudibleをCDにXNUMX回だけではなく書き込む他の優れた方法を紹介します。
DumpMedia 可聴コンバーター Audibleオーディオブック形式をCD書き込みプロセスと互換性のある他の形式に変換するのに役立ちます。 iTunesとのみ互換性のあるAudibleオーディオブックのAA / AAXオリジナルフォーマットから DumpMedia 他のデバイスでオーディオブックを再生できるようにするMP3形式のオプションを提供します。
使用手順は次のとおりです。
1。 インストール DumpMedia AudibleConverterとソフトウェアを登録します。
2.ソフトウェアを起動し、ダウンロードしたオーディオブックファイルをソフトウェアインターフェイスにドラッグします。
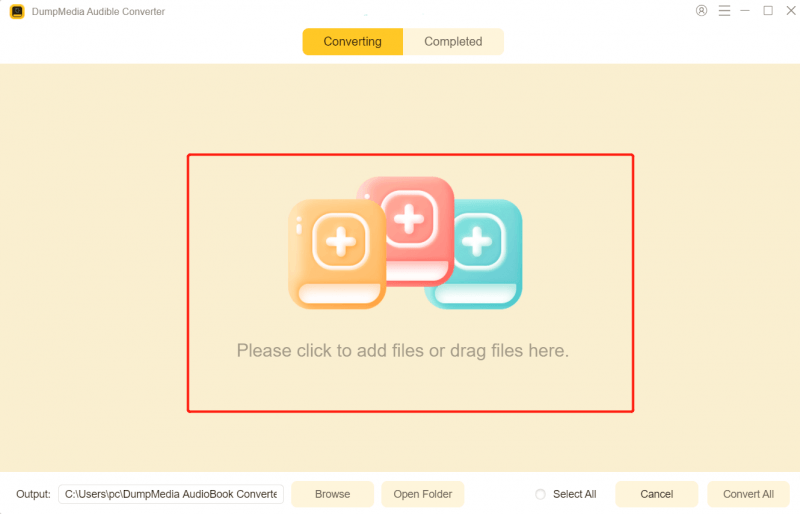
3.ウィンドウの「出力フォーマット」セクションからフォーマットを選択します。
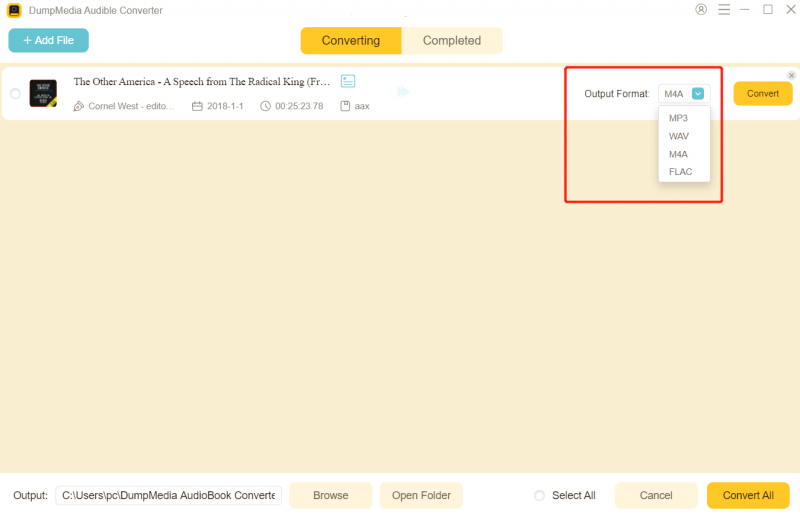
4.最後に、「変換」をクリックしてファイルの変換を開始します。
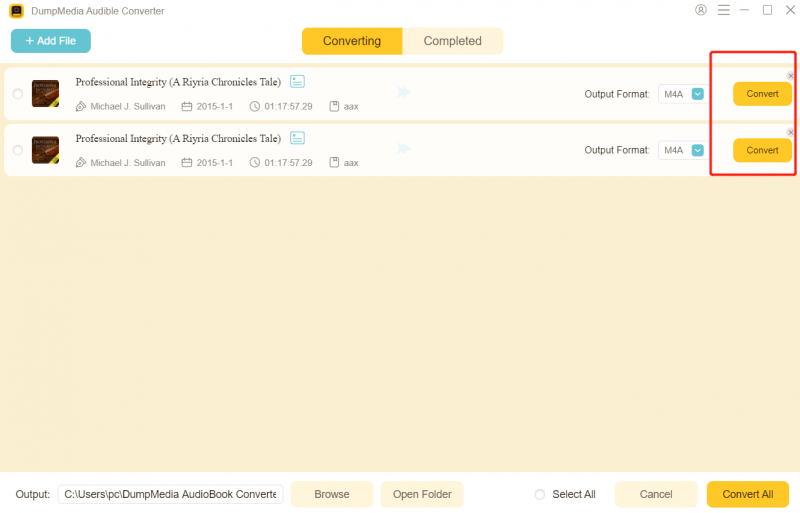
AudibleをCDに書き込む方法をすでに決定していますか? ファイルをCDに書き込む場合、いくつかの利点があります。 データを保存し、ファイルを正確に保護するだけでなく、処理にそれほど時間はかかりません。 上で共有した方法は簡単で便利です。 モバイルガジェットがなくてもAudibleエクスペリエンスを引き続き楽しむことができるように、そのうちのXNUMXつを試してみることに興奮していると確信しています。
仕事に行くときも、車を運転するときも、オフィスにいるときも、ソファで趣味をしているときも。 CDプレーヤーまたはDVDシステムをお持ちであれば、解放感を味わうことができます。 そして、あなたはあなたのお気に入りのオーディオブックを聞くことをスキップする必要は決してありません。
