Spotifyは、現在利用可能な最も人気のある音楽ストリーミングサービスのXNUMXつです。 両方あります 無料版とプレミアム版 ユーザーが後者でより多くの機能を楽しむことができるようにします。 Spotifyを使用すると、数千万もの曲、アルバム、ポッドキャストをストリーミングできます。
しかし、通常は何ですか Spotifyビットレート それをどのように変更しますか? カジュアルな音楽リスナーにとっては、これは問題になりません。 ただし、音楽愛好家は、ビットレートまたはオーディオ設定を調整して、Spotifyを聴きながらより楽しい体験をしたいと考えています。
このガイドでは、Spotifyのビットレートとオーディオ設定について説明します。 まず、ビットレートとは何かについて説明します。 次に、Spotifyを聴きながらビットレートを変更する手順を説明します。 最後に、Spotifyの音楽をオフラインで使用する方法についてのディスカッションで終わります。 始めましょう。
コンテンツガイドパート1.ビットレートとは何ですか?パート2.デスクトップアプリからSpotifyのビットレートを調整する方法 パート3.モバイルアプリを介してSpotifyのビットレートを変更する方法パート4.ボーナス:音楽をオフラインでSpotifyで聴く方法
「ビットレート」という言葉を聞いたことがあるかもしれません。 一部の人々は、用語が何を意味するのか概要を持っています。 ただし、この記事では、ビットレートとは何かについて説明します。 このようにして、あなたはそれをよりよく知るようになります。
ビットレートは、ビット数で測定され、特定の期間に処理されているデータの量です。 オーディオファイルの場合、ビットレートは通常、kbpsで測定されます。 そのため、120 kbpsや360 kbpsなどの特定のものが表示されます。
上記の測定単位は、キロビット/秒を意味します。 Spotifyの音楽が360 kbpsであると言う場合、これは特定の曲の360秒あたりXNUMXキロビットのデータが保存されていることを意味します。
明らかに、特定のオーディオファイルのビットレートが大きいほど、より多くのストレージスペースが必要になります。 Spotifyの場合、使用するビットレートが高いほど、消費するデータが多くなります。
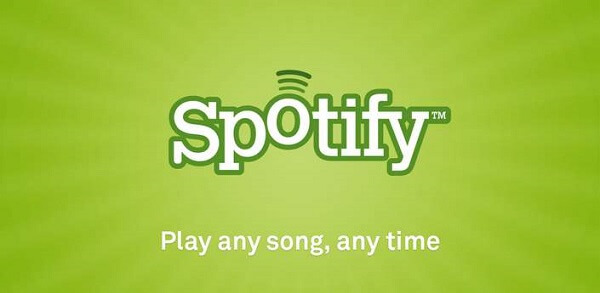
Spotifyは、さまざまなビットレートから選択できます。 Spotifyのビットレートを調整して、ニーズと好みに合ったオプションを選択できます。 音楽ストリーミングサービスによれば、音楽をもっと楽しみたいなら、音質を上げることができます。 一方、品質を下げるとモバイルデータを節約できます。
注意 :次の場合、オーディオ設定を調整できないことに注意してください Spotify Connect 実際にアクティブです。 また、オーディオ設定は、サブスクリプションと現在使用しているデバイスによって異なります。 以下は、私たちが知りたいと思っているSpotifyのビットレートを示すグラフです。
|
Spotify(無料版) |
Spotify(プレミアムバージョン) |
|
|
ブラウザ上のWebプレーヤー |
高度なオーディオコーディング128 kbps |
高度なオーディオコーディング256 kbps |
|
デスクトッププレーヤーとモバイルアプリプレーヤー |
自動-インターネット接続の速度と安定性に基づいています。 |
自動-インターネット接続の速度と安定性に基づいています。 |
|
低*-約24 kbps |
低*-約24 kbps |
|
|
通常-約96 kbps |
通常-約96 kbps |
|
|
高-約160 kbps |
高-約160 kbps |
|
|
非常に高い-約320 kbps |
||
|
伝説: *低品質のオプションは、Windowsのデスクトップアプリケーションにはありません。 |
||
Spotifyのビットレートについて説明したので、使用しているデバイスに応じてビットレートを調整する方法を見てみましょう。 この例では、デスクトップアプリケーションを使用します。 方法は次のとおりです。
まず、Spotifyのデスクトップアプリケーションの右上隅にある下矢印をクリックします。 そして、 設定を選択.
「」というラベルの付いたセクションに移動します音楽の質 」。 次に、「自動」、「低」、「通常」、「高」、「非常に高」から選択します。
これで、目的のオーディオ品質でトラックの再生を開始できます。 検索バーを使用するか、マイライブラリに移動します あなたが愛する曲を見つけるために。
「」をクリックして、モバイルアプリのホームセクションにアクセスします。ホーム 」。 次に、設定のボタンである歯車のアイコンをクリックします。
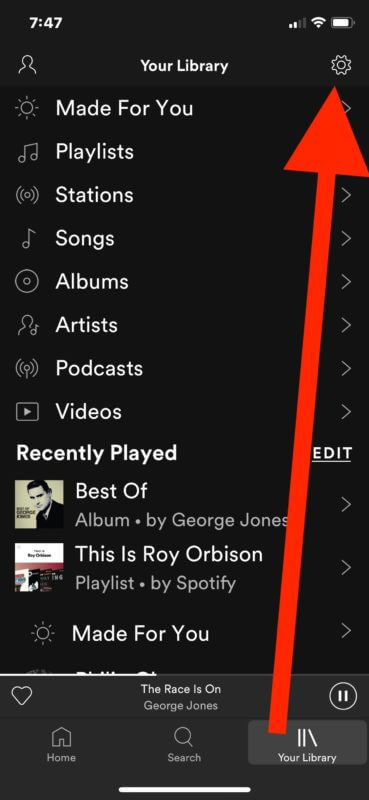
「音楽の品質」というセクションに移動します。 さて、 自動、低、通常、高、および高から選択.
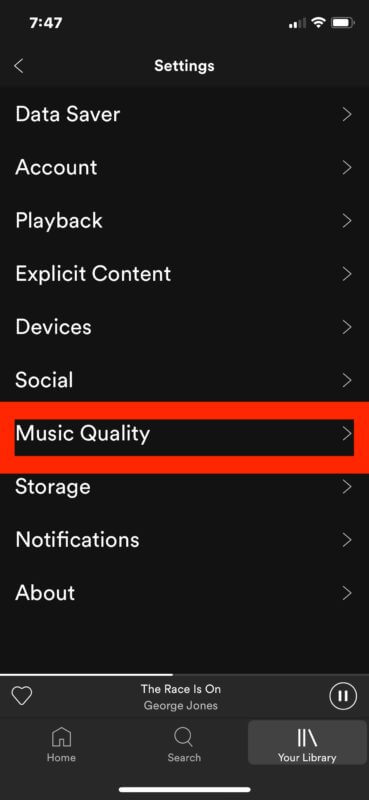
これで、目的のオーディオ品質でトラックの再生を開始できます。 検索バーを使用するか、マイライブラリに移動して、お気に入りの曲を見つけます。
注意 :音楽の品質を調整することは、Webプレーヤーでは実行できないことに注意してください。 したがって、特に必要がある場合は、デスクトップまたはモバイルアプリを使用して、音質を変更する必要があります。
それは可能です オフラインで音楽を聴く 彼らのサブスクリプションを支払うことなく。 これにより、インターネットに接続せずに音楽を聴くだけでなく、好きなデバイスに転送することもできます。
これは、 DumpMedia Spotify変換。 Spotifyから音楽、アルバム、プレイリスト、および任意のトラックをダウンロードして変換できます。
これらのトラックは MPなどのさまざまな出力形式に変換3これは推奨出力ファイルです。 品質は損なわれないため、100%オリジナルのトラックを確実に取得できます。 以下は、Spotifyトラックをダウンロードして変換するために実行できる手順です。
Windows PCまたはMacコンピューターにソフトウェアをダウンロードしてインストールし、開きます。 次に、ダウンロードする曲、アルバム、プレイリスト(または任意のトラック)をプログラムのメインインターフェイスにドラッグします。

この後、次のことができます 出力フォーマットを選択 あなたが変換したいトラックの。 推奨される出力形式はMP3です。 ただし、使用可能な他の形式はM4A、WAV、FLACなどです。
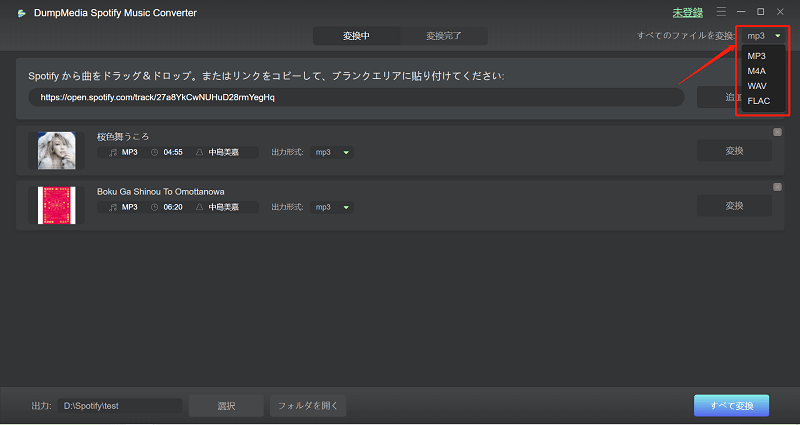
これで、次の方法でトラックの変換を開始できます 「変換」ボタンを押す。 これは通常、非常に速い速度で行われます。 変換プロセスが完了するまで待つことができます。 元の品質も保持されます。

すべてまとめて
Spotifyのビットレートとさまざまなデバイスでそれらを調整する方法に関する完全なガイドを提供しました。 ご覧のとおり、Spotifyのビットレートに関してはオプションが利用可能です。 自動、低、中、高、非常に高があります。 ただし、サブスクリプションの支払いをしたくない場合は、いつでも使用できます DumpMedia プラットフォームからトラックを取得するSpotifyMusicConverter。
それで、Spotifyトラックをストリーミングおよびダウンロードするとき、どのビットレートを使用しますか? 私たちの記事は役に立ちましたか? 下のコメント欄でお知らせください。
