Spotifyは トレーニング中にお気に入りの曲を聴いて、ジムで朝の散歩や深夜を楽しむのに最適な方法です。 幾つかある ワークアウトプレイリスト あなたが聞くために。
ただし、Spotifyでグレー表示の曲に遭遇することがあります。これはイライラする可能性があります。 しかし、この問題が発生した場合は、適切な場所に来ているので、心配する必要はありません。
今日のディスカッションでは、 Spotifyでグレー表示された曲を聴く方法 だから、お気に入りの曲を楽しみ続けることができます。 ただし、最初に、次のセクションでSpotifyでグレー表示された曲に遭遇する理由について説明しましょう。
Spotifyでグレー表示の曲が表示される最も可能性の高い理由は、ネットワーク接続が悪いか、デバイスがインターネットに接続されていない可能性があるためです。 Spotifyのオフラインモードをオンにしている可能性もあります。
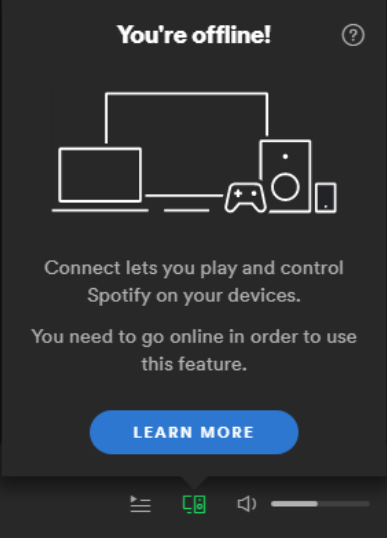
お住まいの国の特定の評価基準に合格できなかった曲がある場合、Spotifyの曲の一部が利用できない可能性があります。 これにより、プレイリストにグレー表示された曲が表示されます。
別の国に旅行しましたか? そうした場合、ダウンロードした曲の一部は、旅行した国で利用できない可能性があるため、グレー表示されます。また、ライセンスの問題やアーティストまたはレーベルのリクエストが原因である可能性もあります。
Spotifyでグレー表示された曲がある理由を知った後、Spotifyでグレー表示された曲を聴く方法を学びましょう。
他のことをする前に、デバイスがインターネットに接続されていることと、接続が良好であることを確認してください。 Spotifyのオフラインモードを必ずオフにしてください。
ネットワーク接続が良好であるにもかかわらず、グレー表示された曲が表示される場合は、特に長い間聴いていない場合は、これらの曲をSpotifyプレイリストに再度追加できます。 これで問題が解決する場合があります。
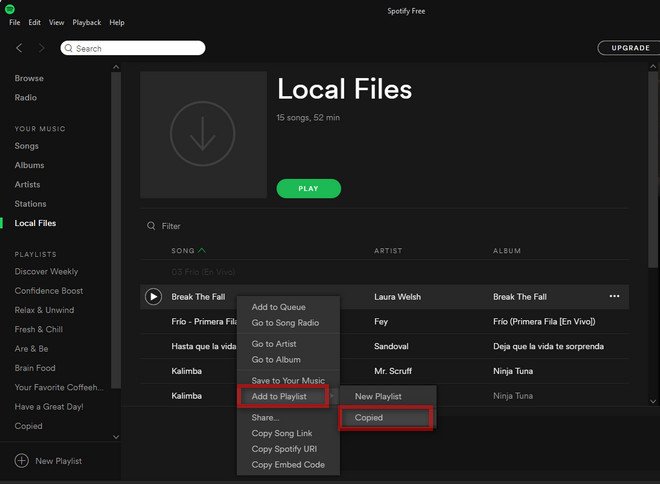
単純に Spotifyのキャッシュをクリアする プレイリストのSpotifyの曲がグレー表示されるなど、多くの問題を解決します。 モバイルデバイスが問題の原因となっている大きなキャッシュを保存している可能性があるため、それらをクリアする必要があります。
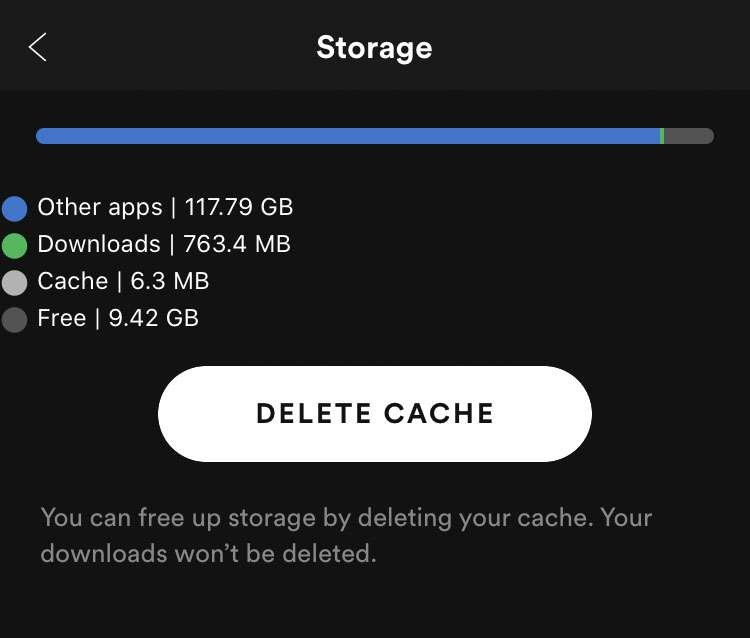
Spotifyアプリの再インストール 厄介な問題を殺すかもしれません。 そのため、Spotifyのキャッシュをクリアしてもうまくいかなかった場合は、アプリを再インストールするだけです。
Spotifyはオーストラリア、アメリア、中国、ニュージーランドなど多くの国で利用できますが、音楽会社のために一部の国では利用できない曲もあります。 これが理由である場合は、上記のサポートされている国にあるVPNネットワークに接続していることを確認してください。 以下のヒントに従うことができます。
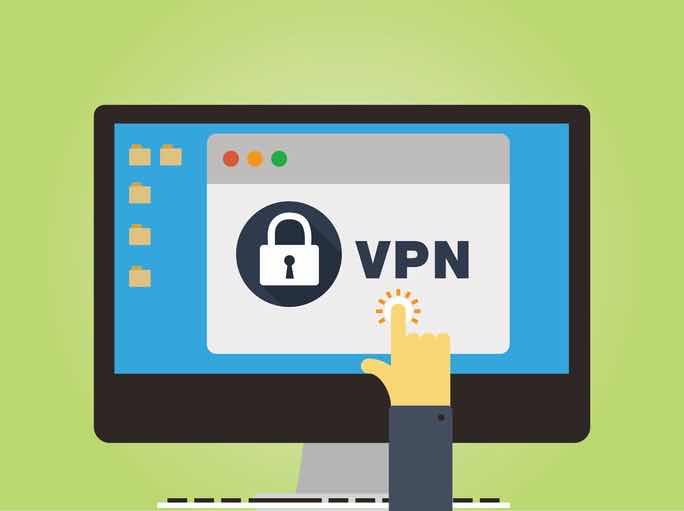
この方法では、使用するSpotifyの曲をダウンロードして変換することをお勧めします DumpMedia Spotify変換。 このアプリを使用して、Spotifyの音楽、プレイリスト、またはアルバムをダウンロードして変換できます。 MP3、M4A、WAV、およびFLAC。
このツールは、Spotifyファイルの元の品質を維持できます。 これは強力な高速Spotifyコンバーターで、プレミアムサブスクリプションなしでSpotify音楽を楽しむことができます。 したがって、あなたに無料のSpotifyを与えます!

上記の機能とは別に、 DumpMedia Spotify Music ConverterはXNUMXつの言語でも利用できますが、さらに追加するよう取り組んでいます。 必要に応じて、出力オーディオファイルの品質をカスタマイズすることもできます。
詳細については DumpMedia Spotify Music Converterの機能とインストール要件については、この公式サイトをご覧ください。 リンク.
マルチメディアファイルを目的の形式に変換するには、次の手順に従います。
以下は、を使用してファイルを目的の形式に変換するためのより詳細な手順です。 DumpMedia.
もちろん、アプリケーションの使用を開始する前に、まずソフトウェアをダウンロードする必要があります。 良いニュースは、 DumpMedia それがあなたにとって正しいツールであるかどうかを決める前に、最初にソフトウェアを試すための無料のMacバージョンがありますが、その機能に失望しないことを保証します。
ダウンロードした後、 DumpMedia インストーラー、WindowsおよびmacOSオペレーティングシステムの場合は、以下の手順に従ってアプリケーションを起動します。
Windowsユーザーの場合:
コンピューターのタスクバーのWindowsアイコンの横にある検索アイコン(虫眼鏡)に移動します。 タイプ DumpMedia テキストフィールドに。 クリックしてください DumpMedia 検索結果のアプリケーション。
macOSユーザーの場合:
コンピューターのDockにあるLaunchpadアイコンをクリックします。 ランチパッドのアイコンは灰色の円で、中央に濃い灰色のロケットがあります。 タイプ DumpMedia 最上部の検索バーでキーボードの[戻る]ボタンを押して、アプリケーションを起動します。
Spotifyの曲/プレイリスト/アルバムのURIを検索バーに追加するか、ファイルをアプリケーションにドラッグアンドドロップできます。

探して すべてのタスクをに変換 インターフェースの右上隅のテキスト。 目的の出力形式(FLAC、WAV、M4A、またはMP3)を選択します。 インターフェースの下部で、 ブラウズ ボタンをクリックし、変換されたファイルの目的の宛先フォルダーにコンピューターを参照します。

ストリーミングを停止する場合は上部の 変換 ボタンをクリックして、ビデオファイルの変換を開始します。 変換が完了するまで待ちます。

Spotifyプレイリストでグレー表示された曲が発生する理由を学習したので、問題の原因を特定し、Spotifyでグレー表示された曲を聴く方法を理解するのが簡単になりました。
うまくいけば、あなたは私たちの与えられた解決策を通してあなたの問題を解決することができました。 ただし、他のすべてが失敗した場合、グレー表示されたSpotifyの曲を修正する手間をかけたくない場合は、オフライン再生用に目的のSpotifyの曲をダウンロードすることをお勧めします。 ハッピーリスニング!
