多数の曲をデバイスに保存することは、多くの音楽愛好家にとって習慣になる可能性があります。 私たちは常にこれらすべてのお気に入りを保持し、ストリーミングして雰囲気や気分を変えたいと思うたびに簡単にアクセスできるようにしたいと考えています。 のような音楽ストリーミングサービスに特に Spotifyは、私たちは常に、大好きなすべての曲をXNUMXつのガジェットに保存する方法を探しています。
ただし、常に制限があります。 あなたが通常のSpotifyユーザーであれば、きっとあなたのデバイスにはたくさんのキャッシュがありました。 これまでの方法を疑問に思う Spotifyキャッシュをクリア ?
まあ、私たちはキャッシュが何度も何度もそれらをストリーミングすることなく私たちが愛するすべての曲をすばやく再生するのに役立つことを十分に認識しています。 ただし、デバイスに多くの容量があると、間違いなくある程度のストレージ領域が必要になり、ある時点でアプリケーションの機能が遅くなります。 これが、それらを削除する方法に関するいくつかのヒントと手順も知っておくべき理由です。
MacまたはWindowsコンピュータ、さらにはiPhoneまたはAndroid電話を使用している場合、ここで説明するガイドは上記のデバイスを使用しているユーザーを対象としているため、非常に幸運です。 この記事を読み終えたら、すぐにあなたのトリックを適用することができます。
コンテンツガイド パート1:キャッシュとは?パート2:WindowsコンピューターでSpotifyキャッシュをクリアする方法パート3:MacコンピューターでSpotifyキャッシュをクリアする方法パート4:iPhoneデバイスのSpotifyキャッシュをクリアする方法パート5:AndroidデバイスでSpotifyのキャッシュをクリアする方法パート6:すべてをラップする
キャッシュは実際には、特定のソフトウェアアプリケーションによって消費されているメモリまたはストレージスペースの量を表すために使用される用語です。 これにより、ソフトウェアは、ユーザーが要求するたびにアプリケーションが実行されている間、データを維持、保存、または記憶するというアイデアを使用して、すべてのデータと情報を迅速に取得できます。
すべてのソフトウェアアプリケーションをスムーズに実行するのに役立つので有益ですが、これらのキャッシュをクリーンアップできないと、デバイスの機能が遅くなります。
次に、Macコンピューター、Windowsコンピューター、iPhone、およびAndroidデバイスのSpotifyキャッシュをクリアするために実行できることについて説明します。
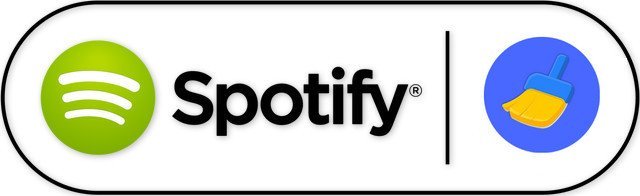
Spotifyアプリケーションから曲をストリーミングしているときにWindowsパソコンを使用している場合、この部分が最適です。 Spotifyを使用したくないと感じて、Spotifyをアンインストールすることにした場合でも、コンピュータにはまだ痕跡が残っていることに注意してください。 それらはまだあなたのハードディスクからいくらかのスペースを取ります。
Spotifyでは、ユーザーがサイトとストアからWindows上のデスクトップアプリケーションにアクセスできることを認識しているため、両方のバージョンのSpotifyキャッシュをクリアする方法を知っている必要があります。
これらすべてを完全にクリアするには、以下の基本的なことを実行するだけで済みます。
これを利用している場合は、このリンクに移動してSpotifyキャッシュを削除するだけです。C:\ Users \ * USERNAME * \ AppData \ Local \ Spotify \ 」。 到着したら、「Storage」という名前のフォルダを探して削除する必要があります。
このリンク「C:\ Users \ * USERNAME * \ AppData \ Roaming \ Spotify \ Users \ username-user \」に移動して、local-files.bnkファイルを削除することもできます。 XNUMXつのいずれかを実行すると、同じ出力になります。
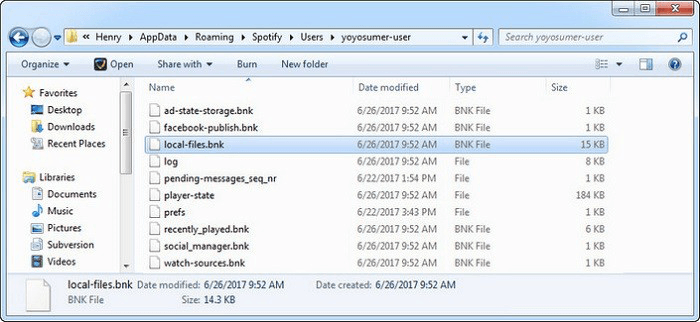
Spotifyのストアバージョンをたまたま使用した場合は、以下の手順を実行してクリアを実行できます。
最初に行う必要があるのは、AppDataフォルダーに移動することです。 これは、コンピュータの検索バーを利用して簡単に見つけることができます。 「appdata」と入力すると、すぐに表示されます。
ここで、「パッケージ」の後に「SpotifyAB.SpotifyMusic_zpdnekdrzrea0 」、「LocalCache」、「Spotify」、「Data」の順に選択します。
Spotifyアプリケーションが実行中の場合は、必ず閉じてください。 これで、「データ」フォルダーの下に表示されるすべてのフォルダーを削除できます。
Macコンピューターを使用している場合は、Windowsコンピューターで説明されているのと同じ方法を実際に実行できます。
Spotifyキャッシュを削除する場合は、必ず「/Users/*USERNAME*/Library/Caches/com.spotify.client/Storage/」というパスにあるすべてのデータを削除してください。
一方、「ローカルファイル」キャッシュのクリアは、「〜/ライブラリ/アプリケーションサポート/ Spotify / watch-sources.bnk 」。 このパスのすべての情報を削除すると、キャッシュも削除されます。
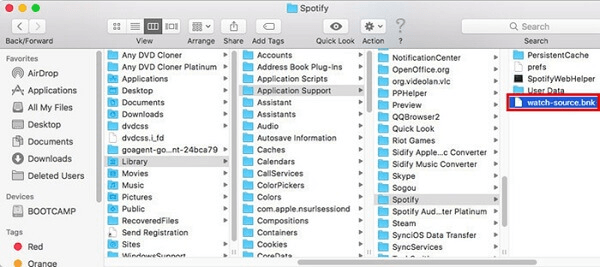
iPhoneデバイスを使用している場合はどうなりますか? 清算プロセスはどのように行われていますか? この記事の第XNUMX部にあるすばらしいヒントについて知りましょう。
Spotifyは実際に各ユーザーを興奮させ、世界で最も有名な音楽ストリーミングサービスのXNUMXつにしています。 ユーザーは、携帯電話などの便利なデバイスでも互換性があるため、非常に気に入っています。
この部分では、焦点はiPhoneデバイスにあり、Spotifyキャッシュをクリアしてスペースを解放する方法に重点を置いています。 ここに表示されるXNUMXつのヒントがあります。 最初の議論から始めましょう。
利用できるXNUMXつのヒントのXNUMXつは、Spotifyアプリケーションを削除してデバイスに再インストールすることです。 このようにして、これらの不要なアプリケーションキャッシュは生成されません。 これを完了するには、基本的なことを行う必要があります。
しばらくの間iPhoneの携帯電話を使用している場合は、アプリケーションのアイコンをしばらく押し続けるか押して、アプリケーションを削除できることに注意してください。 「X」マークが表示されたら、それを押すだけでアプリケーションをデバイスから削除できます。
次に行う必要があるのは、アプリケーションを再度インストールすることです。 Appleストアにアクセスし、検索バーに「Spotify」と入力して、「インストール」ボタンをクリックすると、簡単にこれを実行できます。 完了したら、それを開いてユーザー名とパスワードを入力するだけで、アプリケーションにアクセスできます。
次のヒントは、オフラインのプレイリストの削除です。 これを行うには、以下を実行します。
ストリーミング品質が低下すると、デバイスのスペースが増える可能性もあります。 次の方法でこれを行うことができます。
実行できる最後のヒントは、アプリケーションを更新することです。 このプロセスは、アプリケーションを最適化し、一部のストレージを解放するのに役立ちます。 これは自動または手動で行うことができます。
自動更新を楽しむために、携帯電話の設定でこれをオンにすることができます。 「iTunesとApp Store」を探して、自動更新を「オン」ステータスに移動するだけです。
手動で更新したい場合は、アプリストアにアクセスしてください。 Spotifyアプリケーションを探して、[更新]ボタンをクリックするだけです。
Androidユーザーの場合、以下のガイドを参照してデバイスのSpotifyキャッシュをクリアできるため、それほど心配する必要はありません。
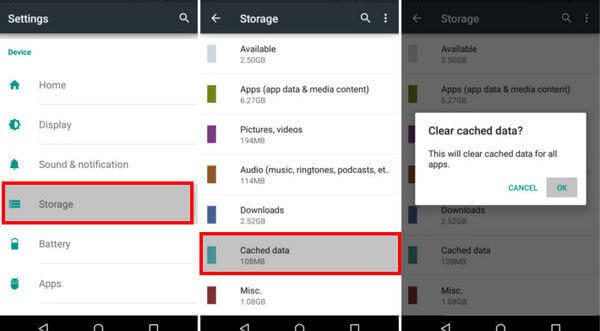
この投稿を終えると、デバイスのSpotifyキャッシュを削除するために実行できる方法を学ぶ必要があります。 使用しているデバイスのタイプに応じて、ガイドに従うことができます。
上記とは別に、それを行う方法について他の方法を提案できますか? この投稿に関連があると思いますか? 以下のセクションであなたの考えを共有してみませんか?
