あなたがしたいことがあります ビデオをDVDに書き込む 別のコンピューターへの転送、ファイルのアーカイブ、DVDプレーヤーでの再生など、面倒な作業は一切必要ありません。 もしそうなら、あなたは正しい場所に来ました! この記事のように、私たちはあなたに方法を示します VLCでDVDを書き込む メディアプレイヤー。 ただし、最初に、次のセクションでVLC Media Playerとは何か、およびその機能について説明します。
また、ほとんどの場合、DVDプレーヤーでDVDを再生する予定がある場合は、プレーヤーが認識できるDVDフォーマットについて理解する必要があります。 この記事では、以下についても説明します。
その後、DVDに書き込む前に、ビデオをDVDプレーヤーで読み取り可能な形式に変換するために使用できるビデオコンバータソフトウェアを提供します。 DumpMedia ビデオコンバータソフトウェア。 最後に、VLC MediaPlayerでDVDを作成する方法のステップバイステップガイドを提供します。
コンテンツガイド パート1. VLCおよびDVDフォーマットについて知っておくべきことパート2.ビデオを家庭用DVDプレーヤーで再生可能なDVD形式に変換するパート3。無料でVLCメディアプレーヤーでDVDを書き込む方法パート4.まとめ
VLC Media Playerは、オープンソースで無料のクロスプラットフォームフレームワークおよびマルチメディアプレーヤーであり、VCD、オーディオCD、DVDなどのさまざまなストリーミングプロトコルを含むマルチメディアファイルの大部分を再生できます。 プレーヤーに付属するVLC拡張子のメディアファイルは、FLV、MP4、MOV、WMV、AVIなどの互換性のないビデオコードを保存したビデオのコンテナー形式です。.
VLC Media Playerの 多くの機能とオプションを提供します。 VLC Media Playerを使用したDVDの書き込みは、完全にサポートされているとは言えません。 つまり、VLCはビデオファイルを書き込むことができますが、ビデオは最初に適切にフォーマットする必要があります DVD 燃焼。 VLCはあなたのためにこの仕事をするつもりはありません。 ただし、ビデオをDVDファイルに適切にフォーマットすると、VLCを使用してDVDを簡単に書き込むことができます。
VLCでDVDを作成する前に、ビデオファイルを次のようなDVD形式に適切にエンコードする必要があります。 MPEG-2。 このビデオとオーディオコード化された標準は、デジタル放送ビデオとDVDの圧縮に使用されます。 それらは通常、 NTSCまたはPAL.
PAL形式は、西ヨーロッパ、アジア、南アメリカ、オーストラリアのほとんどの国とアフリカの一部の国で使用されている標準です。 一方、NTSCフォーマットは、日本、カナダ、アメリカ、その他の国で使用されている標準です。

DVDプレーヤーはディスクを再生しますが、おそらくこれは確かに知っています。 しかし、プレーヤーが実際に何ができるのか疑問に思ったことはありますか? 具体的には、どのような種類のDVDフォーマットを再生しますか? さまざまなDVDフォーマットとは何か、プレーヤーで確実に再生できるようにする方法について説明します。
典型的なDVSの大部分は、 MPEG-2ディスク。 自宅のDVDプレーヤーも通常どおり再生できます PCMまたはAC-3オーディオディスク。 MPEG-2形式は、H.262またはH.222としても知られています。 これらは、非常にクリーンなオーディオとビデオの再生と再生を可能にする圧縮タイプです。 これらは一般に市場で配布されているため、これらのコーデックに遭遇できない場所はおそらくないでしょう。
作成したDVDを確実に再生するには、DVDを作成するプログラムに、家庭用デバイスで再生可能なDVDを作成するオプションがあることを再確認してください。 このプロセスはDVDオーサリングと呼ばれ、DVDが実際に正しく再生されることを保証します。
ディレクトリ構造について聞いたことがありますか? 多くのDVDプレーヤーで読み取ることができるビデオオブジェクトファイルを作成できるソフトウェアがあります。
DVDを再生すると、画面にこれらが表示されます(またはオーディオの場合は聞こえます)。
VCDまたはビデオCDは、 MPEG-1 MPEG-2に比べてビデオ品質が劣ります。 一部のプレーヤーはこれらのビデオを再生でき、一部はDVDデータディスクを読み取ることもできます。 これらを燃やす機会が与えられたら SVCDフォーマットこれにより、ディスクに高品質の画像が作成されます。
基本的なCD / VCD形式の他に、他のDVDプレーヤーを見つけることができます WMA、WMV、MOVディスクをサポート。 ボックスまたはプレーヤーのオンライン仕様は、プレーヤーがこれらのフォーマットをサポートできるかどうかを通知できるはずです。
DivX 完全に異なる形式で、1990つの形式があります。 XNUMXつ目は、レンタルとして使用されるDVDの代わりとして、XNUMX年代半ばにサーキットシティの店舗で発売された古いDivXです。 XNUMXつ目は、ビデオ形式である新しいDivXです。 これらXNUMXつは、単一の名前を共有していても、相互に関連付けられていません。 新しいDivX形式により、ユーザーは、ハードドライブ上のスペースをあまり使用せず、ファイルサイズが小さい高品質のビデオを作成できます。.
新しいプレーヤーはDivX形式を認識できますが、DivXファイルには エンコードされたAVI それらの中で。 これらの新しいプレーヤーは、さまざまなビデオ形式を読み取ることができます。 データCDおよびデータDVD。 インターネットからダウンロードする多くの映画はDivX形式です。
DivXディスクを認識できるプレーヤーを見つけることができれば、自宅のエンターテイメントセンターで再生するために、コンピューターを使用してムービーをCDに書き込むことができます。 圧縮方式は、データをCD内に収めます。 これは、空のDVDに比べてはるかに安価です。
最新のDVDは、 MPEG-4またはH.264標準 またはブルーレイとして広く知られています。 H.264は、iTunesが映画に使用しているビデオ形式でもあります。 YouTubeでもこの形式の高品質の動画を見つけることができます。
衛星およびケーブル会社によって放送されたMand HDビデオもMPEG-4形式です。 ブルーレイプレーヤーはDVDを再生できます。 ただし、DVDプレーヤーはBlu-rayディスクを再生できません。 Blurayビデオ圧縮は、通常のDVDと同じ物理サイズの特別なディスクに巨大なデータを入れることができます。
MKV形式はBlu-ray圧縮形式でもありますが、市販のDVDではなく、家庭用DVDに通常見られる形式です。 もうXNUMXつの形式はMPVです。これは、大量のデータを処理できる汎用形式のXNUMXつです。 これは無料のオープンスタンダードコンテナ形式であり、ニーズに高度に適応できます。
家によっては、AVIビデオ形式のDVDを作成している場合があります。 ご家庭のDVDプレーヤーによっては、AVIのDVDがプレーヤーによって認識されるかどうかが異なります。 ビデオがDivXと結合されていない限り、ほとんどのプレーヤーはこれを行うことができません。
これは非常にまれですが、一部の家庭用DVDプレーヤーは書き換え可能なディスクを読み取ることもできます。 家庭用DVDプレーヤーで認識できる DVD-RまたはDVD + Rディスク より可能性が高い。 そして、これらのXNUMXつのディスクの間で、DVD + Rディスクは、最も安価なディスクであっても、DVDプレーヤーによって広く認識されているディスクです。
DVDプレーヤー ハイエンドで処理できる MPEG-4およびWMAビデオディスク JPEG画像ディスクとともに。 これにより、iTunesやWindows Media Playerの映画を家庭用マシンで再生できます。 Neroは、MP4形式を圧縮標準として多く使用しています。 ただし、これは他のものに比べて普遍的なものではありません。
オーディオディスクは、特にCDオーディオ(CDAと呼ばれる)またはMP3ディスクの場合、大多数のDVDプレーヤーで再生できます。
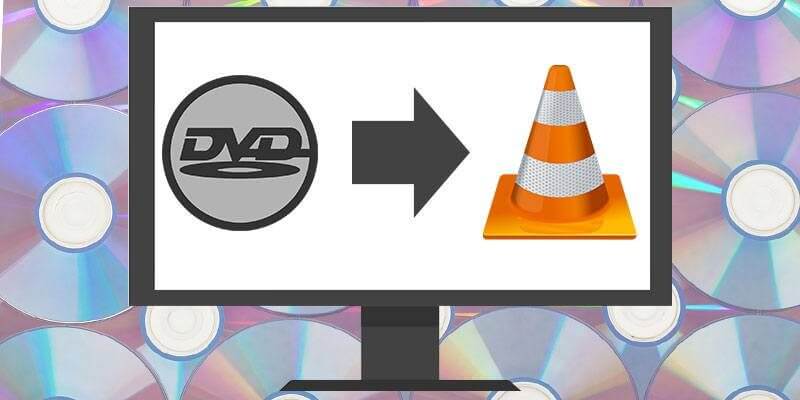
DumpMedia 動画変換 強力で高速なオールインワンのオーディオおよびビデオコンバーター、ダウンローダー、エディター、およびプレーヤーです。 ビデオのすべてのニーズを満たすための多くの機能を備えたフレンドリーなインターフェースの利便性をお楽しみください。 T彼のソフトウェアは、MPEG、3GP、FLV、MKV、AVI、WMV、MOV、MP4、その他の通常のビデオ形式を含む多くの形式をサポートしています。 ビデオを家庭用DVDプレーヤーで再生できるDVD形式に変換するには、まずソフトウェアをダウンロードし、以下の手順に従います。
ステップ1。 起動する DumpMedia アプリケーション。
Windowsユーザーの場合 :
ステップ1a。 コンピューターのタスクバーのWindowsアイコンの横にある検索アイコン(虫眼鏡)に移動します。
ステップ1b。 タイプ DumpMedia テキストフィールドに。
ステップ1c。 クリックしてください DumpMedia 検索結果のアプリケーション。
MacOSユーザー向け :
ステップ1a。 コンピューターのDockにあるLaunchpadアイコンをクリックします。 ランチパッドのアイコンは、中央に暗い灰色のロケットがある灰色の円です。
ステップ1b。 タイプ DumpMedia 最上部の検索バーにあります
ステップ1c。 キーボードのReturnボタンを押して、アプリケーションを起動します。
ステップ2。 クリック [ファイルを追加]ボタン インターフェースの左上のセクションにあり、ファイルをインポートしたり、メインインターフェースに直接ドラッグアンドドロップしたりできます。
ステップ3。 を探す すべてのタスクをに変換 インターフェースの右上隅のテキスト。 希望の出力形式を選択します。
ステップ4。 インターフェースの下部で、 参照ボタン コンピューターを参照して、変換されたファイルの目的のフォルダーに移動します。
ステップ5。 クリック 変換ボタン オーディオファイルの変換を開始します。
ステップ6。 変換が完了するまで待ちます。

次のパートでは、VLCでDVDを作成する方法について説明しましょう。
手順1.VLCでDVDに書き込むビデオファイルを追加します。
ステップ1a。 VLCを起動します。
ステップ1b。 クリックしてください メディアタブ VLCのメニュー。
ステップ1c。 ストリームを選択 選択肢から
ステップ1d。 表示されるOpen Mediaウィンドウで、 [ファイル]タブをクリックします.
ステップ1e。 クリックしてください ボタンを追加.
ステップ1f。 ムービーファイルの場所を参照します。
手順1g。 書き込みたいファイルをダブルクリックします。
ステップ2.書き込む前に必要な設定を構成します。
ステップ2a。 動画に追加する字幕ファイルがある場合は、[字幕ファイルを使用する]チェックボックスをオンにします。
ステップ2b。 クリックしてください 参照ボタン チェックボックスの下にある字幕ファイルを選択します。 字幕がムービーに埋め込まれます。
ステップ2c。 クリックしてください ストリームドロップダウンボタン ウィンドウの右下にあります。
ステップ2d。 [再生]を選択して、ビデオが正しく機能しているかどうかをテストします。
ステップ2e。 すべて問題なければ、もう一度[ストリーム]ドロップダウンボタンをクリックしますが、今回は[再生]ではなく[ストリーム]を選択します。
ステップ2f。 [ソース]テキストボックスのソースが、以前に入力したムービーファイルのファイル名と一致するかどうかを再確認します。
ステップ2g。 次へボタンをクリックします。
ステップ2h。 表示される新しいウィンドウの[宛先]セクションで、[ローカルに表示]チェックボックスをオンにして、書き込みプロセスを高速化します。
ステップ2i。 ドロップダウンメニューで、[ファイル]を選択します。
ステップ2j。 クリックしてください ボタンを追加.
ステップ2k。 クリックしてください 参照ボタン 宛先フォルダを選択します。
手順2l。 を選択します DVDドライブ ビデオを書き込む場所。
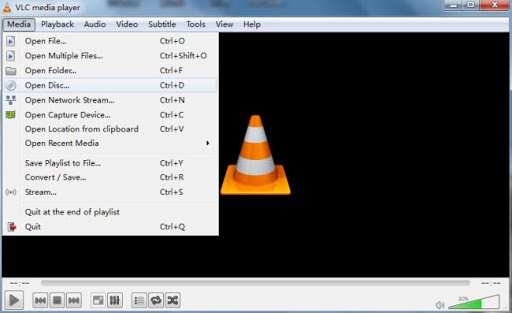
ステップ2分。 保存するムービーの名前を追加します。
ステップ3.書き込みプロセスを開始します。
ステップ3a。 [その他のオプション]セクションで、[すべての基本ストリームをストリーミングする]チェックボックスをオンにします。
ステップ3b。 [生成されたストリーム出力文字列]セクションのダイアログボックスの内容を再確認します。
ステップ3c。 すべて問題なければ、[ストリーム]ボタンをクリックします。 書き込み時間はムービーのサイズとDVDドライブの書き込み速度に依存するため、しばらくお待ちください。
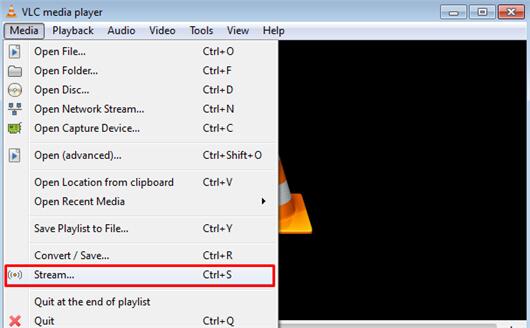
この記事では、以下について説明しました。
うまくいけば、私たちはあなたが手間のかからないDVD書き込みとDVD視聴に必要なすべての必要な情報をあなたに与えることができました。
