実際に映画を見る方法はたくさんあります。 外出先ではなく、自宅で映画の雰囲気を感じたいビデオ愛好家にとって、自宅で自分のDVDプレーヤーを使用してオフラインで視聴することをお勧めします。
あなたはそのような方法について疑問に思ったことはありますか? さて、この記事では、次のことを行うために使用できる各手段について説明します。 Windows4でMP10をDVDに書き込む。 これらの方法は単純です!
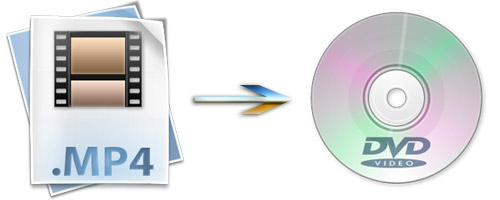
もっと学ぶことに興奮していますか? 掘り下げて確認してみましょう。
コンテンツガイド パート1。Windows4でMP10をDVDに書き込むためのXNUMXつのツールパート2。Windows4でMP10をDVDに書き込むための最良のコンバーター パート3 結論として
MP4を書き込む多くの方法のXNUMXつ DVD Windows 10では、このVideoSolo DVDCreatorを使用しています。 これは、主にビデオをDVDに書き込む機能を実行するために設計および作成されたアプリケーションツールです。 これは、MOV、AVI、WMV、MP4、および他のいくつかの一般的な形式を含む多くの形式をサポートします。 プロセスを実行している間、DVDビデオは元のビデオと同じくらい良好であり、ファイルが破損しないことを保証できます。 さらに驚くべきことは、これがMac、そしてもちろんWindows10コンピューターと純粋に互換性があることです。
これらは簡単なステップです。
ステップ1:VideoSolo DVD Creatorをダウンロードしてください。 インストールが完了したら、プログラムを起動して開きます。
ステップ2:開いたら、最初に実行する必要があるのは、インターフェイスの中央に簡単に表示される[メディアファイルの追加]ボタンをクリックすることです。 このボタン以外にも、 「メディアファイルを追加」ボタンをチェックします 画面の左上にあります。 4つのいずれかを選択すると、同じ結果が得られます–パソコンからプログラムへのMPXNUMXビデオのインポート。
ステップ3:ビデオがインポートされたら、チェックボックスをクリックして編集を実行することもできます "魔法の杖 インターフェースの右上隅にあるアイコン。 ここで、回転、トリミング、トリミング、調整、フィルターの追加、透かしなどの機能を実行できます。 ビデオに字幕を追加したい場合は、それも可能です!
ステップ4:上記の操作を完了したら、「次 このアプリケーションはいくつかのテンプレートから選択できるので、画面の右下にあるボタンをクリックしてDVDメニューをデザインします。 もうXNUMXつの驚くべきことは、バックグラウンドミュージックを追加できることです。
手順5:空のDVDディスクがパソコンのドライブに挿入されていることを確認します。 確認したら、[次へ]ボタンをクリックできます。 プログラムは、DVDおよびISOファイルを保存するための出力フォルダーを選択するように要求します。 フォルダの選択が完了したら、最終的に 「スタート」ボタンをクリック 右下隅にあるMP4からDVDへの書き込みを開始します。
Freemake Video Converterを使用して、Windows 4でMP10をDVDに書き込むこともできます。DVDプレーヤーはかなり古く、どういうわけか時代遅れであるため、MP4形式のビデオを受け入れないタイプがたくさんあります。 このソフトウェアの助けを借りて、変換は必要としている人にとってあまりにも簡単になります。 さらに魅力的なのは、無料でサービスを楽しめることです。
以下は、実行されるステップです。
ステップ1:Windows 10パーソナルコンピューターにFreemake Video Converterをダウンロードしてインストールします。
ステップ2:プログラムを起動します。
ステップ3:[+ビデオ 」ボタンをクリックします。 DVDディスクにコピーするすべてのMP4ファイルを選択します。 必要に応じて、MP4ビデオのドラッグアンドドロップを実行できます。
ステップ4: 「DVDへ」オプションを選択します 画面の下部に表示される選択項目から。 このツールを使用して、字幕の追加を含むビデオ編集を実行できます。
ステップ5:書き込みパラメーターを変更する場合は、自由に変更できます。 以下の項目を確認できます。
ステップ6:最後に、「書き込み」ボタンを押して、MP4からDVDへの書き込みを開始できます。 パーソナルコンピュータのドライブに空のディスクが挿入されていることを確認してください。

説明する4番目の方法またはツールは、一般にDVD Flick(Windows)として知られています。 Windows 10でMPXNUMXをDVDに簡単に書き込むことができます。FreemakeVideoConverterと同様に、DVDFlickもユーザーに無料のサービスを提供します。
このソフトウェアを使用するための詳細な手順を見つけましょう。
ステップ1:最初に行うことは、このDVDフリックをダウンロードしてパソコンにインストールすることです。
ステップ2:プログラムを起動して開き、空のディスクがコンピューターのドライブに挿入されていることを確認します。
ステップ3:実行する次のステップは、ソフトウェアにMP4ビデオを挿入することです。 コンピューター上でファイルを見つけるか、通常のドラッグアンドドロッププロセスを実行できます。
ステップ4:“をクリックしてください。プロジェクト設定 DVDフリックウィンドウの最上部にあるボタン。 これを行うと、編集機能を実行できる設定ページに移動します。
ステップ5:「バーニング ページの左側にあるタブ。
ステップ6:完了したら、「プロジェクトをディスクに書き込む ボックス」をクリックして、MP4ファイルがDVDディスクに確実に書き込まれるようにします。
ステップ7: 「同意する」ボタンをクリックします インターフェイスの下部にあるビデオ設定を保存します。
ステップ8:最後に、「DVDを作成する ウィンドウの上部にあるボタンをクリックして、DVDフリックにMP4ファイルのエンコードと書き込みを開始するよう指示します。 別のファイル名を選択するように求める画面が表示された場合は、[続行]をクリックしてください。
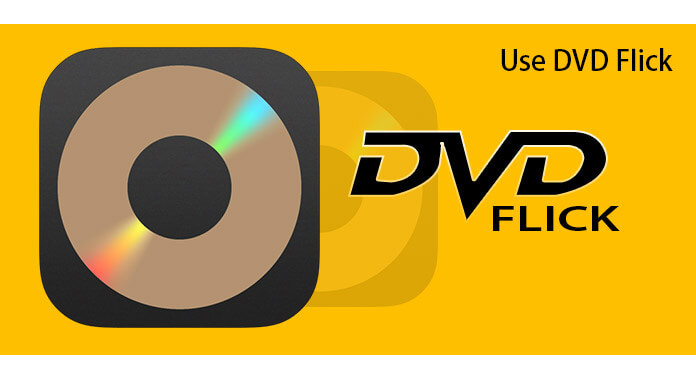
この記事を紹介する最後の方法は、このWondershare DVDCreatorです。 これは、Windows 4でMP10をDVDに書き込むために一般的に使用されている代替手段の4つと見なされています。これは、MP3、MPXNUMX、MOV、AVIなどの多くの形式もサポートします。
これを使用するには、以下に従う必要があります。
ステップ1:Wondershare DVD CreatorがWindows 10コンピューターにダウンロードされていることを確認します。
ステップ2:これをインストールし、起動し、開きます。まず、プロセスです。
ステップ3:新しいディスクの作成を開始するには、「新しいプロジェクトの作成」ボタンを必ず選択してください。
ステップ4:MP4ビデオを追加する 「+」アイコンをクリック 画面の中央に表示されます。 ファイルのドラッグアンドドロップも可能です。
ステップ5:必要に応じて、編集およびビデオのカスタマイズを実行できます。 あなただけにチェックする必要があります鉛筆のような "ボタンをクリックします。
ステップ6:メニュータブをクリックして、適用するデザインを選択するオプションがあります。 背景の写真や音楽も編集できます。
ステップ7:ビデオのプレビューを見るには、「プレビュー "ボタンをクリックします。
ステップ8:最後に、メインインターフェイスから[書き込み]オプションをクリックすると、Windows4でMP10からDVDへの書き込みを開始できます。
Windows 4でMP10をDVDに書き込むために使用できる方法を説明したら、これを確認することをお勧めします DumpMedia 動画変換 これは、今日多くのユーザーによって使用され、信頼されています。 ビデオやオーディオファイルをさまざまな形式に変換するために使用できるツールを探している場合、このアプリケーションが非常に役立つと思いますか?
このツールは多くのフォーマットをサポートしています。 たとえば、次のことができます WebMビデオファイルをMP4形式に変換する このツールを使用して。 名前を付けて DumpMedia ビデオコンバーターはあなたのためにそれをします! さらに、必要に応じてミニクリアボックスを使用して、すべてのビデオとオーディオを簡単に再生し、スナップショットを即座に取得できます。
私たちは間違いなくあなたのようなユーザーにこのコンバーターをお勧めします。
その主な機能は別として、これはユーザーフレンドリーなインターフェースを備えたソフトウェアであり、望ましいプロセスを実行するための簡単なステップを提供します。
このプログラムのダウンロードとインストールさえ、ほんの数分で実行でき、数回クリックするだけで済みます。 いくつかの簡単な手順に従うだけで、変換されたビデオを入手できます。
ビデオ変換を続行するには、この簡単なステップバイステップガイドを実行する必要があります。
ステップ1:もちろん、これを確認する必要があります DumpMedia Video Converterは、MacコンピューターのWindowsにダウンロードおよびインストールされます。
ステップ2: プログラムを起動し、「ファイルを追加」ボタンをクリックします 変換するファイルを選択します。 その場所からアプリケーションに直接ファイルをドラッグアンドドロップすることもできます。

ステップ3:「プロファイル」ボタンをクリックして、必要なフォーマットを選択します。
ステップ4:完了したら、出力ファイルが保存される宛先フォルダーを選択します。
ステップ5:“をクリックしてください。変換 」ボタンをクリックして、変換プロセスを開始します。

上記は、Windows 4でMP10をDVDに書き込むために使用できる多数の方法のほんの一部です。これらのうち、最も簡単で最良のものはどれですか。
これらのいずれかを使用したことがありますか?
コメント欄にあなたの考えを残してあなたのフィードバックを教えてください!
