今日、ビデオ会議は、特にビジネスの世界に精通している人々にとって、トレンドとなっています。 以前は、国外または遠くにいる同僚と話すことは、ビジネスパートナーにとってジレンマです。 しかし、コミュニケーションと会議の面で驚くべき革新があったため、SkypeやMicrosoft Lyncなどのアプリケーションが登場しました。
Skypeが最も使用されているプラットフォームと見なされていますが、チームの会議や会議中にLyncを使用する手段も存在します。 どのようにしたらいいのか疑問に思ったことはありますか Lync会議を記録する? さて、この記事ではその方法について議論します!

コンテンツガイド パート1. Microsoft Lync会議を簡単に録音する最良の方法パート2.記録したLync会議を別のビデオ形式に変換するパート3 結論として
あなたがビジネス志向の個人であり、Lyncを介して参加しているすべての会議からのメモを常に保持したい場合、それらを記録しておくことは間違いなく有益です。 ライブ会議中に何かを見逃した場合でも、録画したビデオをすぐに再生できるので、通話中にメモをとったり、メモを取ったりする必要はありません。 以下に示す方法を使用すると、重要なポイントや情報を見逃すことを心配することなく、実際の会議にさらに集中できるようになります。
さて、手のひらだけで再生できます! どのように調べる準備ができていますか? これをチェック!
パーソナルコンピュータにMicrosoft Lyncアプリケーションをインストールすることは、多くのミーティングや通話に時々出席する必要がある人にとってはすでに有利です。 このアプリケーションには、利用できるレコーダーが組み込まれていることをご存知ですか?
この組み込み機能により、チームとの会話のコピーを取得できます。 この機能を使用すると、誰とでも共有できるWMV形式のビデオをキャプチャできます。 唯一の欠点は、これがデフォルトで有効になっていないことです。
続行するために実行する必要がある手順は次のとおりです。
ステップ1 :このLyncアプリケーションがデバイスにインストールされていることを確認してください。
ステップ2 :開いて会議が開始されたら、「その他のオプション 」ボタンに続いて「録音を開始 」メニュー。
ステップ3 :一度 録音ボタンを押す、必要に応じて一時停止、再開、または停止できるウィンドウがあります。
ステップ4 :完了したら、「録音を停止 」ボタンをクリックして、動画をパソコンに保存します。 好みに応じてファイルの名前を変更することもできます。
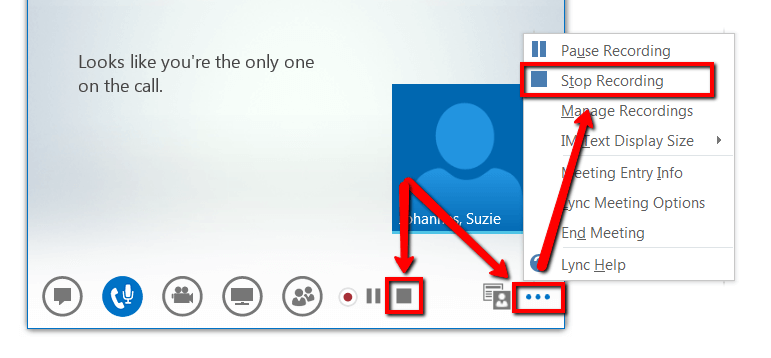
ただし、このLyncビルトインレコーダーを使用する場合、ほとんどのユーザーが直面する多くの問題があります。 それらのいくつかを次に示します。
上記の不利な点は気になる可能性がありますが、出力をそのまま受け入れる場合は、それでも選択できます。 ここにあなたのための他の選択肢があります。
ボーナスのヒント: あなたは知っていますか GoToMeetingセッションを記録する方法? リンクをクリックすると、会議の記録の詳細を確認できます。
を記録するための別のオプション Lync会議 専門的なソフトウェアアプリケーションを利用することによるものです。 最も人気のあるもののXNUMXつは、このScreen Grabber Proです。 これは、WindowsコンピューターとMacコンピューターの両方と互換性があり、もちろん、Lync会議を効率的に記録できます。 これを使用することで、録音が行われている間にテキストやメモを追加する機会を得ました。
Lync会議を段階的に記録する方法は次のとおりです。
手順1. Screen Grabber Proをダウンロードしてインストールします。
ステップ2.ミーティングと録音も開始します。
ステップ3.録画したビデオを停止し、パーソナルコンピューターに保存します。
それぞれの詳細を詳しく見てみましょう。
もちろん、画面の記録を進めるために最初に必要なことは、このScreen Grabber Proをダウンロードしてパーソナルコンピューターにインストールしたことを確認することです。 インストールしたら、プログラムを開いて起動するだけです。 あなたにも尋ねられます オーディオ入力モードを選択します 録音モードと同様に。
Lyncを介した会議が開始されたら、Screen Grabber Proの「USBレコーディング 」ボタンをクリックして、最終的に会議を記録します。 最初に述べたように、記録中にメモ、テキスト、さらには行を追加するオプションがあります。
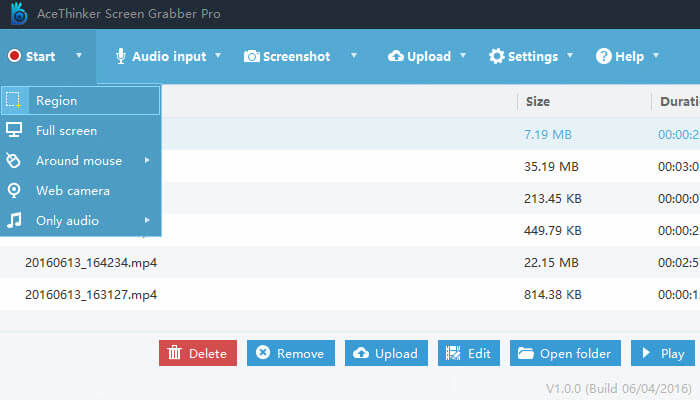
会議が終了したら、「停止 ボタンをクリックすると、自動的に、出力ビデオがソフトウェアに保存されます。 あなたは、メインインターフェースからリストを見て、記録されたビデオを見つけるだけです。
まあ、プロのソフトウェアアプリケーションをダウンロードしてインストールする手間を省きたい場合は、無料のオンラインツールが画面記録のニーズに合う可能性があります。 最高のXNUMXつは、この無料のオンライン画面レコーダーです。 このツールにはWebから完全にアクセスできます。 これを使用すると、 地域を選択 記録したい場合は、テキストを追加します。
これらの手順を確認してください。
ステップ1:この無料のオンラインスクリーンレコーダーのウェブサイトにアクセスします。
ステップ2:メイン画面から、録画を開始するためのボタンが表示されます。
ステップ3:次のオプションがあります 設定を行う 録音の。 沿って 設定のアイコンをチェックする、フォーマットを簡単に調整できます。 オーディオのアイコンに移動して、入力ソースを選択できます。
ステップ4:すべてが設定されたら、Lyncの記録を開始して 「REC」ボタンを押す.
ステップ5:会議が終了したら、ただ 「停止」ボタンをクリックします ビデオを保存します。
多くのツールの中で、Lyncの記録を任意の形式に変換するために使用できます。 DumpMedia 動画変換.
このツールは、その機能と機能が優れており、優れた結果をもたらすことが証明されているため、この現代の多くのユーザーから信頼され、使用されてきました。 このツールを使用すると、変換が簡単かつ効率的に行われます。
このツールの主な機能は、元の外観を維持しながらも、品質を損なうことなく、さまざまな望ましい形式にビデオとオーディオを変換することです。 これは、人気のあるMP4、AVI、MOV、WMVなど、さまざまな形式をサポートしています。 さらに、DVDやビデオをGIF、ビデオ、オーディオに簡単に変換できます。 これにも 編集および拡張機能 ここで、明るさ、コントラスト、彩度、およびボリュームコントロールの調整を実行できます。 字幕の追加も可能です! その主な機能は別として、これはユーザーフレンドリーなインターフェースを備えたソフトウェアであり、望ましいプロセスを実行するための簡単なステップを提供します。
このプログラムのダウンロードとインストールさえ、ほんの数分で実行でき、数回クリックするだけで済みます。 いくつかの簡単な手順に従うだけで、変換されたビデオまたはオーディオファイルを取得する必要があります。
Lyncの記録を任意の形式に変換する方法は次のとおりです。
もちろん、これを確認する必要があります DumpMedia ビデオコンバーターがダウンロードされ、パーソナルコンピューターにインストールされます。 上記の見出しで述べたように、これは、コンピュータに適切にインストールされている限り、オフラインで(インターネットに接続せずに)利用できるツールです。
インストールが完了したら、次のステップはプログラムを起動し、「複数のビデオまたはオーディオを追加」ボタンをクリックして、変換したい録画ビデオを選択することです。 ファイルをその場所からアプリケーションのメインインターフェイスに直接ドラッグアンドドロップすることもできます。 あなたはできる 複数のファイルを選択 このアプリケーションはバッチ変換をサポートしているためです。

ファイルが追加されてインポートされると、次は希望する出力フォーマットを選択します。これは、「変換形式 」。 MP4、MOV、AVI、WAVなど、さまざまなオプションから選択できます。 画面に表示されるリストから、希望する形式を選択してください。 完了したら、「保存」ボタンをクリックして、出力ファイルまたは変換されたファイルを保存する宛先フォルダーを選択します。 すべてが完全に設定されたら、「変換 」ボタンをクリックして、変換プロセスを開始します。
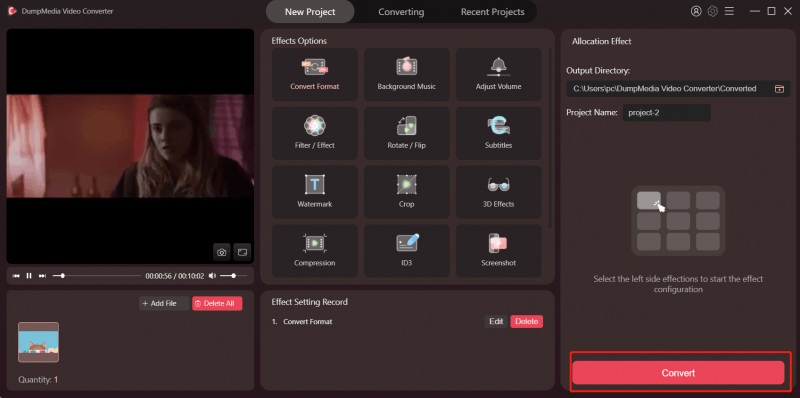
これらの手順が完了したら、「フォルダーを開く」オプションをタップして、変換されたファイルをプレビューして確認できます。 これらXNUMXつの簡単な手順を実行するだけで、変換されたビデオをわずか数分で作成できます。
この記事では、Lync会議を瞬時に簡単な手順で記録できるようにするためのさまざまな方法を紹介しました。 提示されるXNUMXつの効率的な方法があります。 上からお選びいただけます。 録音が終わったら、これを利用することもできます DumpMedia 必要に応じて、それらを他のビデオ形式に変換するビデオコンバーター!
あなたのアイデアや考えを私たちに知らせてみませんか? 以下のセクションにすべてを残してください!
