GoToMeetingソフトウェアは、オンライン会議、テレビ会議、さらには販売のデモンストレーションでも、急速にあらゆる専門家のお気に入りのツールになりつつあります。 これは、GoToMeetingが非常に柔軟なソフトウェアであるためです。 ほとんどのモバイルデバイスと一緒に任意のブラウザーを使用してツールを使用でき、カメラを使用するかどうかを選択できます。
GoToMeetingには、無料バージョンを使用して楽しむこともできる優れた機能も多数用意されています。 より強力な機能が必要な場合は、そのプロフェッショナルバージョンを選択できます。

GoToMeetingの人気を踏まえて、メソッドを紹介します GoToMeetingセッションを記録する方法 この記事のどんな目的でも。 ただし、最初に、次のセクションでGoToMeetingプラットフォームについて説明します。 次に、コンピューター(WindowsおよびMac)またはモバイルデバイス(iOSおよびAndroid)でGoToMeetingセッションを記録する方法について説明します。
コンピュータに記録する、これをどのように行うことができるかについて、次のXNUMXつの方法を示します。
コンテンツガイドパート1. GoToMeetingとは何ですか?パート2. GoToMeetingセッションをコンピューターに記録する方法パート3.モバイルデバイスでGoToMeetingセッションを記録する方法パート4.すべてをまとめる
GoToMeetingは専門家向けのオンライン会議ツールであり、人と人とのつながりを希望どおりに簡単にします。 このツールは、非常に費用対効果が高く、オンライン会議で全員を簡単に集めることができるため、どこにでも仮想従業員を抱える企業に特に適しています。 大規模な年次総会が行われるたびに全員を本社に飛ばすのではなく、
GoToMeetingを使用すると、オンラインウェビナーと会議のスケジュール、ホスト、記録が可能です。 その無料版は完全な機能を備えていますが、他のXNUMX人にしか接続できません。 これは、状況によってはまったく問題ありません。
Webに基づく多くの商用サービスと同じように、段階的な料金体系はさまざまな機能を提供します。これは、どの程度の金額を支払うかによって異なります。 GoToMeetingの最上位バージョンでは、最大XNUMX人の出席者を収容できます。
GoToMeetingの注目すべき機能は次のとおりです。
GoToMeetingプラットフォームには、画面記録用の独自のデフォルト機能があります。これは、外出先でインスタントスクリーンレコーダーを必要とする場合に特に便利です。
アプリケーションを使用するには、アプリケーションを起動して次の手順に従ってください。
手順1. GoToMeetingに移動します コントロールパネル セクションに移動し、一番下までスクロールします。
ステップ2。 クリックしてください この会議を記録する 記録を開始するオプション。
録音ボタンが光ります。 会議が記録されていることを会議の出席者に通知する通知ポップアップが画面に表示されます。
ステップ3.会議が終了したら、 録音ボタンをもう一度タップします 録音が停止したことを示す緑色に変わります。
ステップ4.録音を変換する必要がある GoToMeetingのレコーディングマネージャー アップロードする前、または他の参加者と共有する前に。
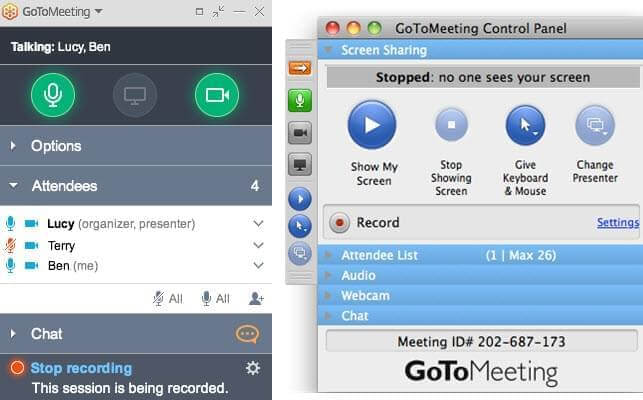
一部のユーザーはレコーダーのビデオファイルで空白の画面に遭遇する可能性があるため、GoToMeetingアプリケーションは高品質のビデオ出力を生成できません。 また、前述のように、GoToMeetingでは、追加の手順を使用して録音を変換し、ローカルストレージに共有または保存できるようにする必要があります
GoToMeetingアプリから変換されたデフォルトのビデオ録画フォーマットに満足していませんか? 使用できます DumpMedia コンバータソフトウェア 次のセクションで説明するように、録音を他の形式に変換します。
DumpMedia 強力で高速なオールインワンのオーディオおよびビデオコンバーター、ダウンローダー、エディター、およびプレーヤーです。 ビデオのすべてのニーズを満たすための多くの機能を備えたフレンドリーなインターフェースの利便性をお楽しみください。 このソフトウェアは、MPEG、3GP、FLV、MKV、AVI、WMV、MOV、MP4などの多くのフォーマットをサポートしています。。 録画したGoToMeetingビデオを希望する他の形式に変換するには、まずソフトウェアをダウンロードし、以下の手順に従います。
ステップ1。 起動する DumpMedia アプリケーション。
Windowsユーザーの場合 :
ステップ1a。 に行く 検索アイコン (虫眼鏡)コンピューターのタスクバーのWindowsアイコンの横。
ステップ1b。 タイプ DumpMedia テキストフィールドに。
ステップ1c。 クリックしてください DumpMedia 検索結果のアプリケーション。
MacOSユーザー向け :
ステップ1a。 クリックしてください ランチパッドアイコン お使いのコンピュータのドック。 ランチパッドのアイコンは、中央に暗い灰色のロケットがある灰色の円です。
ステップ1b。 タイプ DumpMedia 最上部の検索バーにあります
ステップ1c。 キーボードのReturnボタンを押して、アプリケーションを起動します。
ステップ2。 クリック [ファイルを追加]ボタン インターフェースの左上のセクションにあり、ファイルをインポートしたり、メインインターフェースに直接ドラッグアンドドロップしたりできます。
ステップ3。 を探す すべてのタスクをに変換 インターフェースの右上隅のテキスト。 希望の出力形式を選択します。
ステップ4。 インターフェースの下部で、 参照ボタン コンピューターを参照して、変換されたファイルの目的のフォルダーに移動します。
ステップ5。 クリック 変換ボタン オーディオファイルの変換を開始します。
ステップ6。 変換が完了するまで待ちます。

ApowerRECは堅牢で信頼性の高い画面レコーダーであり、画面記録のためのさまざまなモードを選択できます。 記録できます:
一部の画面記録ソフトウェアとは異なり、ApowerRECには最小限のインターフェイスがあり、非常に簡単に使用できます。 さらに、録音機能の他に、 タスクスケジューラ機能 周りにいなくても画面をキャプチャできます。
次はCamStudioです。これは、ソースに関係なくオーディオおよびビデオ画面のアクティビティを記録するのに役立ちます。 それは わかりやすいインターフェース 注釈、オートパン、およびプレーヤーのコントロールが埋め込まれている場所。 アプリケーションによるホットキーのサポートは、録音を簡単に管理するための便利な機能でもあります。 記録を簡単に管理するためのホットキーもサポートしています.
ただし、CamStudioには独自の欠点もあります。 Windowsでのみ機能することを除けば、画面注釈の機能は、ユーザー、特に初心者に混乱をもたらす複雑な設定でいっぱいなので、使用するのが非常に困難です。
iOSデバイスでGoToMeetingセッションを記録する前に、デバイスのコントロールセンターで画面記録が有効になっていることを確認する必要があります。 任意のアプリを使用してコントロールセンターの設定にアクセスできます。
ステップ1 あなたを開く デバイスの設定 通常はホーム画面に表示されます。
ステップ2.画面の下部までスクロールして、タップします コントロールセンター.
3ステップ。 [コントロールのカスタマイズ]をタップします.
ステップ4 をタップ 緑丸 スクリーンレコーディングの横にあるプラス記号を使用して、デバイスのコントロールセンターのオプションとしてスクリーンレコーディングが確実に追加されるようにします。 ただし、画面記録の横の円が赤で、プラス記号の代わりにマイナス記号が含まれている場合は、画面記録オプションがすでにコントロールセンターにあることを意味します。 この場合、これ以上の変更は必要ありません。
ステップ5.をタップして設定のXNUMXつのレベルに戻る 戻るボタン.
手順6. [アプリ内のアクセス]オプションをオンに切り替えます。 スイッチがすでに緑色になっている場合は、そのままにしておきます。
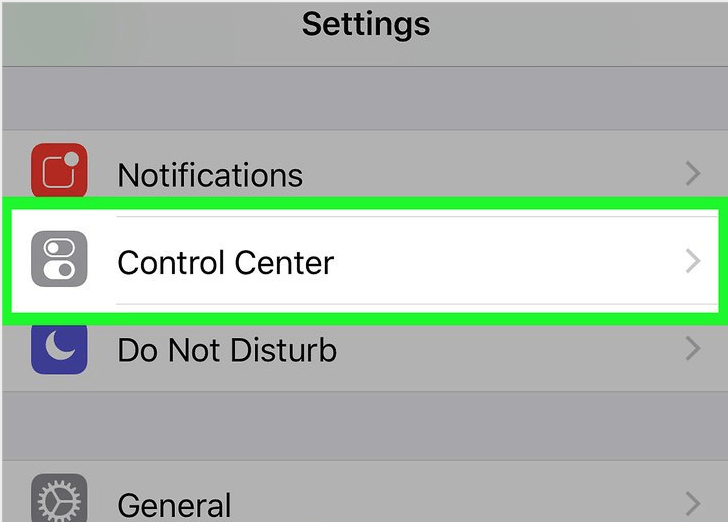
ステップ1. iPadまたはiPhoneでGoToMeetingアプリケーションを起動します。 アプリのアイコンは オレンジ XNUMXつはXNUMXつの花びらを持つ白い花を含みます。 アイコンはホーム画面にあります。
ステップ2.画面の左下部分で、 [ミーティングに参加]ボタン.
ステップ3.テキストボックスに会議のIDを入力し、 オレンジの参加ボタン その横に。 このプロセスはあなたをその会議に追加します。
注意: 会議IDは一連の番号であり、 管理者会議のr。
手順4.録画プロセスを開始する準備ができている場合は、画面の下部から上にスワイプします。 コントロールセンターが開きます。
手順5.丸の中にある丸印のアイコン(ブルズアイのようなもの)をタップします。これは録音アイコンです。 カウントダウンが始まり、録音が始まります。
ステップ6.コントロールセンターを閉じて、会議に戻ります。
ステップ7.記録プロセスを停止するには、画面の下からもう一度上にスワイプして、 コントロールセンターを再度開く.
ステップ8.録音の開始に使用したのと同じボタンをタップします。 赤。 記録が停止し、デバイスのギャラリーに保存されます。
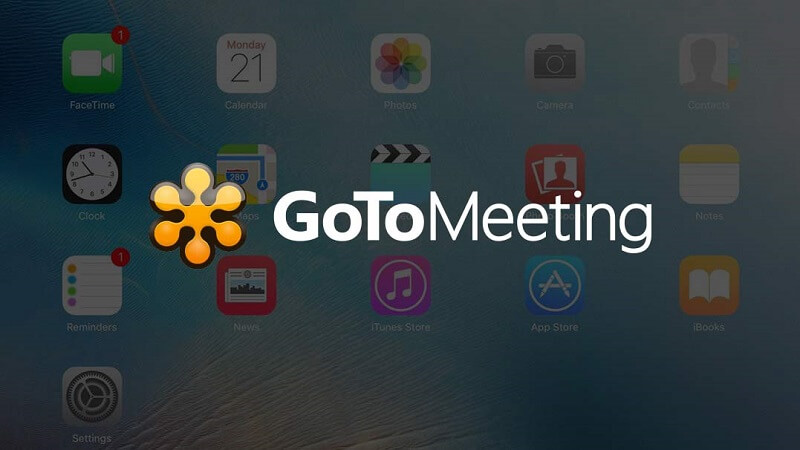
Androidデバイスには組み込みの画面記録機能がないため、以下の手順に従ってGoToMeetingセッションを記録する前に、Playストアからサードパーティのアプリケーションをダウンロードする必要があります。
ステップ1。 Playストアで画面記録用のアプリケーションをインストールします。
ステップ1a。 Playストアアプリケーションを起動します。 デバイスのアプリケーションドロワーで見つけることができます。
ステップ1b。 タイプ スクリーンレコーダー 検索ボックスで検索ボタンを押して、画面録画アプリを見つけます。
ステップ1c。 詳細を確認できるようにアプリを選択します。 アプリをダウンロードする前に、アプリのレビューを読んで、正当であることを確認してください。 または、あなたは選ぶことができます Genius Recorder、DU Recorder、またはMobizen Screen Recorder.
ステップ1d。 をタップします 緑のインストールボタン.
ステップ2。 インストールした画面記録アプリを起動します。 アプリのインストール後にまだPlayストアを閉じていない場合は、[開く]ボタンをタップしてください。 それ以外の場合は、ホーム画面またはアプリケーションドロワーでアプリを探し、アプリのアイコンをタップします。
注意:
ステップ3。 GoToMeetingアプリケーションを起動します。 アプリのアイコンは 白い花を含むオレンジ色のもの。 アプリの引き出しで見つけることができます。 GoToMeetingアプリの実行中に、画面記録アプリのフローティングアイコンが表示されます。
ステップ4。 GoToMeetingアプリ内で、画面記録アプリのフローティングアイコンを押します。 追加のオプションまたはアイコンを含むメニューが開きます。
ステップ5。 プレス 録音ボタン これは通常、デバイスからすべてのサウンドとビデオの記録を開始するための黒または赤の円です。
ステップ6。 テキストボックスに会議IDを入力して、GoToMeetingセッションに参加します。 画面の手順に従って、会議に参加します。 記録を停止する準備ができている場合は、次の手順に進みます。
ステップ7。 画面上部から下にスワイプして、デバイスの通知パネルを開きます。 記録が進行中であるという通知が表示されます。
ステップ8。 をタップ 赤または黒の四角 その通知の横に記録プロセスを終了します。 これにより、録画したビデオがデバイスのギャラリーに自動的に保存されます。
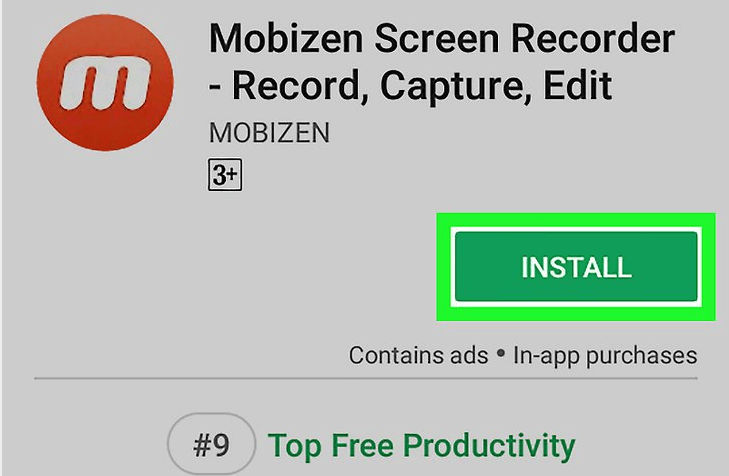
GoToMeetingプラットフォームでのオンライン会議中にメモを取ることは、セッションを記録するときにはるかに簡単です。 これを行うのに役立つ上記のすべての方法は、コンピューターとモバイルデバイスでうまく機能するはずです。 急いでいるときにサードパーティのアプリケーションをインストールすることに煩わされたくない場合は、GoToMeetingのデフォルトの録画機能を使用して、必要に応じて録画したビデオを他の形式に変換できます。 DumpMedia コンバーターソフトウェア。
一方、より高度な機能が必要な場合は、ApowerRECやCamStudioなどの他のソフトウェアを使用してGoToMeetingセッションを記録できます。 ただし、モバイルデバイスでセッションを記録する場合は、iOSデバイスのコントロールセンターで画面記録を有効にするだけです。 Androidユーザーの場合、Androidには組み込みの録音アプリがないため、Playストアからアプリをダウンロードする必要があります。 Genius Recorder、DU Recorder、およびMobizen Screen Recorderは、推奨されるAndroid録画アプリです。
