さまざまなジャンルのさまざまな曲を聴きたいですか? その場合、どの音楽ストリーミング サービスを使用していますか。 Spotifyアプリケーションに回答した場合は、最高のアプリケーションのXNUMXつを使用しています。 まあ、一緒に アップルの音楽、Spotifyは、ユーザーに多くの驚くべき機能を提供するため、優れていることが知られています。
そして、それらの機能のXNUMXつは、聴いているすべてのプレイリストと曲を非公開にできることです。 この投稿では、私たちの主な議論はこの機能を回ることです、 Spotifyのプライベートセッションとは何ですか そして、それが世界中のすべてのSpotifyユーザーにとって実際にどのようにまたはなぜ有益であるか。
コンテンツガイド パート1。Spotifyとは何ですか?すべてのSpotifyユーザーがプライベートセッションを利用できますか?パート2。Spotifyのプライベートセッションとは何ですか?パート 3. Spotify のプライベート セッションについて提起された質問パート 4. Spotify でのプライベート セッションのアクティブ化パート5。追加のヒント:現在のSpotifyプレイリストを非表示にするパート6.すべてをまとめる
Spotifyは 世界で最もよく使用されている音楽ストリーミングサービスのXNUMXつとして知られています。 数人の異なるアーティストによって作成および作成された、さまざまなタイプの何百万もの曲を聴くことができます。 Spotifyの愛好家になることで、XNUMXつのタイプのユーザーに気付くことができます。 プレミアム そして無料のSpotifyユーザー。

あなたがプレミアムユーザーで、毎月一定額をサブスクリプション料金として支払っている場合は、Spotify アプリケーションが提供できる無制限の機能とすべての驚くべき機能 (無制限のスキップ、聞くことができる音楽の選択機能) を楽しむことができます。へ、オフライン再生用の曲のダウンロードなど。
たまたま無料の Spotify ユーザーや、プレミアム料金を払わずに曲を聴くのが好きな人なら、すべての欠点と欠点を経験していることでしょう。 まあ、プレミアムユーザーが楽しんでいるものとはほぼ正反対です。 これ以上何を期待しますか? このアプリケーションを無料で使用していると、確かに、使用中に多くの欠点に直面する必要があります。
この投稿の導入部分で述べたように、この Spotify アプリケーションの驚くべき機能の XNUMX つは、すべての曲の履歴やプレイリストを非公開にしておく機能です。 質問は、プレミアム ユーザーと無料ユーザーの両方がこの機能を利用できるかどうかです。
上記の質問に対する答えはイエスです! 無料 (サブスクリプション料金を払っていない) またはプレミアム ユーザーであっても、すべての曲の履歴を非公開にするこの機能を楽しむことができます。
Spotifyの概要を理解したので、次のパートでは、Spotifyのプライベートセッションとは何かについて説明します。
この機能、Spotify のプライベート セッションは、基本的にアプリケーションに組み込まれた機能であり、すべてのユーザーが自分のデバイス (携帯電話、タブレット、パソコンなど) ですべての曲を楽しむことができ、他のソーシャル メディアにすべての曲を公開することを心配する必要はありません。 Facebook、Last.fm などのプラットフォーム。
この機能を使用すると、すべての曲とプレイリストを非公開にしたり、共有したりすることができます。 Spotify アプリケーションは Facebook などのソーシャル メディア アカウントに接続できるため、この機能をオンにしない場合に備えて、Facebook の友達やフォロワーがあなたが聞いているものを監視および追跡する方が簡単であることは周知のとおりです。
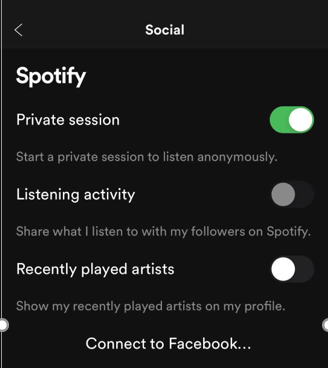
また、アプリケーションでこの機能をオンにできなかった場合は、デフォルトでパブリックに設定されていることに注意してください。 これに気付いておらず、この機能を初めて聞く場合は、Spotify アプリケーションでこれを有効にするために必要な手順についても説明します。 この投稿を最後まで読んでいることを確認する必要があります。
このプライベートセッション機能について多くのSpotifyユーザーから投稿されたいくつかのクエリがあることもわかりました。また、この記事の次のパートでその回答を提供します。
以下に示す XNUMX つの質問は、主に世界中のユーザーから寄せられる質問です。 これらすべてについて、XNUMX つずつ説明していきましょう。
基本的に、多くのSpotifyユーザーが提起している問題は、はい、このプライベートセッション機能を楽しむことができるということですが、突然、すべての曲の履歴がパブリックモードになっていることに気付くことがあります。 上記の質問に対する答えはノーです。 Spotifyでこのプライベートセッション機能を使用する際に留意すべき重要な点がXNUMXつあります。
1.この機能を有効にした場合、音楽アクティビティを非表示にできるのはXNUMX時間のみです。 そのような時間の後、Spotifyはパブリックモードに戻ります。 したがって、これを再度アクティブ化または有効化する必要があります。
2.次は、Spotifyアプリケーションを終了することを決定したとき、それを起動するか、再度開くたびに、機能を有効にする必要があるということです。
プライベートセッション機能がSpotifyアプリケーションの音楽の推奨事項に影響するかどうか疑問に思っている場合は、実際には影響しないため、心配する必要はありません。 プライベートセッションはそれに影響を与えません。
はい、XNUMXつの機能には絶対的な違いがあります。 「Spotifyソーシャルでマイアクティビティを共有する」では、Spotifyアプリケーションでのみ行っているアクティビティを共有する必要があります。 「プライベートセッション」機能ははるかに広範囲です。 前述のように、後者を使用すると、Spotifyの外部でも履歴を保持できます。
プライベートセッションについてさらに学習した後、アプリケーションでこの機能を簡単に有効にする方法を説明します。
Spotifyでこのプライベートセッション機能をアクティブにするには、パーソナルコンピューターまたはモバイルデバイスの両方で実行できます。 これがあなたがそれをする方法です。
上記の機能を最終的に有効にするには、XNUMXつの手順を実行するだけで済みます。
これらのXNUMXつのステップについて詳しく見ていきましょう。
モバイルデバイス、タブレット、またはパーソナルコンピューターのいずれを使用している場合でも、最初に行う必要があるのは、もちろん、Spotifyアプリケーションを開いて起動することです。 開いたら、画面の右上隅(モバイルデバイスの場合)またはプロファイル(デスクトップアプリケーションの場合)で簡単に確認できるホームアイコンを押すだけです。 そこから、「設定」オプションが表示されます。 提示された選択肢の中から、クリックしてさらに多くのオプションを表示する必要があります。
設定を押すと、以下のソーシャルオプションが表示されます。 [ソーシャル] セクションをクリックすると、XNUMX つの選択肢があります。 この機能を有効にするには、テキストの横に表示される「プライベートセッション」のスライダーを切り替える必要があります。 緑色は、手順が正常に完了したことを示します。 プロフィールを見て確認することもできます。 プロセスが正しく行われると、プロファイルに青い鍵のアイコンが表示されます。
上記のXNUMXつの手順を実行することで、曲の履歴がプライベートモードに設定されることを保証できます。 これはXNUMX時間しか続かないことを覚えておいてください。つまり、XNUMX時間後に手順を繰り返す必要があり、アプリケーションを終了して再度起動したら、やり直す必要があります。
このプライベートセッションをアクティブ化する方法の手順を学習したら、この投稿の次の部分で追加のヒントを提供します。 今回は、Spotifyで現在の音楽プレイリストを非表示にするために実行できる手順について説明します。 さらに詳しく知りたい場合は、このページにとどまってください。
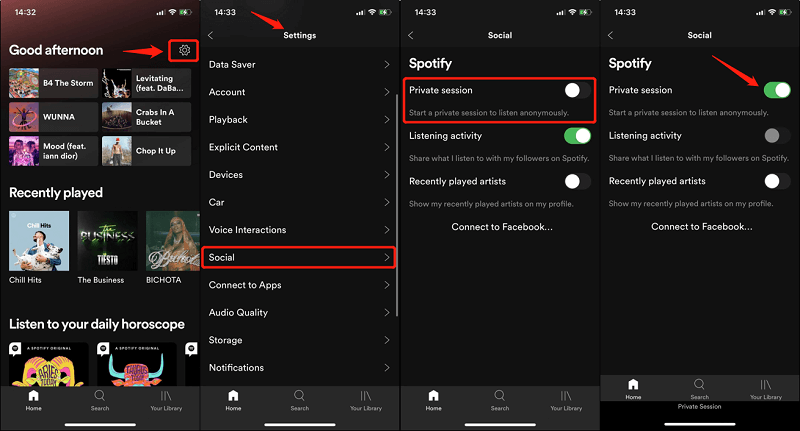
はい、見出しを正しく読みました。 プライベートセッションをオンに設定する以外に、現在のSpotifyプレイリストを非表示にする機能も体験できます。 以下のガイドを実行することで、それを行うことができます。
以下はあなたが知っておくべき詳細です。
最初に行う必要があるのは、Spotifyアプリケーションを開いて、デスクトップのSpotifyアプリケーションの左側に簡単に表示される「プレイリスト」セクションに進むことです。
非表示にするプレイリストをすでに決めたら、そのプレイリストを右クリックして、オプションから [秘密にする] ボタンをタップします。 これで、選択したプレイリストが非公開になり、非表示になります。
プライベートにしておきたい現在のプレイリストを作成している場合は、これらの手順を使用できます。 新しいプレイリストを作成したいが、それらを自動的にプライベートに設定したい場合は、プレイリストを作成する前に、プライベートセッションを有効にするために必要な手順を実行する必要があります。
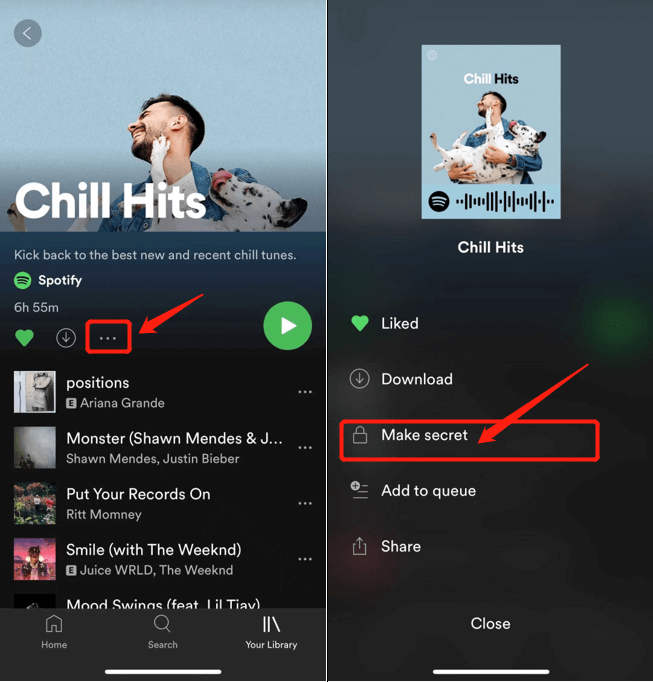
この記事では、Spotifyのプライベートセッション機能と、それを実際に有効にする方法について説明しました。 Spotify プレイリストを非表示にする方法についての追加のヒントも、この投稿の最後の部分で紹介されています。
また、 Spotifyの曲をダウンロードする アプリケーション自体に直接。 プレミアムなしでSpotifyMusicをダウンロードしたい場合は、ここでお勧めします DumpMedia Spotify変換 それ DRM保護を削除します 徹底的に。 WindowsとMacの両方のユーザーが無料で試用できます。
Spotifyのプライベートセッションの機能とそれをアクティブにする方法について明確ですか? この記事があなたにとって有益であることを本当に願っています。
