ほとんどの人は、Skypeビデオチャットにタブレットやラップトップのフロントカメラを使用しています。 ただし、Windowsのカメラデバイスをこれ以上の目的で使用できます。特に、適切なソフトウェアと組み合わせた場合はそうです。 したがって、この記事では、 Windows 10のウェブカメラレコーダー.
ここで説明するすべてのソフトウェアは、Windows 10と完全に互換性があり、提供する独自の機能を備えています。 上位10つのサードパーティWebカメラレコーダーツールに進む前に、Windows XNUMX独自のWebカメラレコーダーアプリであるCameraとその使用方法を見てみましょう。 この記事の最後の部分では、 DumpMedia 動画変換 -録画したビデオを他の形式に変換するために使用できるツール。
コンテンツガイドパート1. Windows 10のカメラアプリ-Webcam Recorderパート2. Windows 10でWebカメラのビデオを記録するその他のサードパーティツールパート3.録画したビデオを望ましい形式に変換する強力なツールパート4 結論として
Windows OSの最新のデバイスの多くには、 ウェブカメラ そして、それを最大限に活用するには、どんな目的でもビデオを録画するのに役立つツールが必要になります。 このため、MicrosoftにはCameraと呼ばれる独自の組み込みツールがあり、デフォルトでWindows 10で使用できます。 このセクションでは、アプリを起動する方法と、アプリで動画を録画する方法について説明します。
その前に、カメラツールを初めて使用する場合は、ウェブカメラのドライバーがインストールされていることを確認する必要があります。 以下のガイドでは、Windows 10 Creatorsの最新の更新プログラムを使用しています。
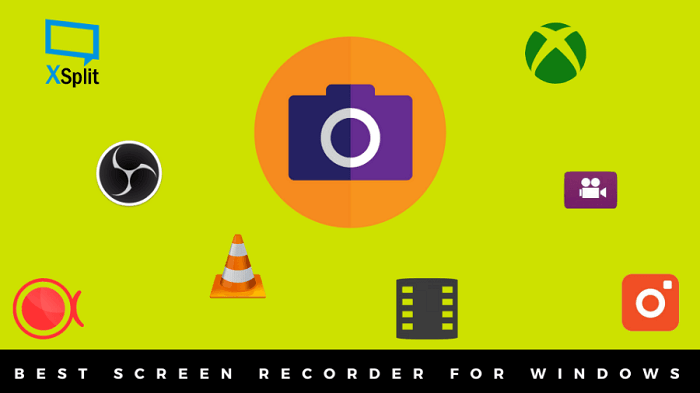
Windowsの他のアプリと同じように、以下で説明する10つの方法でWindows 2のカメラアプリを起動できます。
これは、カメラアプリを起動する最速の方法のXNUMXつです。 ただ Cortanaの検索ボックスをタップまたはクリックします コンピュータのタスクバーから入力します 'カメラ'。 検索結果から、カメラツールのアイコンをクリックします。
別の方法は、Windows 10のスタートメニューを使用してカメラアプリを開くことです。 ただ スタートアイコンをクリックします 画面の左下部分から、カメラアプリのショートカットを探してクリックします。
注意:カメラツールを初めて起動する場合、マイクとWebカメラを現在地とともに使用することをアプリに許可するように求めるプロンプトが表示されます。 これらの機能やデバイスのすべてにアクセスできるように同意してください。 その後、アプリのインターフェイスに自分が表示されるはずです。
カメラアプリのインターフェースの右側に、10つのアイコンが表示されます。XNUMXつは画像をキャプチャするためのボタン、もうXNUMXつはビデオを録画するためのボタンです。 XNUMXつのボタンが他のボタンに比べて大きくなり、現在どのモードになっているのかがわかります。 カメラアプリを使用してWindows XNUMXでウェブカメラビデオを記録する方法については、以下の手順に従ってください。
1ステップ。 ビデオモードに切り替えます。 アプリがカメラモードの場合は、アプリのインターフェースの右側にあるビデオを録画するためのボタンをクリックする必要があります。
ステップ2.記録プロセスを開始するには、 [ビデオ]ボタンをもう一度タップまたはクリックします。 ビデオの録画が開始されると、カメラツールのビデオの下部にストップウォッチが表示されます。 ストップウォッチは、録音を開始してからの経過時間を示します。
ステップ3.ビデオの録画を一時停止する必要がある場合は、 一時停止のボタンをクリック/タップします カメラアプリの右側にあります。 録画ビデオを一時停止すると、 一時停止中 アプリのインターフェース下部にメッセージが表示されます。 記録プロセスを続行するには、このボタンをもう一度クリックする必要があります。
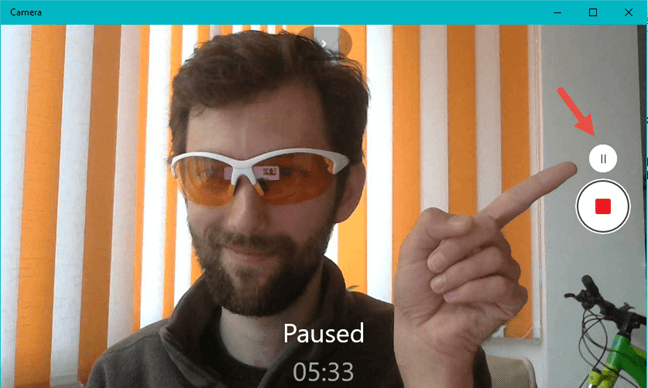
ステップ4.最後に、ビデオの使用を終えて終了したい場合は、 停止ボタンをクリックします アプリのインターフェースの右側にあります。
サイバーリンクのYouCam 7は、Windows 10のウェブカメラアプリのXNUMXつで、多くの機能を備えています。 このソフトウェアは基本的に、あらゆる種類のビデオ録画タスク(ビデオ、画像、さらにはビデオ監視のキャプチャ)に使用できます。
CyberLinkには、YouCam 7の無料版に加えて、スタンダードバージョンとデラックスバージョンの7つの選択肢があります。 ただし、YouCam XNUMXの有料版の購入に懐疑的であってはなりません。このツールは、業界で最も信頼性が高く、最大の企業のXNUMXつであるCyberLink自体によって開発されたものです。
YouCam 7の機能については、このツールの主な目的はもちろん録音を目的としていますが、エフェクトの種類もたくさんあります。 このツールを使用すると、次のような他の編集を録音に追加できます。
Logitechは、世界中で最も人気のあるWebカメラメーカーのXNUMXつです。 したがって、同社がウェブカメラ用の独自のソフトウェアを持っていることは新しいことではありません。 したがって、WebカメラがLogitechのものである場合は、おそらくWebカメラソフトウェアも使用することをお勧めします。
Logicoolウェブカメラソフトウェアを使用すると、次のことができます ビデオを録画して画像をキャプチャする コンピュータのウェブカメラから。 また、カメラの感度を調整したり、モーション検出をアクティブにする機能など、いくつかの追加オプションがあります。 さらに、このソフトウェアは、ホームカメラに適した監視モードを提供します。
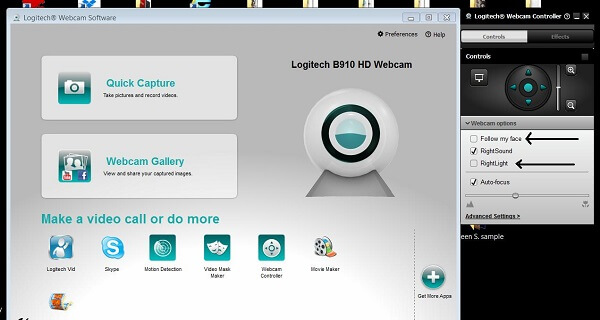
Yawcamは、ウェブカメラを使用して動画や画像をキャプチャするための無料ソフトウェアです。 それはあなたを助けることができる便利な機能のセットが付属しています ビデオを強化する 録音。 このツールを使用すると、通常の録画を録音し、ビデオをオンラインで直接ストリーミングできます。 TwitchストリームやYouTubeレコーディングに最適です。 さらに、Yawcamは監視モードとモーションセンサーの優れた組み合わせも提供しているため、このような目的に適しています。
このツールの主な目的は、画面の記録とキャプチャですが、Webカメラからのビデオ出力をカスタマイズするための多くのオプションもあります。 それだけを目的とする他のアプリと比較するとさらに優れています。 デビュービデオキャプチャソフトウェアを使用すると、MP4、AVI、MPG、WMV、FLVなどの多くの形式でWebカメラまたはコンピュータ画面からビデオをキャプチャできます.
このソフトウェアは、IPウェブカメラなどの外部ソースからビデオをキャプチャする機能さえ備えているため、非常に用途が広いです。 さらに、Debut Video Captureは、マウスの強調表示など、より多くの機能を提供します。 YouTubeにアップロードするためのチュートリアルやゲームプレイ動画を録画する場合、おそらく最も役立つツールのXNUMXつであり、基本的に、ユーザーは画面とWebカメラの録画を同時にキャプチャして、XNUMXつのプログラムのみを使用してタスク全体を実行できます。
DumpMedia 動画変換 強力で高速なオールインワンのオーディオおよびビデオコンバーター、ダウンローダー、エディター、およびプレーヤーです。 ビデオのすべてのニーズを満たすための多くの機能を備えたフレンドリーなインターフェースの利便性をお楽しみください。 ソフトウェアは、MPEG、3GP、FLV、MKV、AVI、WMV、MOV、MP4など、他の通常のビデオ形式を含む多くの形式をサポートしています。 録画したビデオを希望する他の形式に変換するには、まずソフトウェアをダウンロードし、以下の手順に従ってください。
ステップ1。 起動する DumpMedia ビデオコンバーター。
Windowsユーザーの場合:
ステップ1a。 コンピューターのタスクバーのWindowsアイコンの横にある検索アイコン(虫眼鏡)に移動します。
ステップ1b。 タイプ DumpMedia テキストフィールドに。
ステップ1c。 クリックしてください DumpMedia 検索結果のビデオコンバーター。
MacOSユーザー向け:
ステップ1a。 コンピューターのDockにあるLaunchpadアイコンをクリックします。 ランチパッドのアイコンは、中央に暗い灰色のロケットがある灰色の円です。
ステップ1b。 タイプ DumpMedia 最上部の検索バーにあります
ステップ1c。 キーボードのReturnボタンを押して、アプリケーションを起動します。
ステップ2。 クリック [ファイルを追加]ボタン インターフェースの左上のセクションにあり、ファイルをインポートしたり、メインインターフェースに直接ドラッグアンドドロップしたりできます。
ステップ3。 を探す すべてのタスクをに変換 インターフェースの右上隅のテキスト。 希望の出力形式を選択します。
ステップ4。 インターフェースの下部で、 参照ボタン コンピューターを参照して、変換されたファイルの目的のフォルダーに移動します。
ステップ5。 クリック 変換ボタン オーディオファイルの変換を開始します。
ステップ6。 変換が完了するまで待ちます。

それでおしまい! この記事では、Windows独自のWebカメラ記録アプリケーションを共有しました。このアプリケーションを使用すると、目的に応じてWebカメラからビデオを記録し、その使用方法を知ることができます。 次に、より高度なWebカメラの記録機能に使用できるサードパーティツールのトップ4を紹介しました。
最後に、録画したビデオを別の形式に変換する場合は、を使用することをお勧めします DumpMedia あなたがこれをするのを助けることができるビデオコンバーター。
