市場で最も早い音楽ストリーミングサービスであるため、 Spotifyは 無料と無料の両方のユーザーの間で人気を得ています 有料プラン 世界的に。 世界中のさまざまな音楽をストリーミングしたり、ポッドキャストをフォローしたりできます。 アプリはiOS、Android、Windows、およびmacOSプラットフォームで利用できます。 さらに、必要に応じてそのWebアプリを使用できます。
しかし、ユーザーは問題を抱えています 起動時にSpotifyが開かないようにする方法。 これは、Spotifyのデスクトップアプリで発生する一般的な問題です。
インストール時に、ユーザーに尋ねることなく、起動時にアプリを自動的に開くように設定します。 実際のところ、これは許されるべきではありません。 すべてのアプリは、起動時にユーザーの許可がある場合、またはユーザーが設定した場合にのみ開く必要があります。
ただし、macOSアプリとWindowsアプリはどちらも、ユーザーの許可を求めなくても自動的に起動します。 そこで、今日はMacとWindowsでSpotifyの自動起動を無効にするソリューションを提供します。
コンテンツガイド パート1. WindowsでSpotifyの起動を無効にするパート2. MacでSpotifyをスタートアップから無効にするパート3.ボーナスのヒント:Spotify Premiumなしでオフラインで曲を楽しむ最良の方法パート4.まとめ
Windowsユーザーは、次のセクションで示すように、起動時にSpotifyが開かないようにする方法について2つのソリューションを使用できます。
Macユーザーもこのソリューションを使用できることに注意してください。 Spotifyの自動起動を無効にする鍵はアプリ自体にありますが、見つけるのは少し難しいです。 そのため、以下の手順でそれがどこにあり、どのように無効にすることができるかを示します。
ステップ1.コンピューターでSpotifyを起動します。
ステップ2.アプリが開いたら、右上隅にあるSpotifyのメニューを探してクリックします。 選択する 設定 オプションから。 開く別の方法 設定 押すことによる Ctrl + P キーボードの。
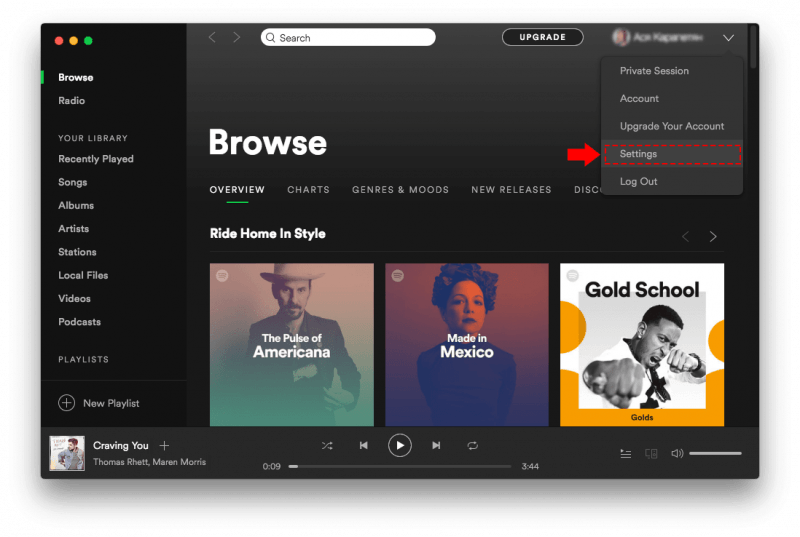
ステップ3.が見つかるまで下にスクロールします 詳細設定を表示する ボタンをクリックします。
![[詳細設定を表示]をクリックします](/images/technology/show-advanced-settings.png)
ステップ4.表示されるまでもう一度下にスクロールします 起動とウィンドウの動作.
ステップ5。 クリックしてください コンピューターにログインした後、Spotifyを自動的に開く ドロップダウンアイコンを選択し、 いいえ.
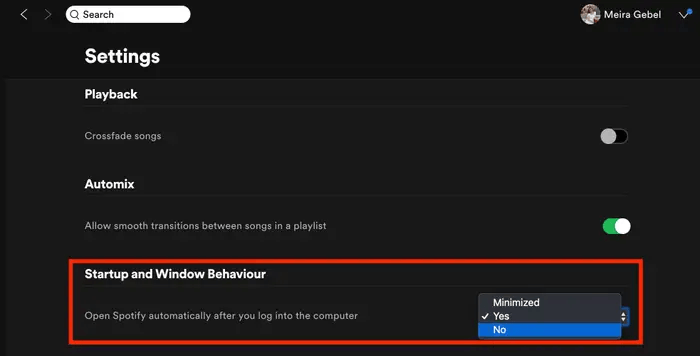
Spotifyアプリを開きたくないですか? コンピューターのタスクマネージャーを使用することもできます。 ただし、Windows7とWindows8 / 10の手順は少し異なるため、起動時にSpotifyが開かないようにする手順を示します。
ただし、最初の方法を使用してSpotifyの自動起動がすでに無効になっている場合、このオプションは使用できなくなるため、このXNUMX番目の方法は使用できません。
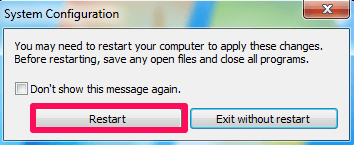
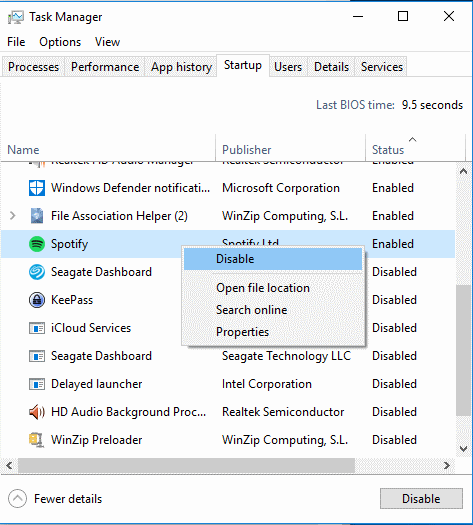
このソリューションは、Spotifyの自動起動を停止する最も簡単でシンプルなソリューションです。 ほんの数ステップで済みます。
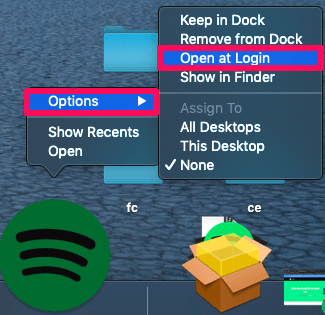

使用することをお勧めします DumpMedia Spotify変換 Spotifyの音楽、プレイリスト、またはアルバムをダウンロードしてMP3、M4A、WAV、およびFLACに変換するため。 このツールは、Spotifyファイルの元の品質を維持するのに役立ち、起動時にSpotifyが開かないようにする方法を解決するのに役立ちます。 プレミアムサブスクリプションなしでSpotify音楽を楽しむことができる強力で高速なSpotifyコンバーターです。 したがって、あなたに与える オフラインで聴くための無料のSpotify!
上記の機能とは別に、 DumpMedia Spotify Music ConverterはXNUMXつの言語でも利用できますが、さらに追加するよう取り組んでいます。 必要に応じて、出力オーディオファイルの品質をカスタマイズすることもできます。
上のステップについて 使い方 DumpMedia Spotify変換、提供されたリンクに進みます。
Spotifyは、お気に入りの曲を楽しむのに最適な音楽ストリーミングプラットフォームです。 ただし、リスニング体験を妨げる可能性のある問題が発生する場合があります。 しかし、あなたが探している解決策を見つけることができるように、あなたが必要とするのはあなたの時間の数分だけです。 うまくいけば、起動時にSpotifyが開かないようにする方法を解決するのに役立つことができました。
ちなみに、Spotifyダウンローダーを使用してSpotifyの曲をダウンロードし、制限なしでコンピューターまたはモバイルデバイスに保存できる場合は、 DumpMedia Spotify変換。 このソフトウェアはいつでも無料でお試しいただけます。
