の機能をお楽しみください Spotifyはプレミアム。 あなたはそれを支払うので、それだけの価値があります。 あなたはダウンロードして、あなたはオフラインであなたの曲です。 したがって、常にインターネット接続に依存する必要はありません。 それにもかかわらず、あなたは問題から免除されていません。 あなたが体験することができないだろうとXNUMX秒間考えないでください Spotify Premiumが機能しない オフラインになるから。 それがあなたに起こらないという保証はありません。
自分で準備するには、Spotify Premiumがオフラインで機能しない理由を理解するのが最善です。 最後まで読んで、それを機能させる方法に関するソリューションについて学びます。
コンテンツガイド パート1. Spotify Premiumがオフラインで機能しない理由 パート2. Spotify Premiumがオフラインで機能しない問題を修正する方法 パート3:結論
Spotify Premiumがオフラインで機能しないのには、いくつかの理由があります。 Spotify Premiumオフラインが機能しない最も一般的な理由は次のXNUMXつです。
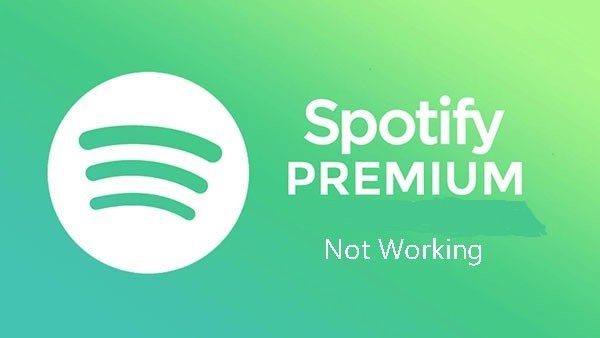
それが起こっているXNUMXつの考えられる理由は、 Spotifyキャッシュ。 これにより、以前に再生したトラックのバージョンが保存されます。 これらのバージョンはコンピュータに保存されています。 残念ながら、これらのバージョンはオフライントラックの形式と互換性がありません。 したがって、Spotifyキャッシュが邪魔になり、オフライントラックの再生が妨げられる可能性があります。
Spotify Premiumではオフラインで聴くために曲をダウンロードできますが、これらの曲は DRM。 そうすれば、それらを別のデバイスに転送することはできません。 ダウンロードした曲であっても、Spotifyアプリ内でのみ聴くことができます。 アプリの外でダウンロードした曲を聴く唯一の方法は、 DRMを削除する.
良いニュースは、Spotify Premiumがオフラインで機能していない場合に解決策があることです。 それらについての詳細を学ぶために読んでください。
前述のように、Spotifyキャッシュが邪魔になる場合があります。 したがって、Spotify Premiumがオフラインで機能しない問題を回避するには、このオプションをクリアする必要があります。 以下の手順では、Spotifyキャッシュをクリアする方法を示します。
デスクトップでSpotifyアプリを開きます。 次に、プロファイルに移動してクリックします。 あなたは見るでしょう 設定 ドロップダウンリストから。 クリックして。
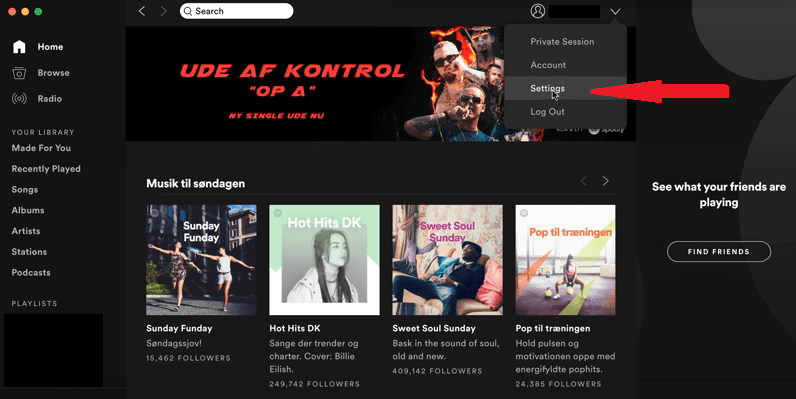
有効にする必要があります [詳細設定]。 [詳細設定を表示]というラベルの付いたタブが表示されるまで、設定ページを下にスクロールします。 このタブをクリックします。
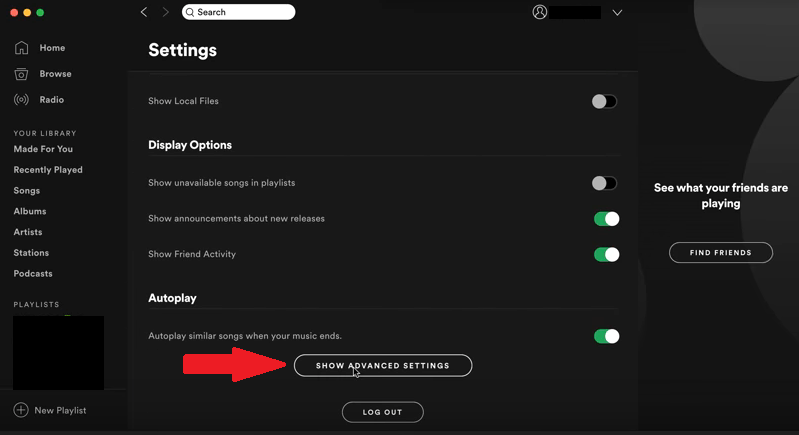
詳細設定が表示されたら、下にスクロールして オフラインの曲のストレージ。 フォルダの場所が表示されます。
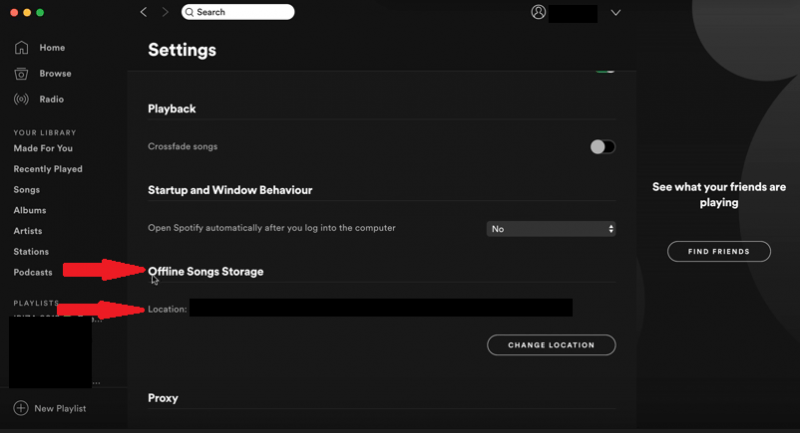
Macのオフラインソングストレージフォルダに移動します。 そこで、すべてのファイルをクリアできます。 このフォルダは通常、 ライブラリフォルダ。 したがって、それはあなたのMacの隠しフォルダかもしれません。 これにアクセスするには、オプションキーを押しながらメニューの[移動]を押します。
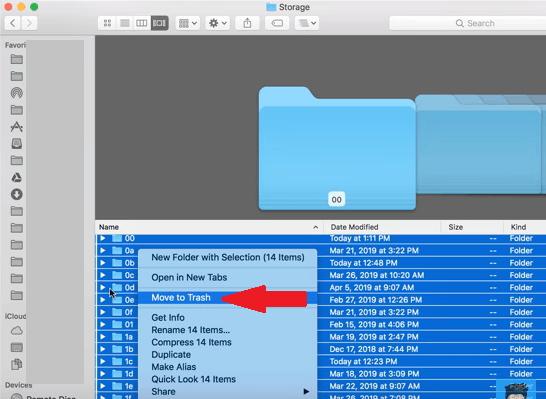
Spotify Premiumが機能していないときに最適なソリューションは、 DumpMedia Spotify変換。 これは、Spotifyアカウントから曲をダウンロードするために使用できるプログラムです。 無料または有料のSpotifyアカウントを使用しているかどうかは関係ありません。
世界 DumpMedia 両方のアカウントで機能します。 ですから、それについて考える必要がありますよね? この素晴らしいツールを使用して曲をダウンロードすると、どのデバイスでも再生できるファイルに曲を変換できます。 それがあなたにとって意味することはあなたができるということです ダウンロードした曲をオフラインで再生する Spotifyアプリの外。
このプログラムも DRMを削除します、他のデバイスで曲を再生しても、まったく問題は発生しません。 を使用する方法を学ぶために読んでください DumpMedia プレミアムアカウントの問題を回避するためのSpotifyミュージックコンバーター。
ステップ1 に行く DumpMedia ウェブサイト
これに行く リンク 今。 あなたは見つけるでしょう DumpMedia Spotifyミュージックコンバーター。 ダウンロードを開始するには、[Macバージョンが必要です]リンクをクリックします。 ダウンロードが完了したら、実行して起動します。
ステップ2。 Spotifyの曲を追加する
Spotifyの曲をプログラムに追加するのはとても簡単です。 それを行うにはXNUMXつの方法があります。 曲をのインターフェイスにドラッグアンドドロップできます DumpMedia Spotifyミュージックコンバーター。 曲のURIをコピーして、プログラムに表示されるフィールドに貼り付けることもできます。 いずれにせよ、あなたはそれをします、あなたはそれに歌を加えることができるでしょう。
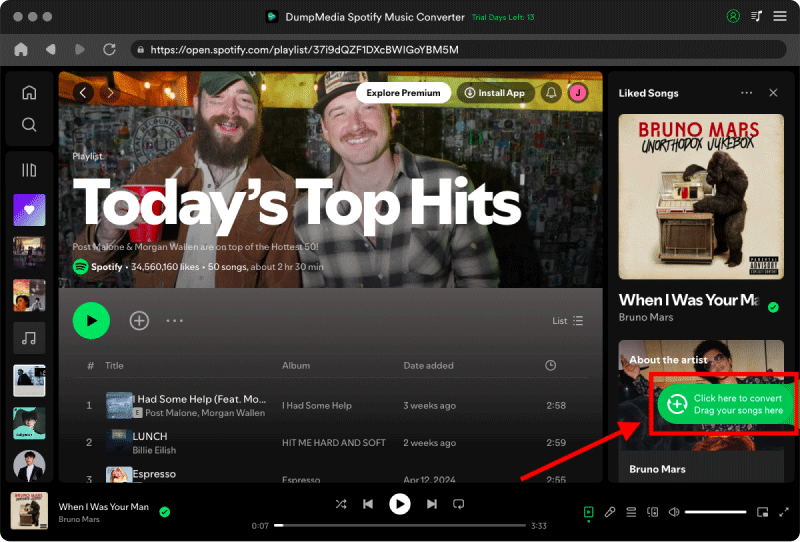
ステップ3。 設定を調整する
曲を追加したら、少し時間をかけて出力設定を調整してください。 [すべてのタスクを変換する]に移動し、曲のファイル形式を選択します。 次に、下部の[参照]ボタンをクリックします。 DumpMedia Spotify Music Converter画面で、曲のフォルダーを選択します。

ステップ4.曲を変換する
曲の出力設定を調整したので、画面右上の[変換]ボタンをクリックできます。 [スタート]ボタンをクリックして、一度にXNUMXつの曲を変換するオプションもあります。
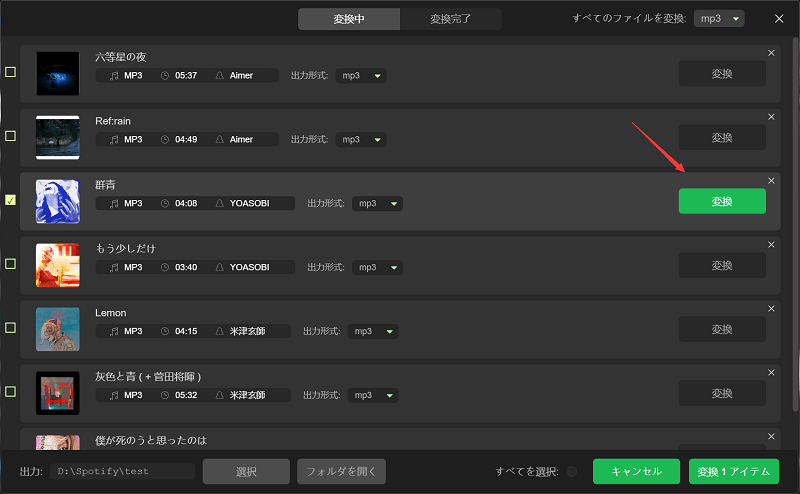
これは、調査できる別のプログラムです。 以下の手順に従って、Spotify Premiumがオフラインで動作していない場合の使用方法を確認してください。
ステップ1. NoteBurnerを起動する
あなたはそれをダウンロードするために彼らのウェブサイトに行くことができます。 インストールが完了したら、コンピュータで起動します。

ステップ2.曲を追加する
これで曲を追加できます。 画面上部の音楽アイコンをクリックするだけです。 次に、曲を選択し、[OK]ボタンをクリックします。
ステップ3。 出力設定を調整する
歯車アイコンをクリックして、曲の出力設定を調整します。 さあ、設定をカスタマイズしてください。
ステップ4.変換ボタンをクリックします
曲の出力形式を選択し、他の設定を調整したら、[変換]ボタンをクリックするだけです。
Spotify Premiumアカウントを利用できることは素晴らしいことですが、必ずしも技術的な問題、特に問題が発生しないというわけではありません。 ダウンロードした曲がSpotify Premiumアカウントで再生できない場合、間違いなく技術的な問題に直面しています。 上記のオプションは、このような技術的な問題に直面した場合に役立ちます。
Spotifyの定期購入者ですか? あなたは Spotifyから曲をダウンロードする? Spotifyの体験を私たちと共有してください。
