というのは疑いようのないことだ Spotifyは は、すべてのユーザーの好みに合った最も人気のある音楽ストリーミングサービスです。 それは多くのアーティストと曲をカバーし、きちんとしたインターフェースとリーズナブルな価格を提供します。
ただし、デスクトップアプリは、特にWindowsユーザーの場合、「Spotifyが応答しない ”アプリを起動したときのエラー。
そのため、より簡単にするために、Spotifyが応答しない問題を解決するための5つのソリューションを提供します。 あなたがもっと知りたいなら、読み続けてください!
コンテンツガイド パート1. Spotifyの修正方法に関する5つのソリューションが応答しないパート2.ボーナス:Spotify PremiumなしでSpotifyの曲をオンラインで楽しむパート3.まとめ
他のことをする前に、 WiFiを無効にする、イーサネットケーブルを取り外し、Spotifyアプリを起動します。 これにより、問題の再発を防ぐことができます。
Spotifyアプリを実行する前にインターネットを無効にし、アプリが起動したら、接続を再度有効にして、問題が解消するかどうかを確認するだけです。 ただし、これで問題を解決できなかった場合は、次の解決策に進んでください。
応答しないSpotifyアプリを修正する別の簡単な解決策は、 コンピュータを再起動してください。 このソリューションは通常、Mac / Windowsコンピューターを使用している場合でも、モバイルデバイスを使用している場合でも、修正が難しい多くの問題を解決します。 ただし、これを既に実行してもSpotifyアプリが機能しない場合は、次のソリューションに進んでください。
お使いのコンピュータのファイアウォールがSpotifyの実行を停止し、Spotifyが応答しない問題につながる場合があります。 アプリが機能しない場合は、ファイアウォールをチェックして、Spotifyが含まれていることを確認してください。 ホワイトリスト。 ただし、アプリがブラックリストに載っている場合は、Spotifyがコンピューターで実行できるようにする必要があります。
Spotifyアプリがクラッシュする一般的な理由には、競合するプロセスがあります。 場合によっては、ファイアウォールまたはアンチウイルスが非常に積極的すぎて、実行する通常のプロセスを報告または停止することさえあります。
また、Spotifyで必要なプロセスが開始に失敗した場合、Spotifyアプリも確実に実行に失敗します。 多くのセキュリティソフトウェアが原因で、Windowsユーザーは通常、この問題に遭遇します。
以下では、SpotifyアプリをMicrosoft Windows Defenderのホワイトリストに追加する方法について、手順を追って説明します。
クリックします。 開始 メニューをクリックし、検索ボックスにセキュリティを入力します。 選ぶ Windowsセキュリティ 結果から。
に進む ウイルスと脅威の保護 セクションをクリックし、[設定の管理]をクリックします。
![[設定の管理]を選択します](/images/technology/click-on-manage-settings.png)
下にスクロールして、 除外 セクション。 除外の追加または削除をクリックします。
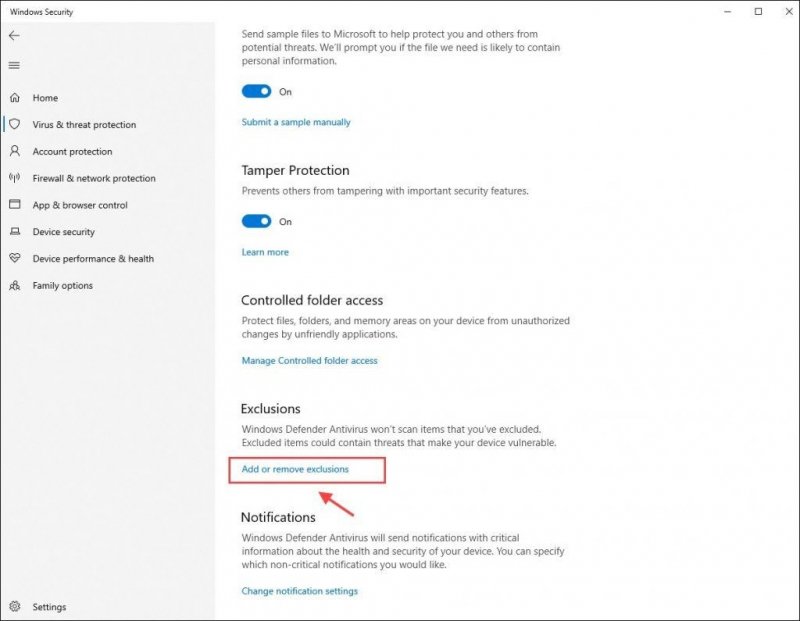
[除外を追加]ボタンをクリックして、 フォルダを選択。 その後、Spotifyのフォルダーを除外に追加します。
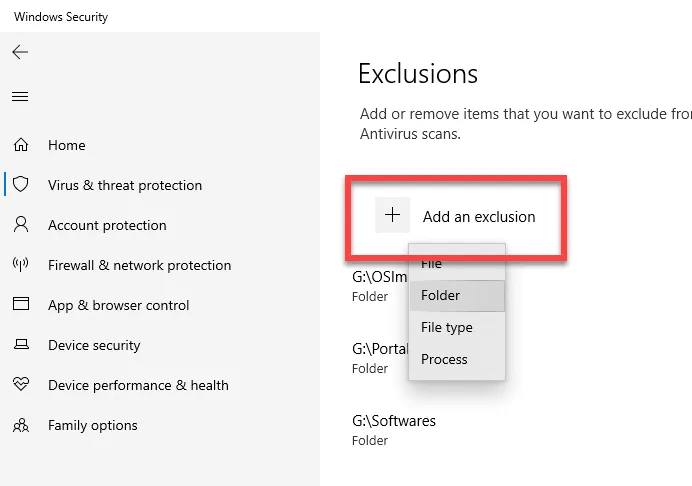
上記の手順を実行すると、Spotifyは既にホワイトリストに追加されています。 マイクロソフトWindows Defenderの。 Spotifyアプリが動作するかどうかを確認します。 あなたの問題はまだ解決されていませんか? 次のソリューションに進みます。
Spotifyアプリを強制終了すると、アプリが再び実行されるようになります。 以下は、タスクマネージャを使用してSpotifyアプリを強制終了する方法に関するWindowsおよびMacユーザー向けの手順です。
Windowsユーザのために
Spotifyアプリを探します。 見つかったら右クリックして選択します 終了タスク オプションから。 これを行う別のオプションは、Spotifyアプリをクリックしてから、タスクマネージャーウィンドウの右下隅にある[タスクを終了]ボタンをクリックすることです。 これらの手順により、実行中のプロセスからSpotifyアプリが強制的に終了します。
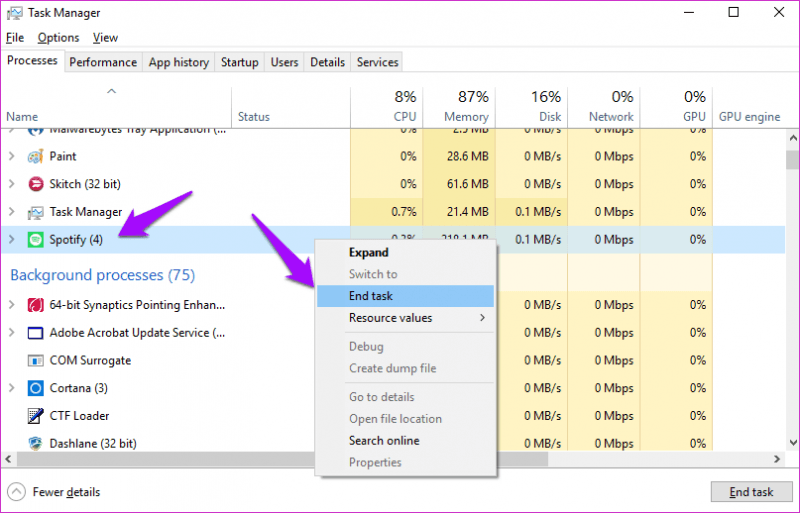
Macユーザーの場合
これを行うには、を押します コマンド、オプション、& エスケープ キーボードの。
[アプリケーションの強制終了]ウィンドウが開くと、コンピューターで実行されているさまざまなアプリが表示されます。 Spotifyを探してクリックし、次に 強制終了 ウィンドウの右下隅にあるボタンをクリックします。
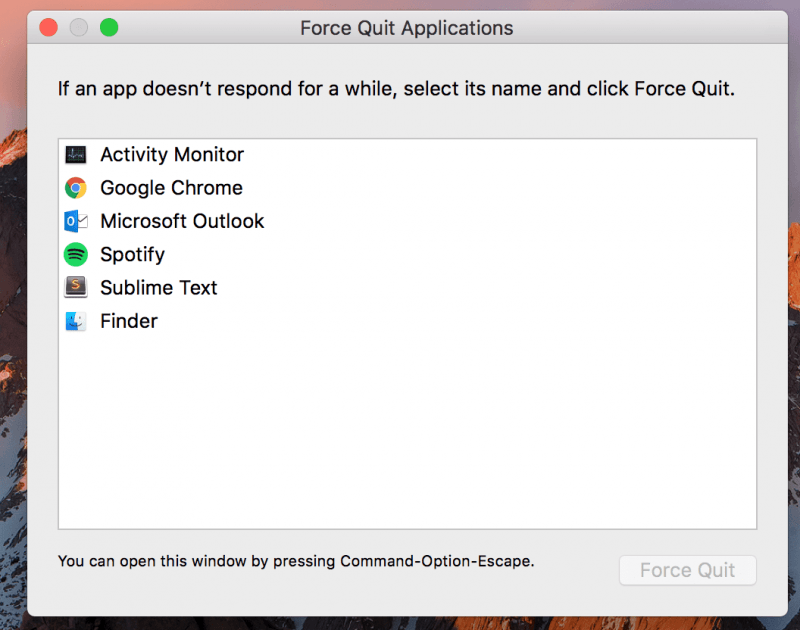
上記の解決策がすべてうまくいかなかった場合、これが最後のオプションになります。 エラーは、起動ファイルがないなど、Spotifyアプリ自体にある可能性があるため、Spotifyアプリを再インストールする必要があります。 以下は、WindowsおよびMacコンピューターでこれを行う方法のステップバイステップガイドです。
以下の手順はWindows 10ユーザー向けですが、Windows OSの他のバージョンでもこれらを使用して、Spotifyアプリを完全にインストールできることに注意してください。
手順1. Spotifyアプリを強制終了します。
Spotifyアプリケーションのフルインストールを行う前に、まずそれをオフにしてください。 ソリューション4に従って、アプリを強制終了できます。
ステップ2.コンピューターのコントロールパネルを起動します。
クリックします。 開始 コンピュータのメニューとタイプ control panel 検索バー。 クリック コントロールパネル 結果からそれを開きます。 このウィンドウでは、次のようなコンピュータの設定を調整できます プログラム.
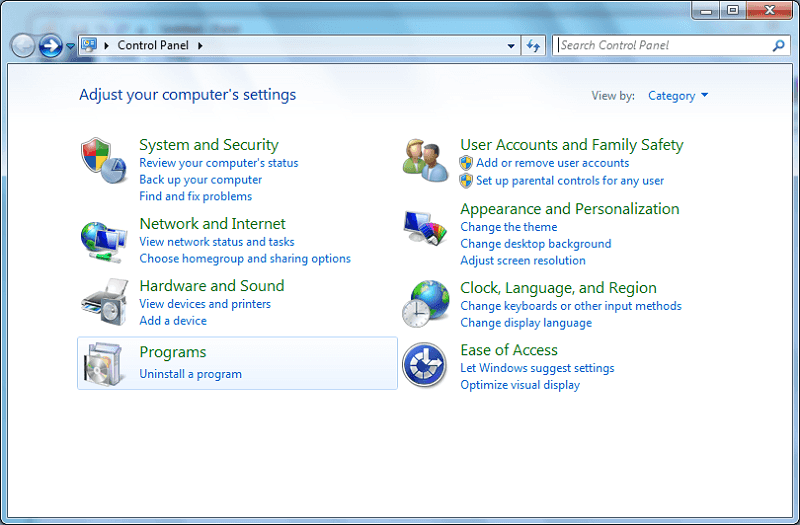
ステップ3. Spotifyアプリをアンインストールします。
これを行うには、[プログラム]の[プログラムのアンインストール]オプションをクリックします。 これにより、[プログラムのアンインストールまたは変更]ウィンドウが開きます。 Spotifyを探して右クリックし、[Spotifyのアンインストール]を選択します。
手順4. Spotifyフォルダを削除します。
インストールが完了したら、Spotifyフォルダ全体を削除します。 以下はSpotifyフォルダの場所です。 USERNAMEオプションをユーザー名に変更し、場所のパスを貼り付けるだけです ファイルエクスプローラ、フォルダ全体を削除します。
Spotifyフォルダパス:
C:\ Users \ USERNAME \ AppData \ Roaming \ Spotify
手順1. Spotifyアプリを強制終了します。
ここでも、Spotifyアプリがコンピューター上ですでに閉じていることを確認してください。 ソリューション4の手順に従ってください.
ステップ2。 オープン アプリケーション フォルダにコピーします。
開いた ファインダー とをクリック アプリケーション 左のパネルから。 このフォルダには、さまざまなアプリケーションがリストされています。
ステップ3. Spotifyをアンインストールします。
Spotifyが表示されるまで下にスクロールします。 それを右クリックしてから選択します ゴミ箱に移動します オプションから。 これにより、Spotifyアプリがアンインストールされます。 ただし、App Storeからアプリをダウンロードした場合は、Launchpadから削除するだけです。
手順4. Spotifyフォルダを削除します。
アンインストールが完了したら、Spotifyフォルダ全体を削除する必要があります。 これを行うには、以下の手順に従います。
ステップ5.コンピューターを空にする ゴミ.
最後に、すべてのSpotifyフォルダを空にすることでクリーンアップする必要があります ゴミ.
使用することをお勧めします DumpMedia Spotify変換 Spotifyの音楽、プレイリスト、またはアルバムをダウンロードしてMP3に変換するため M4A, WAV, FLAC。 このツールは、Spotifyファイルの元の品質を維持できます。 それはあなたができるようにする強力で高速なSpotifyコンバータです プレミアムサブスクリプションなしでSpotify音楽を楽しむ。 したがって、あなたに無料のSpotifyを与えます!

上記の機能とは別に、 DumpMedia Spotify Music ConverterはXNUMXつの言語でも利用できますが、さらに追加するよう取り組んでいます。 必要に応じて、出力オーディオファイルの品質をカスタマイズすることもできます。
上のステップについて 使い方 DumpMedia Spotify変換 、提供されたリンクに進みます。
ここにリストした5つのソリューションを使用すると、WindowsまたはMacコンピューターでSpotifyが応答しないことを手動で修正できます。 うまくいけば、あなたはあなたがあなたの好きな音楽を聴き続けることを楽しむことができるようにあなたのために働く最良の解決策を見つけることができたでしょう。
ちなみに、Spotifyダウンローダーを使用してSpotifyの曲をダウンロードし、制限なしでコンピューターまたはモバイルデバイスに保存できる場合は、 DumpMedia Spotify変換。 このソフトウェアはいつでも無料でお試しいただけます。
