何ですか Spotifyハードウェアアクセラレーション ? まあ、それが何であるかわからない場合は、それについてさらに読むために読んでください。 あなたがの深い設定に移動している場合 Spotifyは、あなたはおそらくこの機能を見てきました。
Spotifyのハードウェアアクセラレーションではありません。 これは、ハードウェアアクセラレーションを有効にするとして提供されます。 それについてもっと知りたい場合は、読み続けてください。
コンテンツガイド パート1. Spotifyハードウェアアクセラレーションとはパート2. SpotifyエクスペリエンスをレベルアップするXNUMXつの方法パート3:結論
さまざまなアプリケーションやデバイスを使用するときに、ハードウェアアクセラレーションオプションを見たことがあるでしょう。 お気に入りのアプリケーションのXNUMXつでパフォーマンスを向上させたり、バグを防止したりするために、有効または無効にする必要があった場合もあります。
強力なCPUを使用している場合は、システム内の他のコンポーネントを利用することをお勧めします。 そこでハードウェアアクセラレーションが登場します。 ハードウェアアクセラレーションを利用して、 より高品質の再生.
場合によっては、ハードウェアアクセラレーションが常にスムーズに動作するとは限らないため、無効にする必要がある場合があります。 CPUは十分に強力でも他のコンポーネントはそうではない場合でも、ハードウェアアクセラレーションを無効にする必要がある場合があります。 ハードウェアアクセラレーションは効果がない場合があります。
Spotifyハードウェアアクセラレーションは、このアプリの無料バージョンと有料バージョンの両方に付属する機能です。
前述のように、ハードウェアアクセラレーション機能はSpotifyの設定の奥深くに隠されています。 以下の手順は、それを見つける方法を示します。
Spotifyアプリを起動します。 コンピューターで起動したら、カーソルを画面の右上隅に移動します。 あなたのプロフィールをクリックしてください.
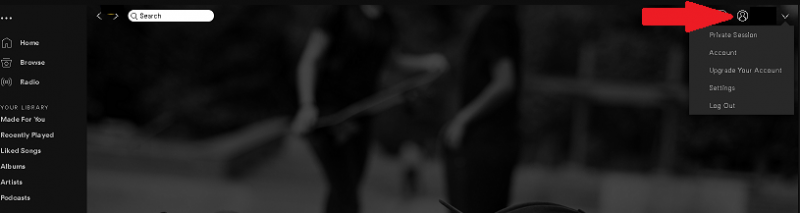
プロフィールをクリックすると、ドロップダウンメニューが表示されます 設定を選択 ドロップダウンリストから選択します。
[設定]ページを下にスクロールして、[詳細設定]を探します。 それが表示されたら、それをクリックします。
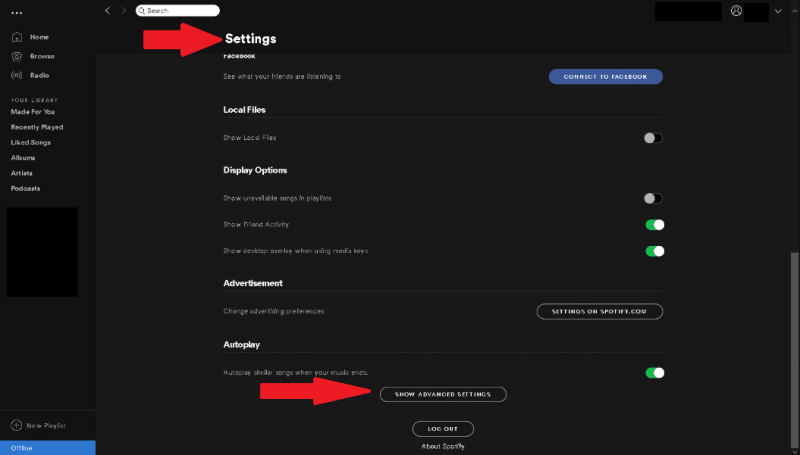
Spotify設定を展開したら、表示されるまでページを下にスクロールします。 ハードアクセラレーションを有効にする。 互換性の下に表示されます。 表示されたら、トグルを左にスライドして無効にするか、右にスライドして有効にすることで管理できます。
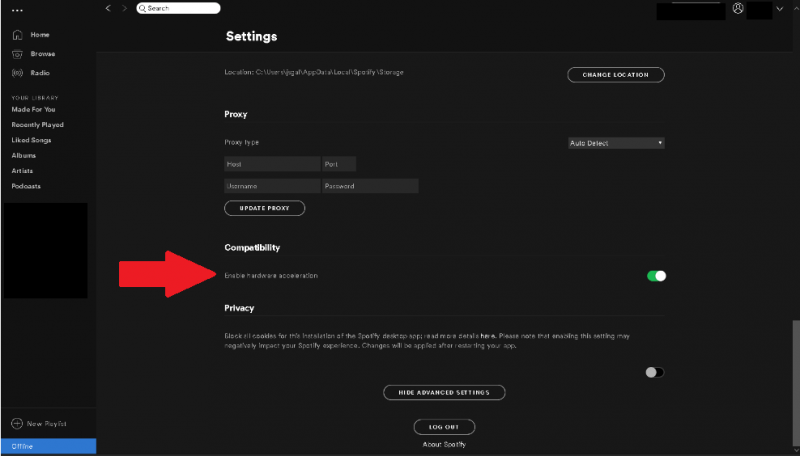
Spotifyハードウェアアクセラレーションの管理は非常に簡単ですが。 まず、ハードウェアがそれに対応していることを確認する必要があります。 ハードウェアについてよくわからず、安全にプレイしたい場合は、Spotifyのハードウェアアクセラレーション機能をそのままにしておくことをお勧めします。 Spotifyのハードウェアアクセラレーション機能を使用せずにSpotifyエクスペリエンスをレベルアップするXNUMXつの方法。 それらについてもっと学ぶために読んでください。
Spotifyハードウェアアクセラレーションを処理する代わりに、Spotifyのボリュームノーマライズを設定するだけです。
Spotifyアプリを起動します。 カーソルをプロファイルに合わせてクリックします。 その後 設定を選択 ドロップダウンリストから選択します。
[設定]に移動したら、[再生]を探してクリックします。 これを行うと、オーディオ品質に重要な何かを見つけることができます。
オーディオ品質にとって重要な要素のXNUMXつは、音量レベルです。 あなたはこれを見つけます 再生をクリックします。 音量レベルにはXNUMXつの異なる種類があり、それらは大音量、通常、および静音です。 最高の音質を得るには、「静か」を選択します。
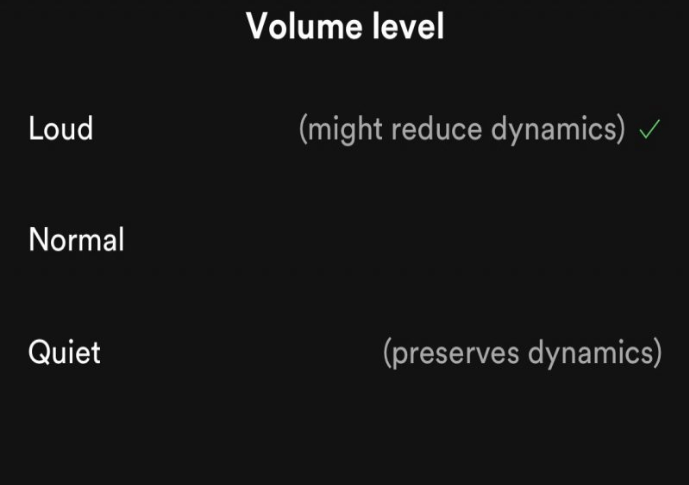
Spotifyで利用できる曲は、あなたが世界中のどこにいるかによって異なります。 Spotifyアカウントで一部の曲がグレー表示されている場合があります。 以下の手順は、プレイリストでこれらの再生できないトラックをプリセットする方法を示しています。 以下の手順を確認して、Spotifyエクスペリエンスを平準化する方法を確認してください。
Spotifyアカウントを起動して、グレー表示されている曲を探します。 グレー表示された曲を右クリックして、 曲のURLをコピーします.
グレー表示された曲のURLまたはURIをSpotify検索に入力します。 Enterキーを押すと、リストに曲がグレー表示されます。
曲がグレー表示されている場合でも、Spotifyを使用すると、その曲を左クリックできます。 それを左クリックして、灰色になっている曲を左パネルのプレイリストにドラッグします。 そうすれば、その曲をそのプレイリストにプリセットして、最終的に利用可能になったときにすぐに聞くことができます。
Spotifyハードウェアアクセラレーションに対処することなく、最高のオーディオ解像度でSpotify音楽をストリーミングできます。 以下の手順は、Spotifyの音楽を高品質の形式でストリーミングするための簡単な手順を示しています。
Spotifyアプリを起動します。 カーソルをプロファイルに合わせてクリックします。 ドロップダウンリストが表示されます。 設定を選択します。
Spotifyで設定を開きます。 表示されるまで下にスクロールします 音楽の質。 クリックして。 音楽の品質は、ストリーミングとダウンロード用です。
Music Qualityに入ると、ストリーミングが自動モードになり、ダウンロードが通常モードになります。 これらのモードの両方が推奨されます。 Spotifyエクスペリエンスをレベルアップしたい場合は、 ストリーミングには非常に高い値を選択してください.
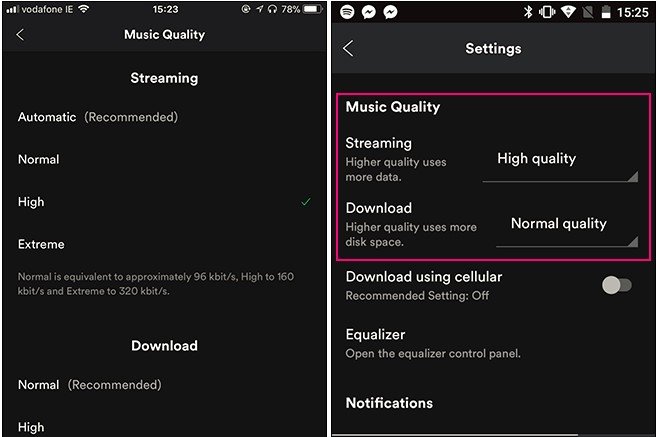
要約すると、Spotifyハードウェアアクセラレーションを有効にすると、前述のアプリはハードウェアでマザーボード、CPU、サウンドカードの次の部品を使用する必要があります。 それはあなたのコンピュータに損害を与える可能性があります。 無効にして、そのままにしておくことをお勧めします。 Spotifyでリスニング体験を向上させたい場合は、ハードウェアアクセラレーションに対処する必要のない他の方法に解決してください。 プレミアムなしでSpotifyの曲を聴きたい場合は、 DumpMedia Spotify変換 それ DRM保護を削除します。 あなたは自由です オフラインでお気に入りの曲を聴く いつでもどこでも。
Spotifyハードウェアアクセラレーションに対処しなければならなかったことがありますか? 私たちの読者とあなたの経験を共有してください。
