Spotifyは は世界中で数百万人のユーザーに利用されている人気の音楽ストリーミングサービスです。 音楽愛好家を魅了する多くの機能を提供し、音楽愛好家のさまざまな好みを確実に満足させるたくさんの曲を収めています。
しかし、Spotifyは間違いなく今日の業界で音楽ストリーミングに最適なサービスですが、予期しないエラーの発生を防ぐことはできません。
他のソフトウェアと同じように、Spotifyには特定の最小ハードウェア要件があり、満たされていない場合、 「Spotifyは一部のデータを移行できませんでした」。 このエラーは、問題のあるインストールとレジストリエントリのエラーが原因で、SpotifyのWindows用デスクトップアプリでよく発生します。
しかし、このガイドはこのエラーを取り除くための最善の解決策を提供するので、もう心配する必要はありません。
コンテンツガイド パート1.「Spotifyは一部のデータの移行に失敗しました」エラーの修正パート2.最適なソリューション:オフラインで聴くために必要なSpotify曲をダウンロードするパート3.まとめ
これは、前述のSpotifyエラーを取り除くための最も迅速な解決策です。 インストールの問題が原因である場合は、このソリューションで問題を解決できる可能性があります。
Spotifyアプリを再インストールするには、次の手順に従ってください:
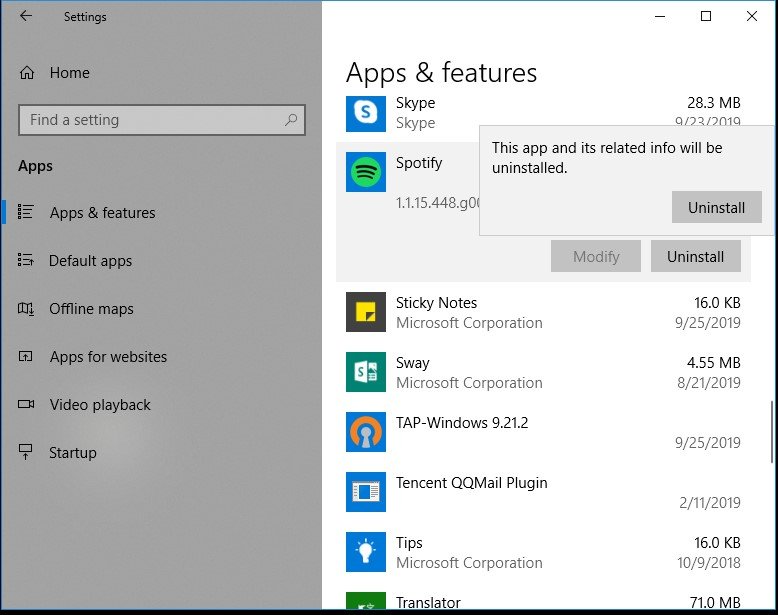
Spotifyアプリケーションを再インストールした後、同じアカウントを使用してログインし、引き続きエラーが発生するかどうかを確認します。 はいの場合、次の修正に進みます。
別の解決策は、Spotifyのレジストリエントリを削除することです。 Spotifyの以前のエントリがWindowsのレジストリに残っていることがあり、エラーの原因となっている可能性があります。 したがって、Spotifyに関連するいくつかのシステムフォルダーファイルと共に、Spotifyのレジストリエントリを削除する必要があります。
このソリューションについては、以下の手順に従ってください。
まず、Spotifyに関連するすべてのフォルダを削除する必要があります。
Spotify関連のフォルダを削除したら、次のステップはSpotifyのレジストリエントリを削除することです。
Computer \ HKEY_CURRENT_USER \ Software \ Microsoft \ Windows \ CurrentVersion \ Uninstall \
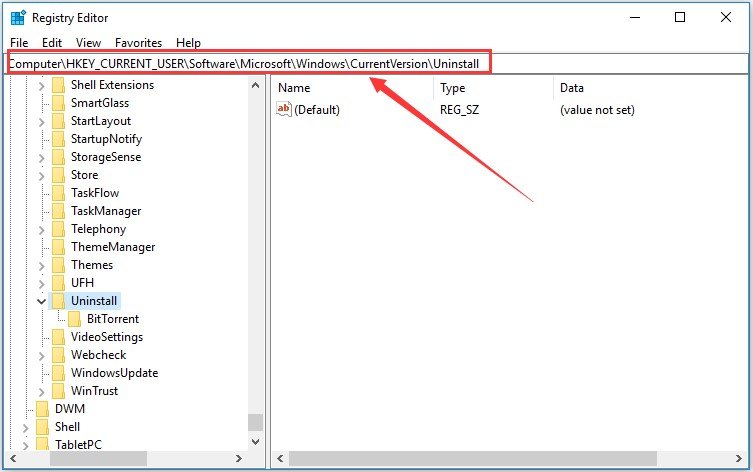
上記の手順を正しく実行してください。問題が確実に解決されます。
「」を完全に取り除きたい場合は、このソリューションに従うことができます。Spotifyは一部のデータを移行できませんでした エラー。 このようなSpotifyエラーをときどき修正するのに飽きた場合は、オフラインで聴くためにお気に入りのSpotify音楽をデバイスにダウンロードするだけです。
この方法では、以下を使用することをお勧めします DumpMedia Spotify変換。 このアプリを使用して download Spotifyの音楽, プレイリスト、またはアルバムをMP3、M4A、WAV、FLACに変換します。
このツールは、Spotifyファイルの元の品質を維持できます。 これは、強力で高速なSpotifyコンバータであり、 プレミアムサブスクリプションなしでSpotify音楽を楽しむ。 したがって、あなたに無料のSpotifyを与えます!
上記の機能とは別に、 DumpMedia Spotify Music ConverterはXNUMXつの言語でも利用できますが、さらに追加するよう取り組んでいます。 必要に応じて、出力オーディオファイルの品質をカスタマイズすることもできます。
マルチメディアファイルを目的の形式に変換するには、次の手順に従います。
以下は、を使用してビデオファイルを目的の形式に変換するためのより詳細な手順です。 DumpMedia.
もちろん、アプリケーションの使用を開始する前に、まずソフトウェアをダウンロードする必要があります。 良いニュースは、 DumpMedia ています 無料のMacバージョン あなたがそれがあなたのための適切なツールであるかどうかを決定する前にあなたが最初にソフトウェアを試すことですが、私たちはあなたがその機能に失望しないことを保証します。
ダウンロードした後、 DumpMedia インストーラー、WindowsおよびmacOSオペレーティングシステムの場合は、以下の手順に従ってアプリケーションを起動します。
Windowsユーザーの場合:
コンピューターのタスクバーのWindowsアイコンの横にある検索アイコン(虫眼鏡)に移動します。 タイプ DumpMedia テキストフィールドに。 クリックしてください DumpMedia 検索結果のアプリケーション。
macOSユーザーの場合:
コンピューターのDockにあるLaunchpadアイコンをクリックします。 ランチパッドのアイコンは灰色の円で、中央に濃い灰色のロケットがあります。 タイプ DumpMedia 最上部の検索バーでキーボードの[戻る]ボタンを押して、アプリケーションを起動します。
Spotifyの曲/プレイリスト/アルバムのURIを検索バーに追加するか、ファイルをアプリケーションにドラッグアンドドロップできます。
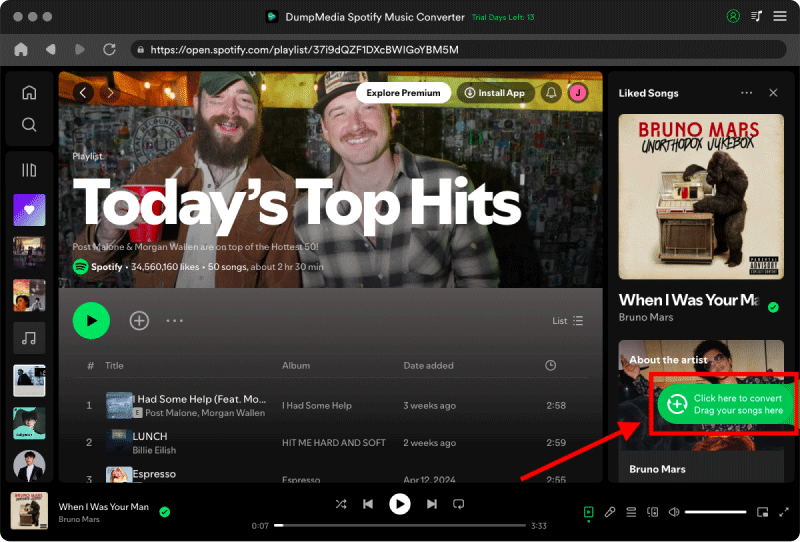
探して すべてのタスクをに変換 インターフェースの右上隅のテキスト。 目的の出力形式(FLAC、WAV、M4A、またはMP3)を選択します。 インターフェースの下部で、 ブラウズ ボタンをクリックし、変換されたファイルの目的の宛先フォルダーにコンピューターを参照します。

ストリーミングを停止する場合は上部の 変換 ボタンをクリックして、ビデオファイルの変換を開始します。 変換が完了するまで待ちます。
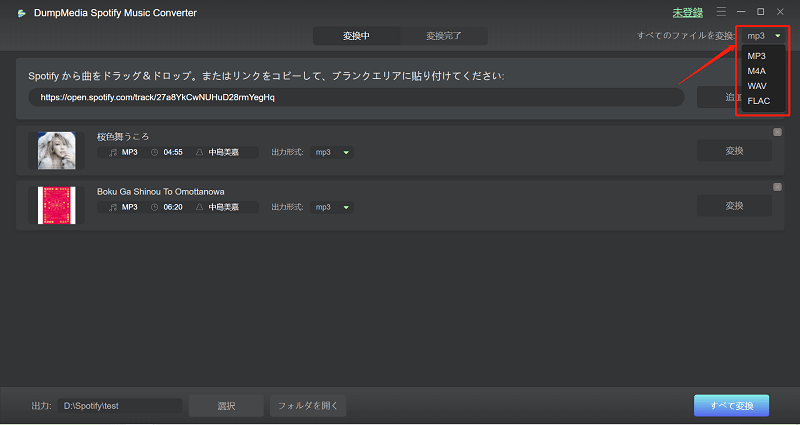
Spotifyは、すべての音楽愛好家がきっと楽しめる素晴らしい音楽ストリーミングサービスです。 ただし、アプリがどれほど完璧に見えても、Spotifyが一部のデータの移行に失敗した場合など、予期しないエラーが発生する場合があります。
ただし、ここで説明したソリューションを使用して、この問題を解決できたと確信しています。 音楽鑑賞体験をお楽しみください!
