Spotifyエラーコード6 Spotifyデスクトップアプリを使用しているときに発生する最も苛立たしいエラーのXNUMXつです。
このエラーは通常、 Spotifyは アプリがクラッシュし、最終的に自分自身を閉じます。 これを行うと同じ問題が発生するため、アプリケーションを再度起動しても機能しません。
幸いにも、MacまたはWindowsコンピューターでSpotify Error Code 6を修正する方法について、手順を追って説明します。 どのソリューションが問題に最適かを知るために、読み続けてください。
ただし、先に進む前に、次のセクションでSpotifyエラーコード6について簡単に説明します。
コンテンツガイド パート1. Spotifyエラーコード6とは何ですか?パート2。MacとWindowsでSpotifyエラーコード6を修正する方法パート3。Spotifyエラーコード6を完全に取り除くための最も推奨される解決策パート4.まとめ
ユーザーがSpotifyアプリを起動しようとすると、Spotifyエラーコード6が発生します。 WindowsまたはMacコンピューターを使用しているかどうかに関係なく。 それが起こると、アプリ全体がクラッシュし、しばらくすると自動的に終了します。
このエラーはいつでも発生する可能性があり、発生した場合は簡単に修正できないため、非常に煩わしい場合があります。 Spotifyアプリを再起動しようとすると、同じことが起こります。ソフトウェアを再起動しても問題は解決しません。
Spotify Error Code 6を取り除く唯一の方法は、手動で修正することです。 次のセクションで、MacおよびWindowsユーザー向けにこれを行う方法のソリューションを見ていきましょう。
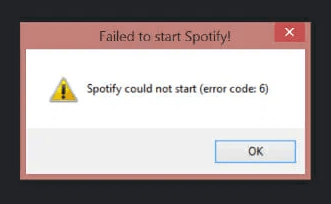
Spotifyエラーコード6には多くの可能な解決策がありますが、このガイドでは、推奨される解決策をXNUMXつだけリストします- クリーンな再インストール.
この方法は、ほとんどの場合、アプリの問題に対して機能するため、MacユーザーからWindowsへと、コンピューターでこれを実行する方法を段階的に説明します。 追加の複雑化を回避するために、指示には必ず注意深く従う必要があることに注意してください。
Macユーザーの場合、以下の手順に従ってSpotifyアプリを完全に再インストールできます。
Macを入手して、メニューバーに移動し、[Spotify]をクリックします。 クリック Spotifyを離れる.
次に、Finderを開く必要があります。 クリックしてください Go タブを選択します 図書館 ドロップダウンリストから。 これが見つからない場合は、 頭の中 キーボードから。 Libraryfolderに入ったら、 キャッシュ フォルダを開いて開きます。
探して com.spotify.client Cachesフォルダーの下のフォルダー。 見つかったら削除します。
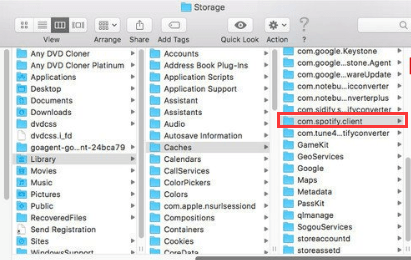
com.spotify.clientフォルダーを削除した後、Libraryフォルダーに戻り、次に移動します。 アプリケーションサポート フォルダ。 を見つけます Spotifyは フォルダを削除します。
必要なフォルダーの削除が完了したら、Spotifyの公式Webサイトに進むことができます。 インストーラーをダウンロードして、アプリを再インストールします。
Windows 8ユーザーの場合、Spotifyを再インストールする方法を以下に示します。
Windowsコンピューターを入手してください。 クリックしてください サイト内検索 タスクバーのアイコンをクリックして、 コントロールパネル。 結果からそれをクリックして、コントロールパネルウィンドウを起動します。
コントロールパネルウィンドウが表示されたら、 プログラム セクションとクリック プログラムをアンインストールします それの下に。 表示されるリストからSpotifyアプリを探します。 それを見つけたら、それを右クリックしてからクリックします アンインストールする。 指示に従って、アプリケーションをクリーン再インストールします。
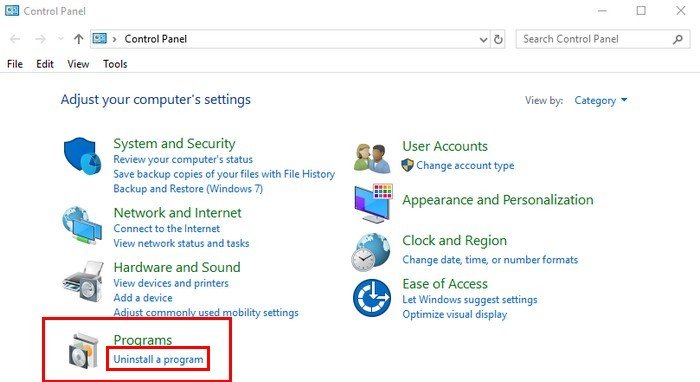
Spotifyのアンインストールが完了したら、Spotifyの公式Webサイトに進むことができます。 インストーラーをダウンロードして、アプリを再インストールします。
以下の手順に従って、SpotifyアプリをWindows 10にクリーン再インストールします。
Windowsコンピューターを入手して、Spotifyを起動します。 クリック アーカイブ メニューバーから次に選択します 出口.
[スタート]をクリックし、 左側のアイコン(歯車のように見えます)。 これにより、 Windowsの設定 窓。 クリック アプリ.
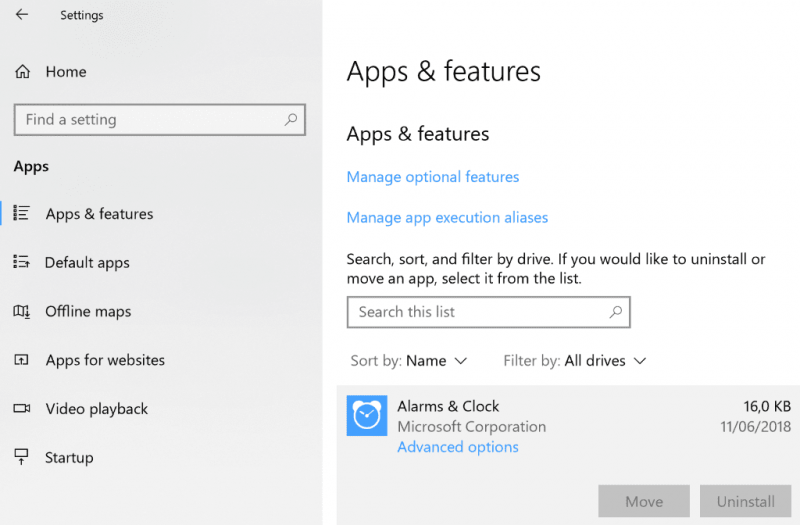
リストからSpotifyを探してクリックします。 アンインストールを選択します。
Spotifyのアンインストールが完了したら、Spotifyの公式Webサイトに進むことができます。 インストーラーをダウンロードして、アプリを再インストールします。
他のバージョンのWindowsを使用している場合、いくつかのバリエーションがありますが、手順は同様です。
この方法では、使用するSpotifyの曲をダウンロードして変換することをお勧めします DumpMedia Spotify変換。 このアプリを使用してダウンロードし、 Spotifyの音楽をMP3に変換、M4A、WAV、FLAC、およびプレイリストやアルバム。
このツールは、Spotifyファイルの元の品質を維持できます。 これは強力な高速Spotifyコンバーターであり、プレミアムサブスクリプションなしでSpotify音楽を楽しむことができます。 したがって、あなたに与える オフラインで聴くための無料のSpotify!
上記の機能とは別に、 DumpMedia Spotify Music ConverterはXNUMXつの言語でも利用できますが、さらに追加するよう取り組んでいます。 必要に応じて、出力オーディオファイルの品質をカスタマイズすることもできます。
マルチメディアファイルを目的の形式に変換するには、次の手順に従います。
以下は、を使用してビデオファイルを目的の形式に変換するためのより詳細な手順です。 DumpMedia.
もちろん、アプリケーションの使用を開始する前に、まずソフトウェアをダウンロードする必要があります。 良いニュースは、 DumpMedia それがあなたにとって適切なツールであるかどうかを決定する前に、最初にソフトウェアを試すための無料バージョンがありますが、その機能に失望しないことを保証します。
ダウンロードした後、 DumpMedia インストーラー、WindowsおよびmacOSオペレーティングシステムの場合は、以下の手順に従ってアプリケーションを起動します。
Windowsユーザーの場合:
コンピューターのタスクバーのWindowsアイコンの横にある検索アイコン(虫眼鏡)に移動します。 タイプ DumpMedia テキストフィールドに。 クリックしてください DumpMedia 検索結果のアプリケーション。
macOSユーザーの場合:
コンピューターのDockにあるLaunchpadアイコンをクリックします。 ランチパッドのアイコンは灰色の円で、中央に濃い灰色のロケットがあります。 タイプ DumpMedia 最上部の検索バーでキーボードの[戻る]ボタンを押して、アプリケーションを起動します。
Spotifyの曲/プレイリスト/アルバムのURIを検索バーに追加するか、ファイルをアプリケーションにドラッグアンドドロップできます。

探して すべてのタスクをに変換 インターフェースの右上隅のテキスト。 目的の出力形式(FLAC、WAV、M4A、またはMP3)を選択します。 インターフェースの下部で、 ブラウズ ボタンをクリックし、変換されたファイルの目的の宛先フォルダーにコンピューターを参照します。

ストリーミングを停止する場合は上部の 変換 ボタンをクリックして、ビデオファイルの変換を開始します。 変換が完了するまで待ちます。
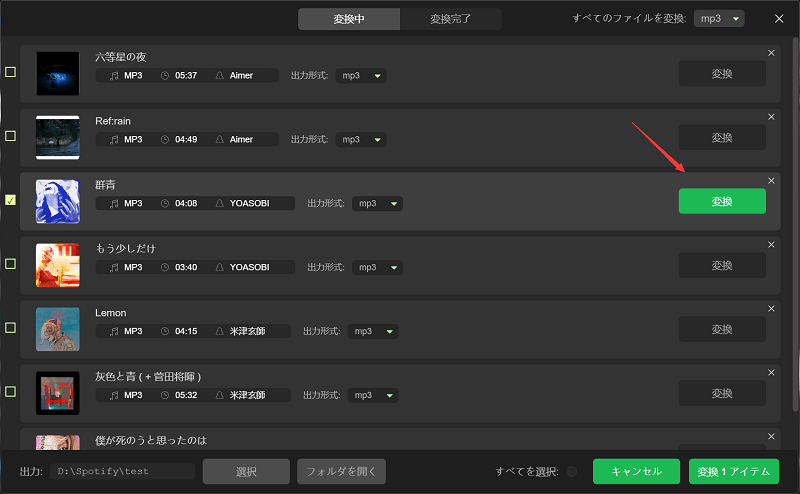
Spotify Error Code 6は取り除くのが難しいエラーですが、この記事に記載したソリューションは、専門家の助けを必要とせずに問題を解決するのに役立ちます。
タスクを簡単にするために、使用しているオペレーティングシステムに固有のソリューションを提供しました。 私たちがガイドを通じて問題の修正を支援できたことを願っています。
ただし、Spotify Error Code 6を完全に取り除きたい場合は、 DumpMedia Spotify変換 代わりに、選択したSpotifyの曲とプレイリストをダウンロードして、オフラインで聴くことができます。
コンバーターを使用すると、Spotifyの曲をダウンロードして、コンピューターまたはモバイルデバイスに制限なく保存できます。 これで、エラーに悩まされることなく、お気に入りの曲を楽しむことができます。
