Spotifyエラーコード 3 通常、Windowsで発生します。 ただし、Macで発生しないことを確認してください。 あなたが聞くなら Spotifyは Macでは、Spotifyエラーコード3も発生する可能性が高くなります。
Macユーザーとして、あなたはあなたのマシンを完全に信頼しています。 あなたはあなたが最高のコンピュータを所有していると確信しています。 Macマシンは非常に信頼性が高く効率的であるため、これは妥当な感覚です。 ただし、それが完璧ではないという意味ではありません。
あなたは言われたエラーに出くわすにちがいありません、そしてあなたが起こったとしても心配しないでください。 この特定のエラーを修正して、お気に入りのすべてのSpotify曲を聴くことができます。
この記事を読み続けて、修正方法を学んでください Spotifyエラーコード3 Macで。 上記のエラーを回避するのに役立つプログラムについては、最後まで読んでください。
コンテンツガイド パート1. Spotifyエラーコード3とは何ですか?パート2. Spotifyエラーコード3を修正する方法?パート3。ボーナス:Spotifyエラーコード3の問題を回避する DumpMedia Spotify変換パート4:結論
Spotifyエラーコード3は、アカウントへのアクセスを制限します。 つまり、アカウントにアクセスできません。 インターネットに接続していない、またはファイアウォールでSpotifyアカウントにアクセスできないというメッセージが表示されます。
悪い点は、インターネットに接続している場合でも、これらのメッセージが表示されることです。 この問題はかなり煩わしくなりますが、迷惑にならないようにしてください。 このSpotifyエラーコードを修正する方法があります。
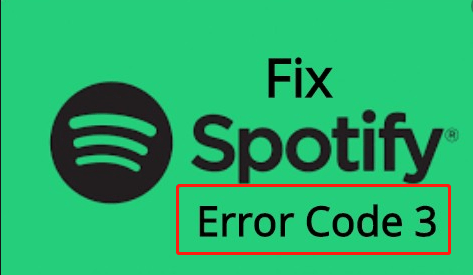
良いニュースは、この特定の問題を修正するさまざまな方法があることです Spotifyエラーコード3。 それらについての詳細を学ぶために読んでください。
最初のオプションは、Facebookデータとテイラード広告をオフにすることです。 以下の手順を確認して、両方をオフにする方法を確認してください。
Spotifyウェブサイトからログインする必要があります。 したがって、Spotify.comにアクセスして、そこからアカウントにログインします。
Spotify Webサイトからアカウントにアクセスしたら、左側にカーソルを合わせ、プライバシー設定を探します。 クリックして。
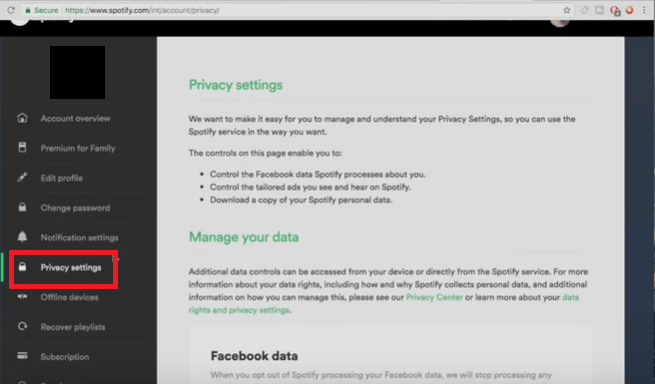
プライバシー設定をクリックしたら、メインページを下にスクロールします。 Facebookデータとテイラード広告を探し、両方をオフにします。
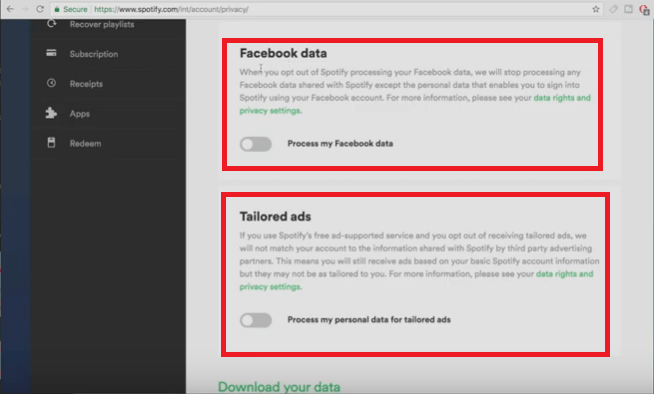
Macのファイアウォールもオフになっているかどうかを確認してください。 これを行うには、システム環境設定を起動し、[セキュリティとプライバシー]をクリックします。 次に、[ファイアウォール]タブをクリックしてオフにします。
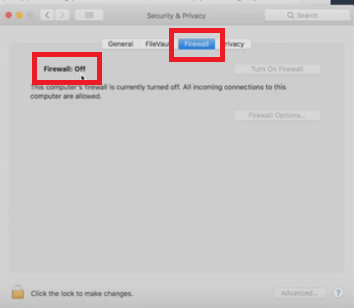
これは、最初のオプションが機能しない場合に検討するのに適したオプションです。 以下の手順は、その方法を示しています。
VPNの使用は、調査できるもうXNUMXつのオプションです。 以下の手順は、VPNの使用方法を示しています。
Spotifyエラーコードを回避する場合は、 DumpMedia Spotify変換。 このようにして、Spotifyで好きなすべての曲を変換してダウンロードできます。
このプログラムの良い点は、無料のSpotifyアカウントで使用できることです。 にサインアップする必要はありません プレミアムアカウント.
この特定のツールを使用して変換およびダウンロードすると、好きな曲をすべて保存できます。 あなたも得るのでそれだけではありません ダウンロードしたすべてのSpotify曲をオフラインで再生する どのデバイスでも。 ほら、 DumpMedia Spotify Music Converterは、曲を好きな形式に変換します。
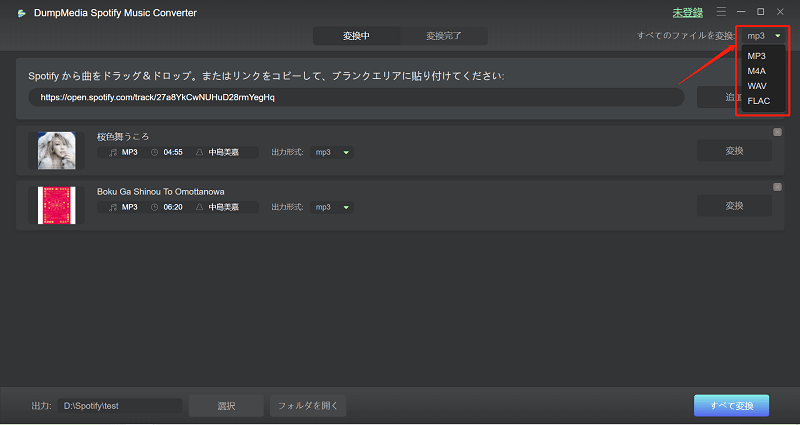
着いたら MP3などのDRMフリー形式で曲を変換する、どのデバイスで曲を再生しても問題はありません。 Spotifyにサインアップしている限り、このコンバーターを使用してアカウントの問題を回避できます。
MacでこのSpotifyエラー3が発生しても心配する必要はありません。 上記を見るとわかるように、エラーを解決するために調べるオプションはたくさんあります。
もちろん、Macでエラーが表示されないようにしたい場合は、 DumpMedia Spotify変換。 エラーを回避し、Spotifyのすべての曲を永久に保存したい場合は、これが最善の策です。
Macでこのエラーが発生したことがありますか? はいの場合、どのように修正できましたか? この特定の問題を解決するためのトリックのいくつかを私たちと自由に共有してください。
