一方、 Spotifyは は優れた音楽ストリーミングサービスであり、アプリの使用中に問題が発生しないことを保証することはできません。
Spotifyエラー17 Spotifyアプリで発生する一般的なエラーのXNUMXつです。 ソフトウェアのダウンロードプロセス中に失敗したプロセスを含め、このエラーが発生する理由はたくさんあります。
以下は、Spotifyエラーコード17で表示されるメッセージです。
「エラー17:Spotifyで問題が発生したため終了します。 ご不便をおかけしてしまい申し訳ございません。"
この記事では、このエラーが発生するさまざまな理由について説明し、問題の解決方法を説明する前に、問題をよりよく理解できるようにします。 だから、興味があれば読んでください!
コンテンツガイド パート1. Spotifyエラーコード17の原因は何ですか?パート2.インストールプロセス中にSpotifyエラーコード17を修正するためのソリューションパート3.ログイン中にSpotifyエラーコード17を修正するためのソリューションパート4. Spotifyエラー17を完全に取り除くための最も推奨されるソリューションパート5.まとめ
Spotifyエラーコード17が発生する理由は明確ではありませんが、いくつかの調査に基づいて、問題の原因として考えられるいくつかの理由を以下に示します。
Spotifyでお気に入りの曲やプレイリストを引き続き楽しみたい場合は、次のセクションの解決策に進んでください。
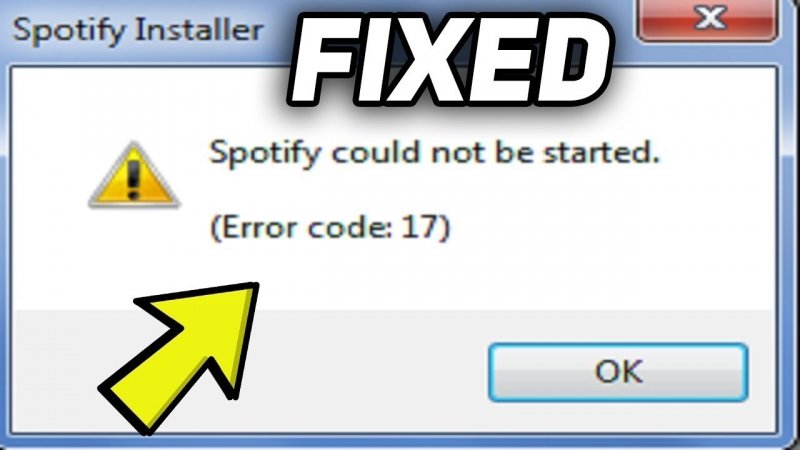
ソフトウェアのインストール中に、Spotify Error Code 17に遭遇することがあります。 プログラムを閉じるように要求すると、インストーラーが突然問題に遭遇します。 これにより、SpotifyがPCに正常にインストールされません。
したがって、コンピューターにアプリをインストールするときにSpotify Error Code 17を取り除くには、以下の4つの解決策に従ってください。
通常、Spotifyアプリケーションは次のパスにインストールされます。これにより、アプリのインストール中にSpotifyエラーコード17が発生することがあります。
「C:\ Users \ * UserName * \ AppData \ Roaming \ Spotify」
インストールパスが問題の原因である場合は、以下の手順に従ってエラーを修正してください。
PCにウイルス対策ソフトウェアがインストールされていない場合は、インストールして、Windowsコンピュータ上の不要なウイルスを削除してください。 ウイルス対策ソフトウェアを選択してインストールしたら、ソフトウェアを実行してウイルスの除去を開始します。 これを行った後、Spotifyインストーラーが正常に動作しているかどうかを確認します。
Spotifyアプリの以前の不完全なインストールは、Spotifyエラーコード17を引き起こす可能性があります。不完全なインストールは、設定を構成し、不正なレジストリエントリを残す可能性があります。 したがって、これを解決するには、Windows Vista、7、8、およびXPユーザーのシステム復元機能を使用します。
このツールを使用すると、最近の変更を元に戻して、インストールを行う前の状態にPCを再開できます。 システムの復元の使用方法については、以下の手順に従ってください。
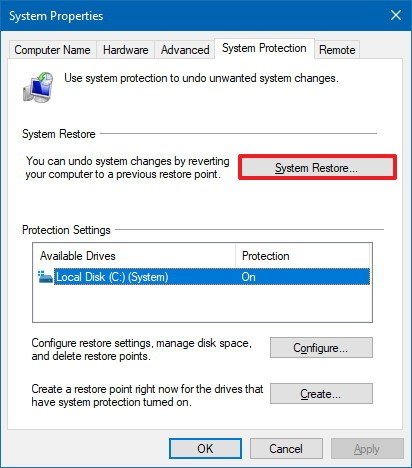
コンピュータでWindowsインストーラが実行されているかどうかを確認するには、以下の手順に従ってください。
アプリにログインしているときにSpotifyエラーコード17が発生する場合は、Spotifyをブロックしているファイアウォールが原因である可能性があります。 最初にファイアウォールを更新してから、Spotifyを許可できます。
さらに、以下のソリューションに従って、プロキシ設定と国を変更することもできます。
Spotifyアプリケーションにログインしているときに、プロキシ設定を確認して、VPNを使用していないことを確認してください。 以下の手順に従って、Spotifyのプロキシ設定を確認してください。
このソリューションについては、以下の手順に従ってください。
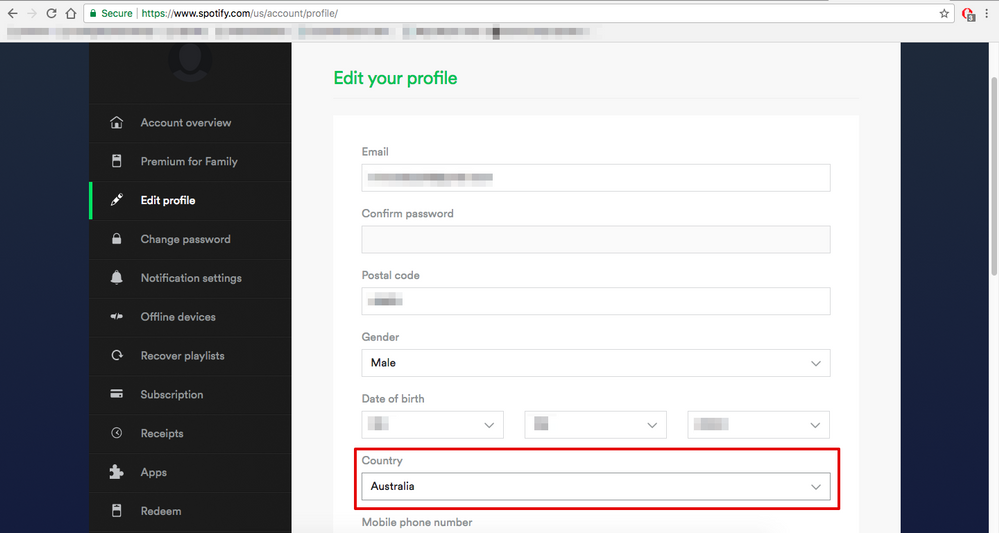
この方法では、使用するSpotifyの曲をダウンロードして変換することをお勧めします DumpMedia Spotify変換 代わりに。 このアプリを使用して、Spotifyの音楽、プレイリスト、またはアルバムをダウンロードし、MP3、M4A、WAV、およびFLACに変換できます。
このツールは、Spotifyファイルの元の品質を維持できます。 それはあなたがなしであなたのSpotify音楽を楽しむことを可能にする強力で高速なSpotifyコンバーターです プレミアムサブスクリプション。 したがって、あなたに与える オフラインで聴くための無料のSpotify!
上記の機能とは別に、 DumpMedia Spotify Music ConverterはXNUMXつの言語でも利用できますが、さらに追加するよう取り組んでいます。 必要に応じて、出力オーディオファイルの品質をカスタマイズすることもできます。
マルチメディアファイルを目的の形式に変換するには、次の手順に従います。
以下は、を使用してビデオファイルを目的の形式に変換するためのより詳細な手順です。 DumpMedia.
もちろん、アプリケーションの使用を開始する前に、まずソフトウェアをダウンロードする必要があります。 良いニュースは、 DumpMedia Spotify Music Converterには無料のMacバージョンがあります あなたがそれがあなたにとって適切なツールであるかどうかを決定する前にあなたが最初にソフトウェアを試すことですが、私たちはあなたがその機能に失望しないことを保証します。
ダウンロードした後、 DumpMedia インストーラー、WindowsおよびmacOSオペレーティングシステムの場合は、以下の手順に従ってアプリケーションを起動します。
Windowsユーザーの場合:
に行きます サイト内検索 コンピュータのタスクバーのWindowsアイコンの横にあるアイコン(虫眼鏡)。 タイプ DumpMediaテキストフィールドに。 クリックしてください DumpMedia 検索結果のアプリケーション。
macOSユーザーの場合:
クリックします。 ランチパッド コンピュータのアイコン ドック。 ランチパッドのアイコンは、中央に暗い灰色のロケットがある灰色の円です。 タイプ DumpMedia 最上部の検索バーに 返品 キーボードのボタンをクリックして、アプリケーションを起動します。
Spotifyの曲/プレイリスト/アルバムのURIを検索バーに追加するか、ファイルをアプリケーションにドラッグアンドドロップできます。

探して すべてのタスクをに変換 インターフェースの右上隅のテキスト。 目的の出力形式(FLAC、WAV、M4A、またはMP3)を選択します。 インターフェースの下部で、 ブラウズ ボタンをクリックし、変換されたファイルの目的の宛先フォルダーにコンピューターを参照します。
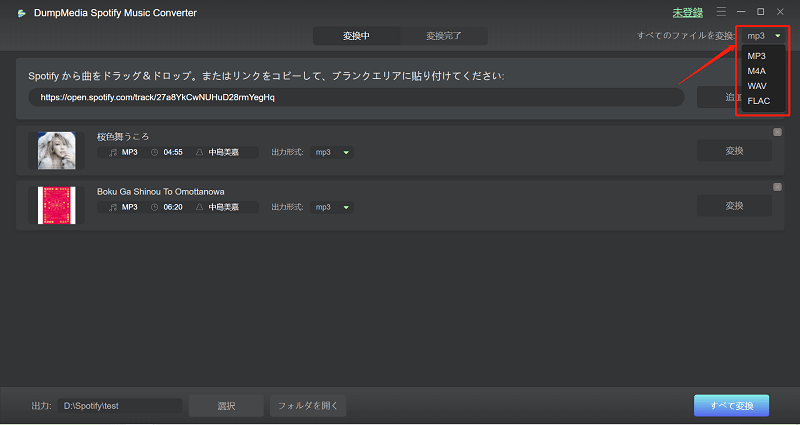
ストリーミングを停止する場合は上部の 変換 ボタンをクリックして、ビデオファイルの変換を開始します。 変換が完了するまで待ちます。

Spotify Error Code 17の問題は厄介な問題ですが、上記の解決策に従って簡単に修正できます。 私たちがあなたのためにコンパイルした修正が問題を解決し、お気に入りのSpotifyの曲を聴き続けることができるようになったことを願っています。
また、あなたは使うことができます DumpMedia Spotify変換 Spotifyエラーコード17の問題を完全に取り除くために。 代わりに、選択したSpotifyプレイリストと曲をダウンロードし、制限なしでコンピューターまたはモバイルデバイスに保存します。 これにより、聴きたい曲を選択してオフラインで聴くことができます。
