Xbox Oneでゲームをプレイしながら、お気に入りの曲をバックグラウンドで楽しむのは素晴らしいことです。 幸いにも、Xbox Oneには、これを行うためのさまざまな方法が用意されています。 ただし、Apple Musicの加入者は、互換性の問題により、Xbox Oneで音楽を再生できない場合があります。 主な理由は、Apple Musicでダウンロードしたファイルは、保護のためにDRMとともにAAC形式で保存されるためです。 これにより、Xbox One、MP3、PS4プレーヤーなど、Apple以外のデバイスでAppleの曲を再生できなくなります。
ですから、音楽を聴くための最良の方法を探しているなら Xbox Oneで音楽を再生する あなたがアップルユーザーであるかどうかにかかわらず、あなたは正しい場所に来ました! しかし、まず、次のトピックに進む前に、Xbox Oneについて簡単に紹介しましょう。
コンテンツガイドパート1. Xbox Oneの簡単な紹介パート2. Xbox OneでApple音楽を再生する方法パート3.バックグラウンドミュージックを再生するXbox Oneアプリのトップ5パート4 結論として
マイクロソフトは、すでにXNUMX世代の家庭用ビデオゲームコンソールを備えたXbox Oneを開発しました。 Xbox Oneでは、長年にわたる継続的な開発により、よりエキサイティングな演奏体験が追加され、バックグラウンドミュージックの再生もサポートできます。 ただし、これを行う前に、デバイスでのバックグラウンドミュージックの再生をサポートするアプリケーションをXbox Oneからダウンロードする必要があります。 このようなアプリケーションは、Pandora、Spotify、Groove、SoundCloud、およびiHeartRadioです。これらについては、この記事のパート3で説明します。 これらに加えて、次のことができます XboxでDVDを再生する.
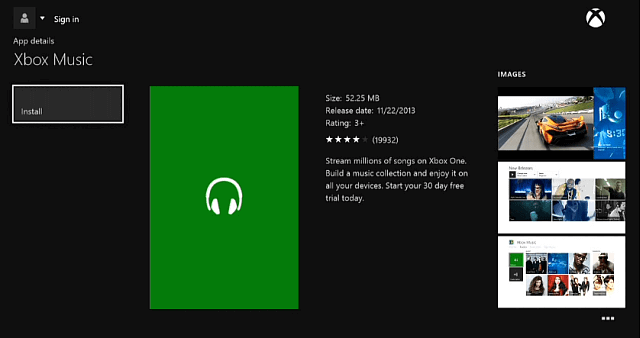
以下は、互換性のあるアプリケーションを使用してXbox Oneでバックグラウンドミュージックを再生する前に実行する必要がある手順の概要です。
ステップ1。 上記のようなXbox Oneでバックグラウンドオーディオをサポートできる優先アプリケーションをダウンロードします。
ステップ2。 例として、Pandoraを使用します。 Pandoraアプリケーションを起動し、聴きたいポッドキャストを閲覧します。 カーソルを使用して再生を選択します。
ステップ3。 オーディオの再生が開始されると、ゲームをプレイしたり、ホームボタンを押して他のことをしたりして、マルチタスクを開始できます。
同様のアプリケーションは、上記の手順を使用して動作します。
前述のように、iPhone、Apple TV、またはiOSデバイスをお持ちでない場合、Apple MusicアプリケーションなしでXbox OneでApple Musicのストリーミングを可能にする方法を教えてください。 AppleはApple Musicファイルの保護にDRMを使用しているため、Xbox OneでApple Musicの曲を再生することはできません。
したがって、これを行う方法について疑問がある場合は、まずApple MusicのDRM保護を削除する必要があります。 トラックを一般的なオーディオ形式に変換する そのXbox Oneがサポートできます。 DumpMedia 動画変換 ソフトウェアはこれを行うのに役立ちます。
DumpMedia 強力で高速なオールインワンのオーディオおよびビデオコンバーター、ダウンローダー、エディター、およびプレーヤーです。 ビデオのすべてのニーズを満たすための多くの機能を備えたフレンドリーなインターフェースの利便性をお楽しみください。 このソフトウェアは、MPEG、3GP、FLV、MKV、AVI、WMV、MOV、MP4などの多くの形式を、他の通常のビデオ形式とともにサポートします。 Apple MusicトラックをXbox Oneで認識可能な形式に変換するには、まずソフトウェアをダウンロードし、以下の手順に従ってください。
ステップ1。 起動する DumpMedia アプリケーション。
Windowsユーザーの場合:
ステップ1a。 に行く 検索アイコン (虫眼鏡)コンピューターのタスクバーのWindowsアイコンの横。
ステップ1b。 タイプ DumpMedia テキストフィールドに。
ステップ1c。 クリックしてください DumpMedia 検索結果のアプリケーション。
MacOSユーザー向け:
ステップ1a。 クリックしてください ランチパッドアイコン お使いのコンピュータのドック。 ランチパッドのアイコンは、中央に暗い灰色のロケットがある灰色の円です。
ステップ1b。 タイプ DumpMedia 最上部の検索バーにあります
ステップ1c。 キーボードのReturnボタンを押して、アプリケーションを起動します。
ステップ2。 クリック [ファイルを追加]ボタン インターフェースの左上のセクションにあり、ファイルをインポートしたり、メインインターフェースに直接ドラッグアンドドロップしたりできます。
ステップ3.を探す すべてのタスクをに変換 インターフェースの右上隅のテキスト。 希望の出力形式を選択します。
ステップ4.インターフェースの下部で、 参照ボタン コンピューターを参照して、変換されたファイルの目的のフォルダーに移動します。
ステップ5。 クリック 変換ボタン オーディオファイルの変換を開始します。
ステップ6.変換が完了するまで待ちます。

AirServerは簡単にセットアップできます。 Xbox One アカウントを作成せずにいくつかの簡単な手順で。 アプリケーションをインストールするだけで、開始する準備が整います。 アプリケーションのフルバージョンはかなり高額ですが(Microsoft Storeを使用して19.99ドルで入手できます)、その無料試用版は、アプリケーションが適切かどうかを判断するのに役立ちます。
次に、Xbox OneでAirServerをセットアップする手順を示します。
手順1. Xbox Oneの[ストア]タブに移動します。
ステップ2.検索タイルを選択します。
3ステップ。 種類 AirServer 検索ボックス 画面キーボードを使用する。
ステップ4. AirServer Xbox Editionを選択します。
ステップ5。 選択する 無料試用 あなたが制限なしで無料でアプリケーションを使用できるように。 ただし、アプリケーションを購入する意思がある場合は、続行してください。
ステップ6. Xbox OneでAirServerを起動するには、[起動]を選択します。
ステップ7.を押します 右ボタン 方向パッド。
手順8.画面にQRコードを表示するAを押します。
前述の手順を使用してXbox OneでAirServerをセットアップした後、次のセクションの手順を使用してiOSデバイスでAirServerをセットアップする必要もあります。
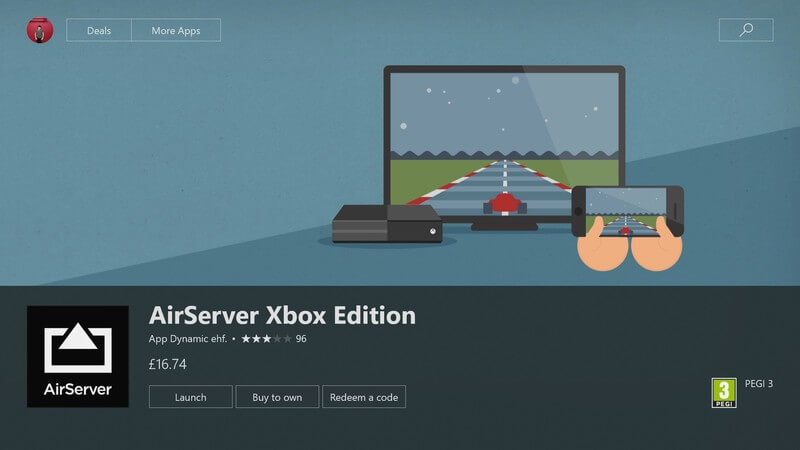
AirPlayはiOSデバイスに統合されたアプリケーションであるため、iPad、iPhone、およびiOS 4.3以降のバージョンと互換性のある他のデバイスでビデオやオーディオをストリーミングすることができます。 この利点により、AirServerは基本的にApple TVの受信機能をエミュレートできます。
AirServerアプリケーションでは、AirServer Connect機能を使用して初期プロセスでの検出の問題を回避することをお勧めしますが、接続と切断に伴う準備のセットアップは比較的シームレスです。 手間をかけずに、iOSデバイスでAirServer Connectを設定する手順を以下に示します。
ステップ1. iOSデバイスからApple App Storeを起動します。
ステップ2。 クリックしてください 検索タブ.
3ステップ。 種類 AirServer Connect 画面キーボードを使用する。
ステップ4.検索結果でそれをタップし、アプリケーションをインストールします。
ステップ5.インストール後、アプリケーションを起動します。
ステップ6。 クリックしてください QRコードのスキャンボタン.
手順7.カメラへのアクセスを求められたら、許可します。
ステップ8. Xbox Oneアプリケーションを使用して、AirServer ConnectのQRコードをスキャンします。
最後のステップでは、Xbox OneがAirPlayデバイスとしてXbox OneとiOSデバイスをすばやくペアリングするAirPlayデバイスとして確実に検出されます。
ペアリングが成功すると、Xbox OneはiOSオペレーティングシステムを搭載したデバイスからオーディオとビデオを受信できるようになります。 Xbox OneでApple Musicの再生を開始するには、次のセクションの手順に進んでください。
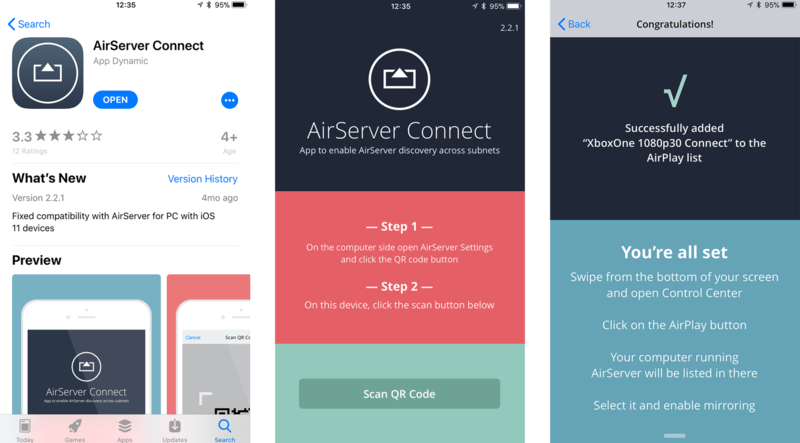
AirServerを介してiOSとXbox Oneデバイス間の接続を確立すると、コンソールを使用してApple Musicアプリケーションでトラックを再生できるようになります。 さらに、Xbox Oneのバックグラウンドオーディオサポート機能により、AirServerを実行したままにして音楽を楽しむ必要はありません。 Xbox OneでApple Musicを再生するには、以下の手順に従ってください。
ステップ1. iOSデバイスから音楽アプリケーションを起動します。
ステップ2.再生したい曲を探します。
3ステップ。 AirPlayアイコンをタップします 画面の下部にあります。 AirPlayアイコンには上向きの矢印があり、矢印の下部にXNUMXつのリングがあります。
ステップ4. XboxOneを探す 1080p 30 それを選択して接続を確立します。 これで、Apple MusicがXbox Oneデバイスでストリーミングを開始します。
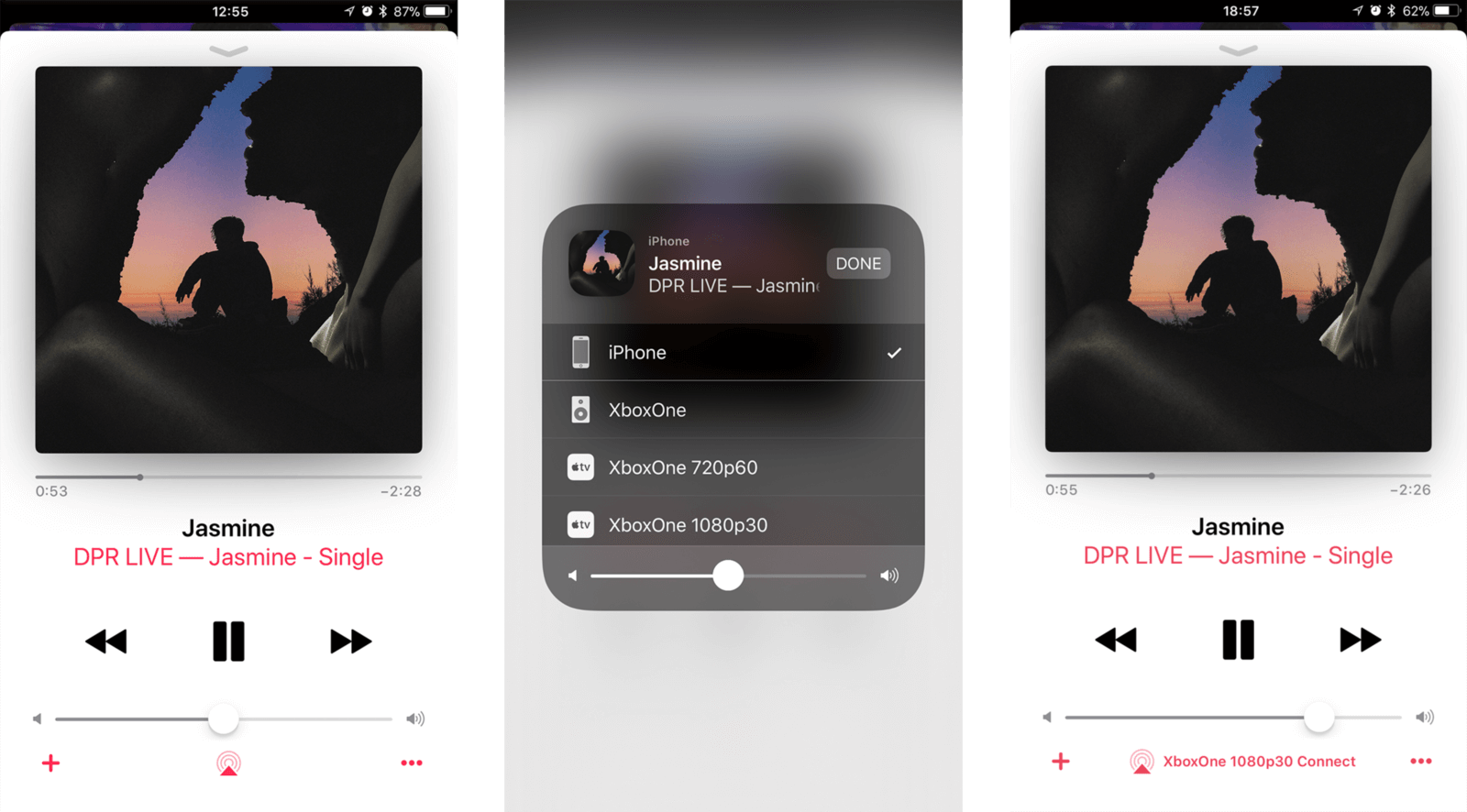
接続が確立されると、iOSデバイスを使用して、トラックの選択と音量レベルとともにオーディオの再生を制御できます。 一方、Xbox Oneを使用してバックグラウンドオーディオを制御する場合は、Xbox Oneで次のコントロールにもアクセスできます。
上記の手順はApple Musicのみを対象としていますが、AirServerはビデオおよび音楽アプリケーションの大部分を使用したリモートブロードキャストもサポートできます。 AirPlayの画面ミラーリング機能を使用すると、ゲームなどの他のコンテンツをモバイルデバイスから直接キャプチャしてXbox Oneに出力することもできます。 このアプリケーションは手頃な価格ではないかもしれませんが、アップルのエコシステムに多大な投資をしている人々にとっては優れたソリューションです。
下記のアプリケーションを使用して曲の再生を開始すると、アプリケーションは自動的にXbox Oneのガイドに統合され、曲を制御するために使用できるミニコントロールが提供されます。
以下は、本体でBGMを再生するために使用できる上位5つのXbox Oneアプリケーションです。
あなたが世界中のラジオ局や他の局からのライブ音楽を聴くのが好きな人の一人なら、これはあなたにぴったりのアプリケーションです。 iHeartRadioサービスについて、これ以上紹介する必要はありません。 このアプリは、あらゆるジャンル、曲、アーティストのパーソナライズされたステーションを提供します。
ニュージーランド、米国、オーストラリアで利用できるPandoraは、オンラインの曲をストリーミングしたり、Xbox Oneのバックグラウンドで作業したりできます。 無料版では、聴きたいジャンルのステーションを閲覧し、Xbox Oneでストリーミングできます。 ただし、プレミアムバージョンに登録すると、広告なしで音楽を聴いたり、無制限にリプレイしたり、無制限にスキップしたりできます。
この音楽プラットフォームはコミュニティ主導で、150億XNUMX万以上のトラックを提供しています。 Xbox Oneの専用バージョンもあり、ゲームをプレイしながらお気に入りの曲をバックグラウンドオーディオで再生できます。 それ以外に、SoundCloudにはゲーム用の独自のプレイリストコレクションもあります。 アプリケーションの推奨を改善するために、SoundCloudにいつでも自由に自分の曲をアップロードできます。
Spotifyは、主要で最も人気のある音楽ストリーミングサービスのXNUMXつです。 アプリケーションは、Xbox Oneとそのガイドのバックグラウンドオーディオ再生を利用します。 Spotify Premiumに登録している場合は、Spotify Connectを自由に使用して独自のメリットを享受できます。 簡単に言うと、次の機能を使用して、モバイルデバイスまたはPCからXbox Oneに曲を簡単にストリーミングできます。
OneDriveを使用して曲のコレクションをアップロードし、Groove Musicアプリケーションを使用してXbox Oneのバックグラウンドで曲を再生できます。 ランダム化とシャッフルのオプションがありますが、Groove Musicは連続して曲を再生します。 ただし、OneDriveアプリケーションをXbox Oneにインストールし、すべての音楽の保存に使用したのと同じアカウントでサインインする必要があります。
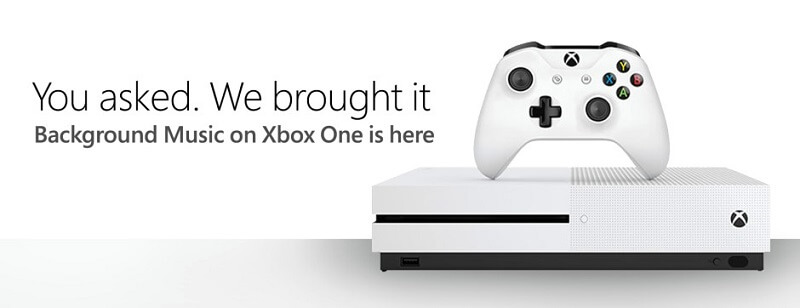
Xbox Oneには、他のことをしているときにバックグラウンドミュージックを再生するためのさまざまなオプションが用意されています。 この記事では、Xbox Oneを簡単に紹介し、XboxOneでAppleBGMを再生するために、AirServerを介して、またはAppleMusicトラックを使用して変換することによって実行できるXNUMXつの方法を紹介しました。 DumpMedia ビデオコンバータソフトウェア。 次に、XboxOneでバックグラウンドミュージックを再生できるXNUMXつのアプリケーションを提供しました。
手順に従ってください。XboxOneで音楽をすぐに楽しむことができます!
