あなたの音楽コレクションは重要です。 曲だけでなく、それに付属するアートワークも保存したいですか? 残念ながら、 iTunesがアルバムのアートワークを取得できない。 これは、特にすべてを適切に配置したい場合は、かなり煩わしいものになる可能性があります。
Apple Musicアカウントの支払いをしている場合は、アルバムのアートワークを見る価値があります。 この記事では、問題を修正する方法を示します。 最後まで読んで、アルバムのアートワークを保存する方法を確認してください。
コンテンツガイド パート1.アルバムアートワークが表示されない理由 パート2. iTunesがアルバムアートワークを取得できないエラーを修正する方法パート3。ボーナス:アルバムアートワークの問題を保存する DumpMedia Apple Music 変換パート4:結論
iTunesでアルバムのアートワークが機能しない理由はいくつかあります。 Macに十分な空き容量がない可能性があります。
別の考えられる理由は、Apple Musicが多くのキャッシュを収集したことです。 キャッシュは必ずしも悪いわけではありませんが、Macの速度を低下させる可能性もあります。
したがって、時々キャッシュを確認するのが最善です。 一部の人々にとって、最近のアップデートのためにiTunesがアルバムのアートワークを取得できないことに気づきました。 アルバムのアートワークはしばらくの間表示された可能性がありますが、最近の更新後に消えました。
これらは、アルバムのアートワークが表示されない理由として考えられるもののほんの一部です。
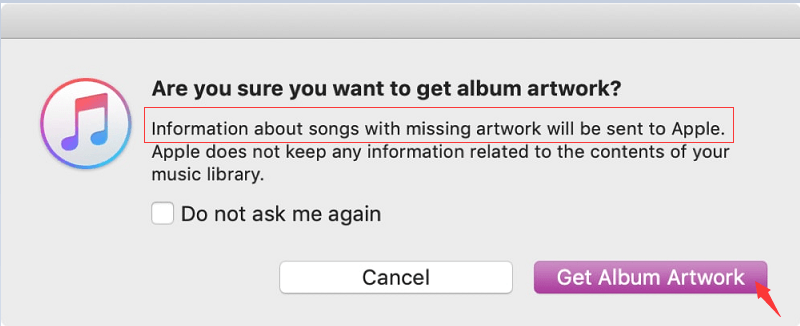
心配しないで。 iTunesでアルバムのアートワークが機能しない問題を解決する方法はいくつかあります。 以下のさまざまなソリューションを確認してください。
以下の手順は、Macに十分なスペースがあるかどうかを確認するのに役立ちます。
トップメニューのAppleロゴにカーソルを合わせます。 次に、ドロップダウンリストから[このMacについて]をクリックします。 このMacについては、ドロップダウンメニューに表示される最初のオプションです。
[このMacについて]をクリックすると、ポップアップウィンドウが画面に表示されます。 ポップアップウィンドウに表示される[ストレージ]タブをクリックします。 [ストレージ]タブをクリックすると、スペースの大部分を占めているものを確認できます。
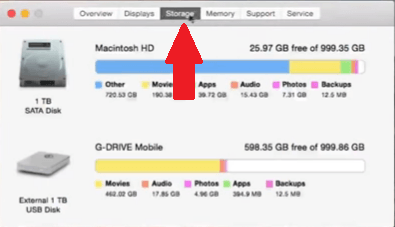
削除する必要があるファイルを見つけるもうXNUMXつの方法は、Finderに移動することです。 DockのFinderをクリックします。 新しいウィンドウが表示されたら、左側の[すべてのマイファイル]フォルダーをクリックします。
[すべてのファイル]ウィンドウのトップメニューで、左からXNUMX番目のタブをクリックします。 ドロップダウンリストが表示されます。 サイズを選択します。 これにより、Macを占有しているものの観点から、ファイルを最小から最大まで編成します。 ファイルのリストを確認し、不要なファイルを削除します。
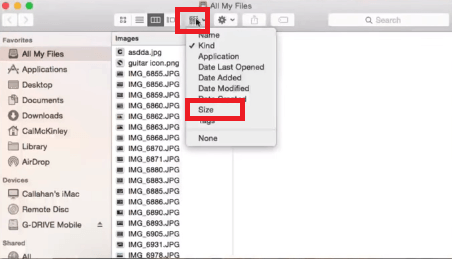
この問題を解決するXNUMXつの方法は、Apple Musicライブラリをリセットすることです。 以下の手順では、その方法を示します。
カーソルをトップメニューに移動し、iTunesをクリックします。 ドロップダウンリストから[設定]を選択します。 General Preferencesウィンドウが表示されたら、iCloud Music Libraryのチェックを外します。 次に、[OK]タブをクリックします。
カーソルをトップメニューの[iTunes]タブに戻します。 それをクリックして、ドロップダウンメニューから[iTunesを終了]を選択します。
iTunesが再びバックアップされたら、ポップアップウィンドウの[ライブラリの作成]タブをクリックします。 「新規iTunesライブラリ」ウィンドウに名前を入力します。 次に、「保存」タブをクリックします。 トップメニューの[iTunes]タブをクリックし、[設定]を選択します。 今回は、iCloud Music Libraryボックスをチェックします。 次に、下の[OK]タブをクリックします。
iCloudミュージックライブラリが読み込まれて曲が表示されたら、左側の[ライブラリ]リストで[曲]を選択します。 曲を選択してください。 トップメニューの[編集]タブをクリックし、[すべて選択]を選択します。 トップメニューの[曲]タブをクリックし、ドロップダウンリストから[削除]をクリックします。 ポップアップウィンドウの[アイテムの削除]をクリックして、アクションを確認します。
Optionキーを押したままにして、iTunesを終了して開きます。 次に、[ライブラリを選択]タブをクリックします。 古いiTunesライブラリに移動し、下の[開く]タブをクリックして開きます。 トップメニューの[iTunes]タブをクリックし、[設定]を選択します。 iCloudミュージックライブラリを確認し、下の[OK]タブをクリックします。
以下の手順は、iTunesキャッシュを消去する方法を示しています。
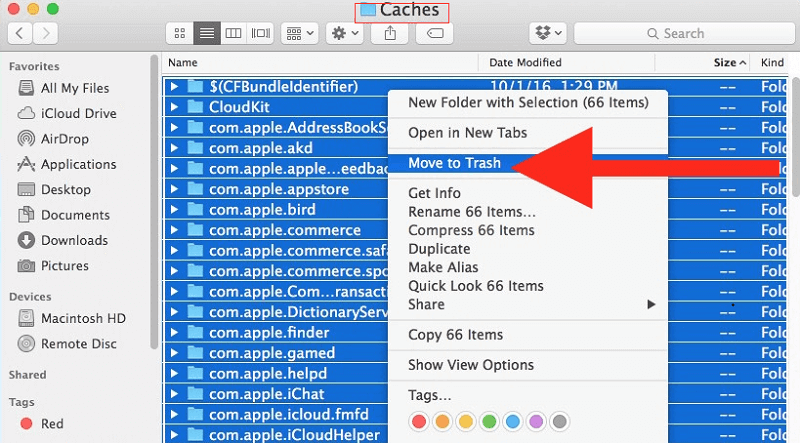
Apple Musicで問題が発生しないようにしたい場合は、 DumpMedia Apple Music 変換.
これは、Apple Musicアプリからお気に入りの曲を取得できるプログラムです。 曲を保護されていないファイルに変換するため、Apple Musicアプリの機能に依存することなく、iTunesで簡単に転送できます。
で曲をダウンロードすることについての最もよいこと DumpMedia Apple Music Converterは、アルバムのプロファイル設定を保持するというものです。 保護された形式を保護されていない形式に変換しますが、アルバムアートワークなどの重要なデータは保持されます。
そうすれば、 曲を簡単にiTunesに転送する 必要なすべてのデータを使用します。 ザ・ DumpMedia Apple Music Converterは、曲の音質だけでなく、曲に付属するデータも保持します。
私が起こる可能性があります。 iTunesは、機能していないアルバムアートワークを取得できます。 そのため、リストにアルバムが表示されません。
もちろん、いつでも使用できます DumpMedia Apple Music 変換 この特定の問題を回避するために、上記のソリューションの使用を検討することもできます。
この問題を経験したことがありますか? 解決できましたか? はいの場合、どうやって? ヒントやコツをいくつか教えてください。
