ハンドヘルドiOSデバイスで完全に安定したフッテージを記録することは困難です。 自分で撮影したビデオの大部分は不安定で揺れすぎて見ることができません。これは、録画中にカメラが揺れたために防ぐことができません。 幸いにも、 iMovieが不安定なビデオを安定させる さまざまなデバイスでスムーズに再生できるようにすることができます。
ご存じないかもしれませんが、iMovieにはすべてのmacOSバージョンと互換性のある多くの機能が備わっています。 ビデオクリップのすべてのフレームを分析するのに役立ちます。 記録されたカメラビデオの動きが異常であることを検出すると、ビデオを回転させて揺れを取り除きます。
iMovieを使用して揺れている映像をどのように安定させることができるか疑問に思いますか? この記事では、iMovieビデオを変換するための最も推奨されるビデオコンバーターソフトウェアと一緒に、これを実行する方法のステップバイステップガイドについて説明します。
コンテンツガイド パート1。不安定なビデオをどのように安定させますか? パート2. iMovieビデオに最も推奨されるプロフェッショナルビデオコンバーターパート3.まとめ
不安定なビデオを安定させてデバイスでスムーズに再生できるようにするだけでなく、 iMovieの また、録画中にカメラを大きく動かしたときに発生するビデオ画像の歪みを修正することもできます。
画像の歪みは主に、パンをすばやく動かしたり、記録したりするときに発生します 映像 速い動きで。 このタイプの動きの歪みはローリングシャッター歪みと呼ばれ、ビデオが歪んだりぐらついたりする原因となる可能性があります。

次に、iMovieで不安定なビデオを安定させる方法の手順について説明します。プロセス全体の概要を以下に示します。
ステップ1:iMovieをダウンロードして起動します。
手順2:不安定な映像をiMovieに追加します。
ステップ3:映像にビデオ手ぶれ補正を適用します。
ステップ4:デフォルトの安定化量を調整します。
ステップ5.フッテージのローリングシャッターの歪みを減らします。
以下は、各ステップの詳細な説明です。
MacにiMovieがインストールされていない場合は、いつでもMacのApp Storeから無料でアプリケーションをインストールできます。 App Storeはコンピューターの ドック or ファインダー アプリケーション フォルダにコピーします。
App Storeを起動した後、iMovieを検索するだけでダウンロードを開始できます。 ダウンロードが完了したら、App Storeを起動するのと同じ方法でiMovieを起動します。 iMovieの初回起動時に、アプリの使用を開始できるように、Apple IDでサインインする必要があります。
まず、次の場所に移動してフッテージをiMovieにインポートします フィレット > メディアをインポート。 クリックします。 インポート: ドロップダウンボタンをクリックして、フッテージを追加するiMovieフォルダーを選択します。 まだ持っていないので、最初にフォルダを作成する必要があります。
その後、インターフェイスの左側のセクションからデシェークするフッテージの場所をクリックします。 映像を選択して、 選択されたインポート ボタンをクリックします。 新しいiMovieプロジェクトを作成する ドラッグしてフッテージをプロジェクトのブラウザーに追加します。
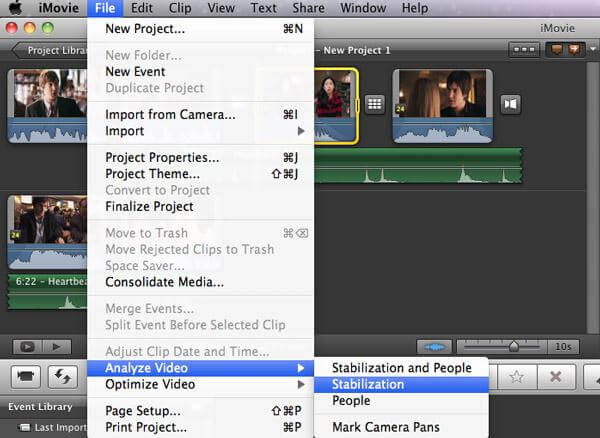
iMovieはどのビデオが適用されるかわからないため、必ずフッテージを選択してください。 ビデオ安定化。 ウィンドウの上部に、 調整 などのアイコンを含むセクション ビデオのクロップ速度。 のアイコンを見つける 安定 これは、上下にXNUMX本の水平線があるビデオカメラのように見えます。 アイコンをクリックします。
刻む 不安定なビデオを安定させる ボックス。 このチェックボックスは、クリップの分析と安定化が完了するまで、アクティビティのインジケータに置き換わります。 処理が完了すると、インジケーターがチェックマークになり、右側のスライダーにフッテージに適用された安定化量が表示されます。
iMovieによって適用された手ぶれ量を再調整できます。 このスライダーを左または右にドラッグするだけで、目的の結果が得られます。 フッテージに加えた変更のプレビューが必要な場合は、 再生ボタン そしてそれをクリックしてください。 結果に満足できない場合は、「リセット」をクリックして、安定化プロセス全体を繰り返します。
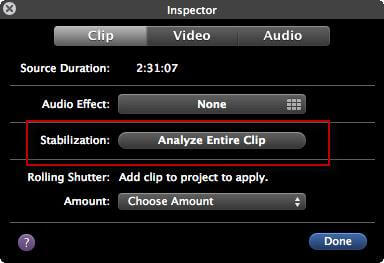
[手ぶれ補正]スライダーの右側に、ローリングシャッターを修正するオプションが表示されます。 チェックボックスをクリックしてプロセスを開始します。 このチェックボックスをクリックすると、分析および修正プロセスが完了するまで、アクティビティインジケーターがそれを置き換えます。
ポップアップウィンドウをクリックしてください ローリングシャッターを修正 クリップに適用するローリングシャッターの補正量を選択します。選択した設定の結果を確認するには、クリップを再生します。
警告:
ビデオ安定化プロセスはフッテージをトリミングして、より安定したものに変換できることに注意してください。 40%の安定値は、カメラのブレを除去するのに役立ちます。 ただし、特にビデオの解像度が低い場合は、フッテージが大幅にズームインされ、ピクセル化されたフッテージになります。 そのため、ビデオの大部分を削除してしまう可能性があるため、フッテージに選択する安定化値に注意を払う必要があります。
使用することをお勧めします DumpMedia 動画変換 iMovieビデオを変換するためのツールとして。 DumpMedia は、強力で高速なオールインワンのオーディオおよびビデオコンバーター、ダウンローダー、エディター、およびプレーヤーです。 マルチメディアファイルを最小限の品質低下で多くの形式に変換できます。 すべてのビデオニーズを満たすために多くの機能を備えたフレンドリーなインターフェースの便利さをお楽しみください。
マルチメディアファイルを目的の形式に変換するには、まずソフトウェアをダウンロードし、次の手順に従います。
ステップ1:ダウンロードして起動する DumpMedia 動画変換
手順2:アプリケーションにiMovieビデオファイルを追加する
手順3:目的の出力形式と宛先フォルダーを選択する
ステップ4:変換プロセスを開始する
以下は、を使用してiMovieファイルを選択したフォーマットに変換するためのより詳細な手順です。 DumpMedia.
もちろん、アプリケーションの使用を開始する前に、まずソフトウェアをダウンロードする必要があります。 良いニュースは、 DumpMedia ています 無料のMacバージョン あなたがそれがあなたのための適切なツールであるかどうかを決定する前にあなたが最初にソフトウェアを試すことですが、私たちはあなたがその機能に失望しないことを保証します。
ダウンロードした後、 DumpMedia インストーラーで、MacOSオペレーティングシステムの場合は以下の手順に従ってアプリケーションを起動します。
ストリーミングを停止する場合は上部の 複数のビデオまたはオーディオを追加する インターフェースの左上のセクションにあるボタンをクリックしてファイルをインポートするか、ファイルをメインインターフェースに直接ドラッグアンドドロップします。

探して 変換形式 ボタン。 希望の出力フォーマットを選択します。 インターフェースの下部で、をクリックします セールで節約 ボタンをクリックし、変換されたファイルの目的の宛先フォルダーにコンピューターを参照します。

ストリーミングを停止する場合は上部の 変換 ボタンをクリックして、オーディオまたはビデオファイルの変換を開始します。 変換が完了するまで待ちます。
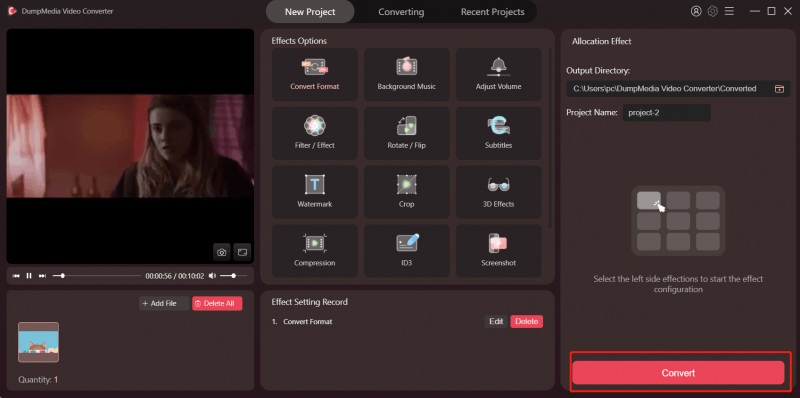
ボーナスのヒント:ビデオを互換性のあるフォーマットに変換する以外に、次のこともできます ビデオ品質を向上させる 使用して、 Dumpmedia ビデオコンバーター。 エキサイティングですか?
ビデオカメラ、特にハンドヘルドカメラの性質上、記録したビデオが不安定になり、視聴するのが非常に不快になることがあります。 ただし、この記事で説明した手順を使用してiMovieを使用すると、揺れの映像を簡単かつ迅速に修正できるため、この問題を心配する必要はありません。
さらに、安定化されたカメラの記録を必要な他の形式に変換する場合は、を使用することをお勧めします DumpMedia 品質の低下を最小限に抑えた変換のためのビデオコンバーター。
