あなたは何年も音楽を収集してきました。 ビニールからCDまで、あなたの音楽コレクションはずっと昔に遡ります。 あなたの音楽コレクションを退屈にデジタル化したので、あなたはそれをうまく管理したいと思います。 したがって、それがあなたが知る必要がある理由です iTunesライブラリをバックアップする方法.
自問してみてください、あなたはあなたのiTunesコレクションを失いたいですか? 番号! あなたはそれをバックアップする必要があります。 あなたはいつでもデータ損失を経験することができ、あなたのiTunesはそれから免れることはありません。 現時点では遠隔のように見えるかもしれませんが、それを知ることはできません。 あなたが知っておくべき iTunesライブラリをバックアップする方法 今から。
コンテンツガイドパート1. iTunesライブラリをバックアップする理由パート2. iTunesライブラリをバックアップするオプションパート3 結論として
iTunesライブラリをバックアップする必要がある理由をおそらく考えています。 まあ、あなたはおそらく今それをする必要性を見ていないでしょうが、あなたはいつかそれをやらなければならないかもしれません。 何が起こり得るか誰が知っていますか? iTunesでグリッチが発生するだけで、突然ライブラリにアクセスできなくなる場合があります。
そのようなことを回避するには、今すぐiTunesライブラリをバックアップしてください。 ここでは、iTunesライブラリのバックアップ方法に関するいくつかのオプションを示します。
ボーナスのヒント: をする方法知ってますか iTunesなしでApple Musicを聴く? 実行する方法? 投稿を読んで詳細なガイドを入手してください。
iTunesライブラリを今すぐバックアップできるように、いくつかのオプションを検討する必要があります。 これらのオプションの詳細については、引き続きお読みください。
iTunesライブラリをバックアップする方法の簡単な方法は、 DumpMedia Apple Music 変換。 このオプションは簡単に実行できるだけでなく、音楽の品質も維持します。 を使用して DumpMedia Apple Music Converterを使用すると、iTunesの曲を別の形式に変換したり、DRMを削除したりできます。 これにより、曲をバックアップとして他のデバイスに簡単に保存できます。
これを使用してiTunesライブラリをバックアップする手順は次のとおりです。
使用方法の詳細な手順は次のとおりです DumpMedia iTunesライブラリをバックアップするためのAppleMusicConverter。
ダウンロード DumpMedia Apple Music 変換。 次に、プログラムをコンピュータにインストールして開きます。
いったん DumpMedia コンピュータ上のAppleMusic Converterは、自動的にiTunesに接続します。 だから、もしあなたが ライブラリをクリックします の左側に DumpMedia Apple Music Converterを使用すると、メイン画面にiTunesの曲が表示されます。 メイン画面にiTunesの曲が表示されたらすぐに、変換する曲をXNUMX曲ずつチェックして選択を開始します。

変換するすべての曲の出力形式を選択します。 クリックしてください ブラウズ タブをクリックして、曲を保存およびバックアップできるフォルダを見つけます。 曲が保存されてここにバックアップされると、それらを別のデバイスに転送するのは難しくありません。
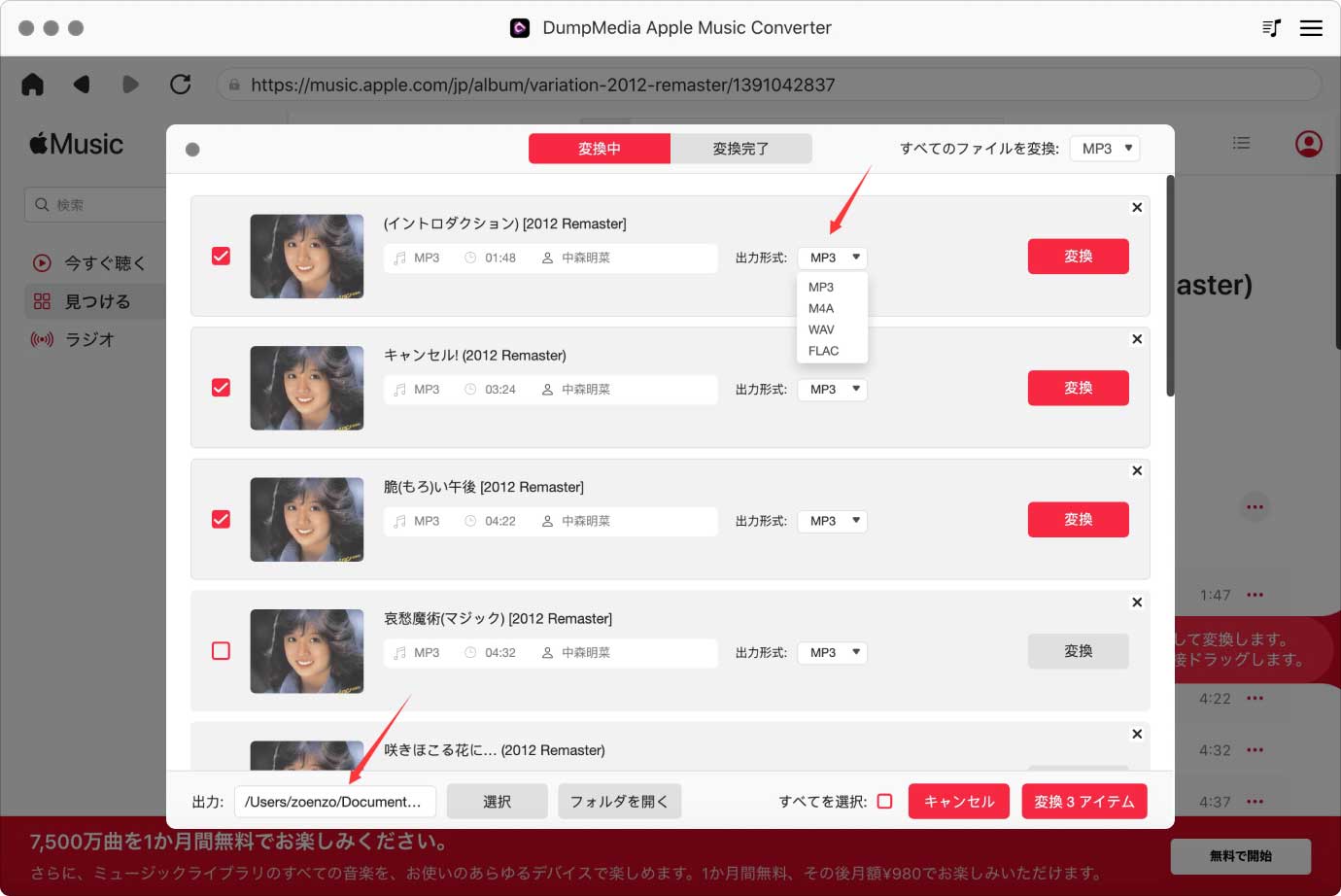
これで、曲を変換できます。 これらはすべて、手順3で作成したフォルダーに保存されます。これは、 DumpMedia iTunesライブラリをバックアップするためのAppleMusicConverter。
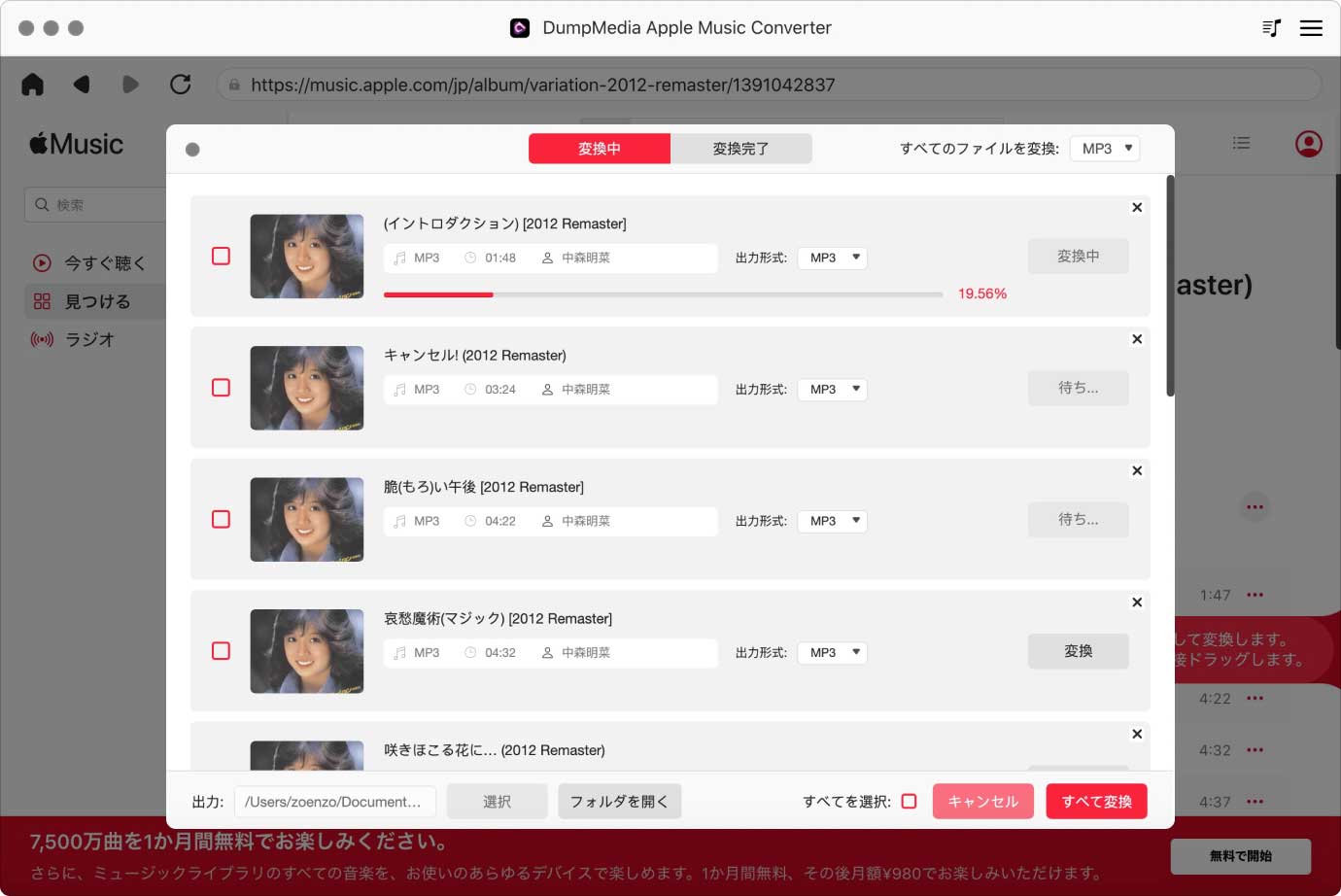
これはアップルの有料音楽サービスです。 ライブラリをスキャンして、音楽をクラウドに保存できます。 次に、すべての曲と一致する曲を検索します iTunes Storeで。 iTunes Matchにより、それらの曲をデバイスにダウンロードできるようになります。 それを使用してiTunesライブラリをバックアップする方法の手順を確認してください。
iTunesの最新バージョンにアップグレードする必要があります。 iTunesウィンドウの左側を見てください。 Storeの下に、iTunes Matchがあります。 クリックして。
メイン画面にiTunes Matchが表示されます。 画面下部には24.99つのボタンがあります。 XNUMXつのボタンは[いいえ]と表示され、もうXNUMXつのボタンは年間$ XNUMXで購読と表示されます。
ポップアップウィンドウが表示されます。 あなたが必要になります アップルID サインアップするためのパスワード。 クリックしてください 登録 ボタン。 クリックするとすぐに、iTunes Matchの購入が始まります。 また、iTunes Music Storeへのアクセスを開始して、マッチングプロセスを開始します。 ライブラリの大きさによっては、待たなければならない場合があります。
iTunes MatchはXNUMXつのことを達成する必要があります。 まず、iTunesライブラリに関する情報を収集します。 第二に、それはあなたの音楽をiTunes Storeの曲と一致させる必要があります。 第三に、アートワークと残りの曲をアップロードする必要があります。 これらXNUMXつのことを完了するには時間がかかります。
iTunes Matchが完了すると、メイン画面に概要が表示されます。 完了ボタンをクリックします.
これは、検討できる別のオプションです。 ライブラリをエクスポートするには、iTunesをナビゲートする必要があります。 以下の手順に従ってください。
ファイルをクリックします。 [ライブラリ]までスクロールして、 ライブラリをエクスポート ドロップダウンリストから。 これらをすべて実行したら、最終的に特定のXMLファイルを作成することになります。
たとえば、必要に応じてデスクトップに保存できます。 iTunesを保存するウィンドウを拡張する場合は、[名前を付けて保存]フィールドの横にあるボタンをクリックします。 iTunesを保存する場所の完全なビューが表示されます。
保存ボタンをクリックします。 デスクトップでファイルを確認してください。 ライブラリファイルがデスクトップに表示されます。これにより、iTunesはオンラインで購入したものに基づいてリストを再作成できます。 これは、iTunesライブラリ全体にアクセスして、ライブラリが削除された場合や別のコンピュータを使用している場合に再作成する方法にすぎません。

外付けドライブへのバックアップに勝るものはありません。 iTunesライブラリを外部ドライブにバックアップする手順は次のとおりです。
Mac上のiTunesバックアップの場所は 〜/図書館/アプリケーションのサポート/ MobileSync /バックアップ。 Spotlight検索にパスを貼り付けて、バックアップを見つけることができます。
文字と数字の集まりであっても、フォルダの名前を変更する必要はありません。 フォルダの名前をコピーして、外付けハードドライブに貼り付けるだけです。
この新しいフォルダーに日付のラベルを付け、どちらが最新のフォルダーであるかがわかるようにします。 次に、バックアップを新しく名前を付けたフォルダに転送します。
もしあなた iTunesライブラリのバックアップを選択する 外付けドライブに、定期的にそれを行うことを確認してください。 これが、外付けドライブのバックアップを更新できる唯一の方法です。
iTunesライブラリをバックアップすることが重要です。 そうしないと、後悔するかもしれません。 それを行う方法については、さまざまな方法があります。 したがって、iTunesライブラリをバックアップしてはならない理由はありません。
iTunesライブラリをバックアップする方法を知っていますか? iTunesライブラリのバックアップ方法に関するヒントやコツを自由に共有してください。
