の選択を共有しますか Spotifyは 友だちに歌って、一緒にコラボレーションして、イベントやイベントに使用する究極のSpotifyプレイリストを作成しますか? この現代のように心配する必要はありません。簡単に作成して共有できます。 Spotifyの共同プレイリスト。 このプレイリストを他の人と共有すると、それらを一緒に管理することができます。
しかし、Spotifyの共同プレイリストをどのように作成しますか? この記事では、コンピューター、iOS、またはAndroidデバイスのいずれでこれを行うことができるかについて説明します。 だから、もっと読み続けるために読み続けてください! ただし、最初に、Spotifyの共同プレイリストとは何か、それを使ってできること、および次のセクションで知っておくべきことについて説明します。
コンテンツガイドパート1. Spotifyの共同プレイリストとは何ですか?パート2. Spotifyで共同プレイリストを作成する方法パート3. SpotifyアプリなしでSpotifyの曲を共有する方法パート4 結論として
Spotifyのプレイリストコラボレーション機能により、複数のユーザーが自分の選択したトラックを単一のSpotifyプレイリストに追加できます。 これら Spotifyの共同プレイリスト 2008年にユーザーにすぐに人気が出ました。 最近、コラボレーション機能がさらに改善され、ユーザーは誰がいつどの曲を追加したかを確認できるようになりました。
共同プレイリストはウィキペディアに似ており、誰でも百科事典のコンテンツを仮想的に編集できます。 あなたがする必要があるのは、あなたの共同プレイリストのリンクを友達と共有し、彼らの知恵に頼って、プレイリストのまともな品質が維持され、話題になっていることを確認することです。
共同プレイリストを使用すると、それぞれが聴く価値があると思う最高のトラックに関して、友達のサークルと共有したり調整したりすることが楽しく簡単になります。
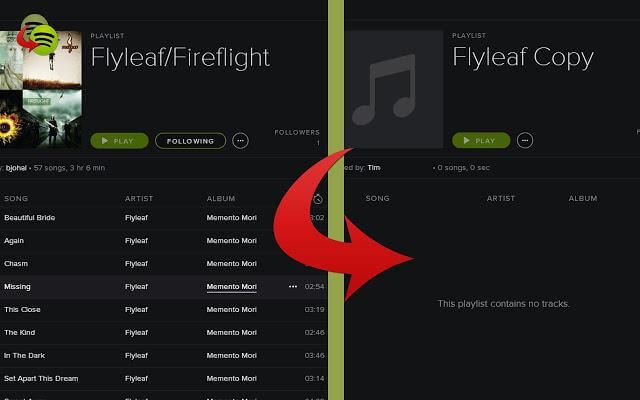
以下は、共同プレイリストで許可されていることと許可されていないことです。
注意:
プレイリストのWebアドレスが公開された場合に備えて、リンクを知っている全員がプレイリストを編集できます。 誰かがそれに保存されているすべてのトラックを削除することさえできます。 したがって、最も安全な解決策は Spotifyの共同プレイリストのコンテンツをバックアップする。 プレイリストのプライベートコピーを作成するだけで安全です。
ヒント :Spotifyプレイリストを友達と共有したいかもしれません。 しかし、問題は、 Spotifyで友達を追加する方法? 詳細なガイドを入手するには、投稿を読んでください。
Spotifyの共同プレイリストを作成するのは簡単で簡単な作業です。 デスクトップコンピュータとモバイルデバイスのどちらを使用しているかに関係なく、プロセス全体の所要時間は約10秒です。
ただし、コンピュータではモバイルデバイスと比較して必要なクリック数が少ないため、各デバイスの手順は少し異なります。
また、コンピューターの場合、ユーザーはSpotify FreeアカウントまたはSpotify Premiumアカウントを使用できます。 しかし、モバイルデバイスの場合は、 プレミアムサブスクリプション。 そのため、以下は、コンピュータ、iOS、およびAndroidデバイスで共同プレイリストを作成して共有するときに必要な手順です。
WindowsまたはMacコンピューターで共同プレイリストを作成するには、以下の手順に従います。
共有したい既存のSpotifyプレイリストを選択するか、コンピュータで新しいプレイリストを作成します。
選択したプレイリストを右クリックして、 コラボレーティブプレイリスト ポップアップメニューが表示されたとき。 アイコンがプレイリストに追加されます。
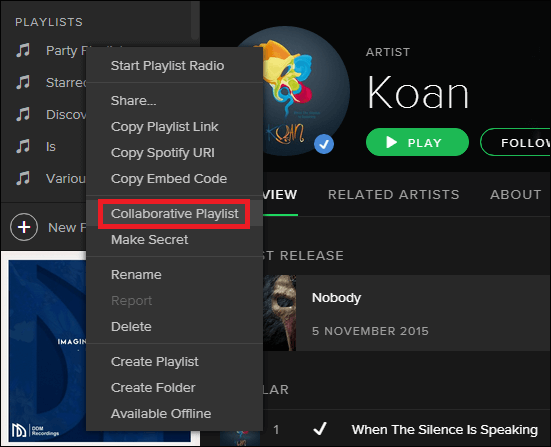
選択したプレイリスト(前の手順で共同プレイリストにしたもの)をもう一度右クリックして、 シェアする。 Spotifyでは、Skype、Twitter、Facebookなどで共有するかどうかを選択できます。
共同プレイリストのリンクを提供した人は誰でも、プレイリスト内のトラックを編集、削除、または再配置できます。
1ステップ。 デバイスでSpotifyアプリケーションを起動します。
2ステップ。 Spotify Premiumのアカウントを使用してログインします。
3ステップ。 【送信】ボタンをクリックします。販売者は原則としてXNUMX日以内に回答を返信します。XNUMX日を過ぎても回答がない場合は、Artisanaryまでお問い合わせください。 あなたの図書館 友達と共有したいプレイリストを選択します。
4ステップ。 アプリケーションインターフェイスの右上隅にある水平のドットをタップします。
5ステップ。 次の項目を選択します。: 協業する.
6ステップ。 共同プレイリストを共有するには、横のドットをもう一度タップして、 シェアする.
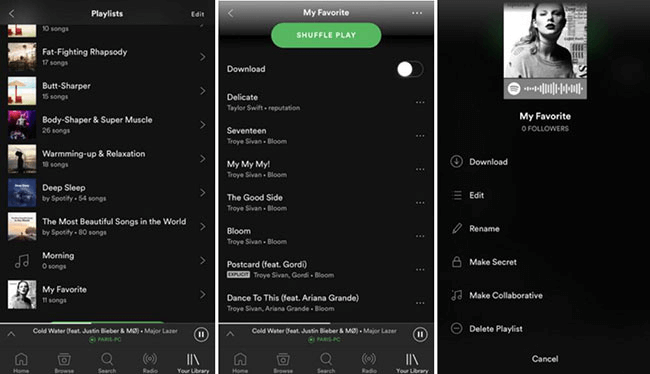
Androidユーザーの場合、上記と同じ手順が使用されます。 主な違いは、デバイス上でのアプリケーションの外観です。 そのため、手順を再度説明する必要はありません。 手順についてまだ混乱している場合は、自分でアプリを試してみてください。自分で解決できることは間違いありません。
使用することをお勧めします DumpMedia Spotify変換 Spotifyの音楽、プレイリスト、アルバムをダウンロードしてMP3、M4A、WAV、FLACに変換します。
このツールは、Spotifyファイルの元の品質を維持できます。 これは強力な高速Spotifyコンバーターであり、プレミアムサブスクリプションなしでSpotify音楽を楽しむことができます。 したがって、あなたに与える オフラインで聴くための無料のSpotify!
マルチメディアファイルを目的の形式に変換するには、次の手順に従います。
ステップ1:をダウンロード DumpMedia アプリケーション。
ステップ2: DumpMedia アプリケーション。
手順3:Spotifyの曲をアプリケーションに追加します。
ステップ4:目的の出力形式と宛先フォルダーを選択します。
ステップ5:変換プロセスを開始します。
以下は、を使用してビデオファイルを目的の形式に変換するためのより詳細な手順です。 DumpMedia.
もちろん、アプリケーションの使用を開始する前に、まずソフトウェアをダウンロードする必要があります。 良いニュースは、 DumpMedia ています 無料のMacバージョン あなたがそれがあなたのための適切なツールであるかどうかを決定する前にあなたが最初にソフトウェアを試すことですが、私たちはあなたがその機能に失望しないことを保証します。

ダウンロードした後、 DumpMedia インストーラーの場合、WindowsおよびMacOSオペレーティングシステムの場合は、以下の手順に従ってアプリケーションを起動します。
Windowsユーザーの場合:
に行きます 検索 コンピュータのタスクバーのWindowsアイコンの横にあるアイコン(虫眼鏡)。 タイプ DumpMedia テキストフィールドに。 クリックしてください DumpMedia 検索結果のアプリケーション。
MacOSユーザーの場合:
クリックします。 ランチパッド コンピュータのアイコン ドック。 ランチパッドのアイコンは、中央に暗い灰色のロケットがある灰色の円です。 タイプ DumpMedia オン 検索 最上部のバー 返品 キーボードのボタンをクリックして、アプリケーションを起動します。
Spotifyの曲/プレイリスト/アルバムのURIを検索バーに追加するか、ファイルをアプリケーションにドラッグアンドドロップできます。
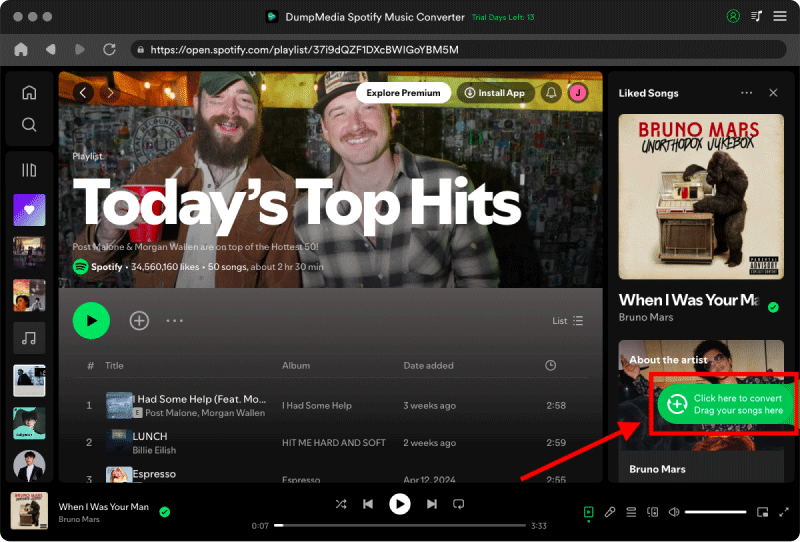
探して すべてのタスクをに変換 インターフェースの右上隅のテキスト。 目的の出力形式(FLAC、WAV、M4A、またはMP3)を選択します。 インターフェースの下部で、 ブラウズ ボタンをクリックし、変換されたファイルの目的の宛先フォルダーにコンピューターを参照します。
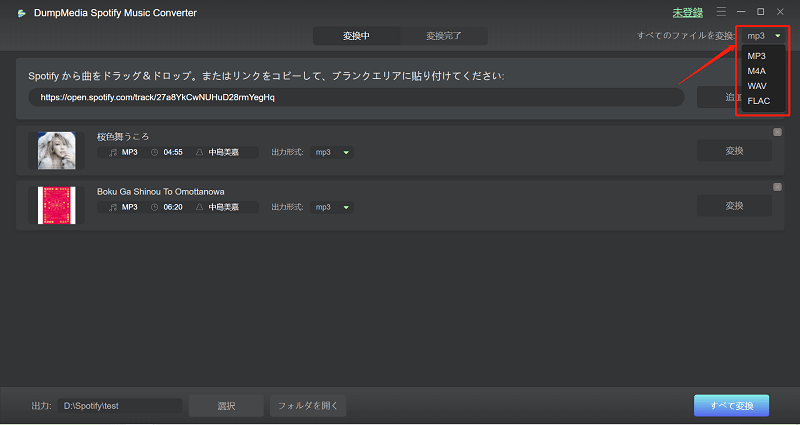
ストリーミングを停止する場合は上部の 変換 ボタンをクリックして、ビデオファイルの変換を開始します。 変換が完了するまで待ちます。

議論を締めくくるために、この記事で取り組んだ主要なトピックを以下に示します。
うまくいけば、この記事で探していたものを見つけることができました。
