iPadまたはiPhoneを使用してApple Musicにサインアップしたユーザーは、 Apple MusicがiTunesに表示されない Macを使って音楽を聴こうとしたとき。
あなたがこれらのユーザーの一人なら、あなたはきっとこれを修正する方法を知りたくなるでしょう。 問題はいくつかのバグまたはチェックされていないままにしたボックスが原因である可能性があるため、心配する必要はありません。簡単に修正できます。
より簡単にするために、問題を解決する方法をステップバイステップで解決し、お気に入りのApple Music曲を聴き続けることができるようにします。
ただしその前に、次のセクションで「iTunesにApple Musicが表示されない」問題について簡単に説明しましょう。
コンテンツガイド パート1. iTunesの問題に表示されないApple Musicの概要パート2. MacのiTunesにApple Musicが表示されないのを修正する方法パート3。AppleMusic Converterを使用して問題が表示されないApple Musicを修正するパート4.まとめ
前述のように、iTunesにApple Musicが表示されない問題は、通常、iPadまたはiPhoneを使用してApple Musicにサインアップしたユーザーが経験します。
多くの場合、この問題は特定のボックスでチェックされていないために発生します。 環境設定 MacのiTunesのメニュー。
または、MacまたはiTunes自体のソフトウェアの不具合が原因で、Apple MusicがiTunesに表示されない場合もあります。
どちらの場合でも、iTunesの「設定」メニューで必要なオプションを確認し、正しいApple IDを使用してログインすることで、問題を簡単に修正できます。
したがって、これ以上の遅延なく、次のセクションでこれを行う方法の解決策に進んでください。
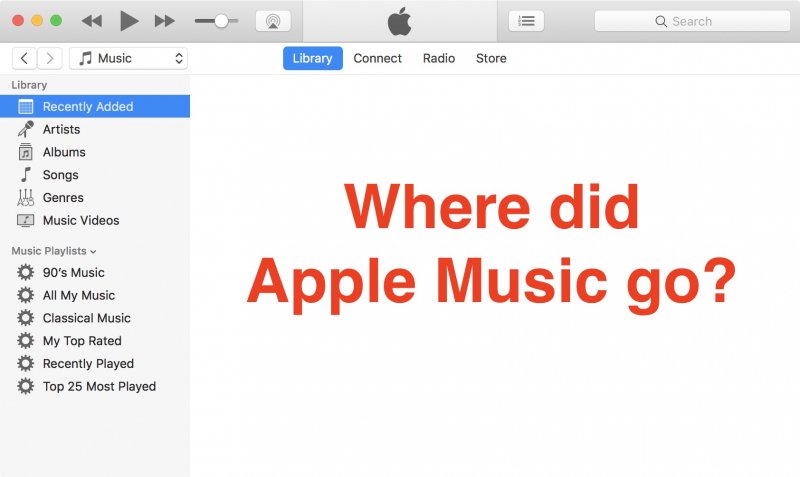
以下は、iTunesで正しいApple IDを使用しているかどうかを確認する手順です。
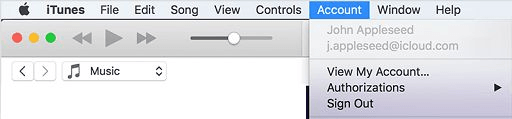
以下の手順に従って、iTunesの[設定]メニューでiCloudミュージックライブラリがチェックされているかどうかを確認します。
以下の手順に従って、「Apple Musicの機能を表示」をチェックして、Apple MusicがiTunesに表示されないように修正します。
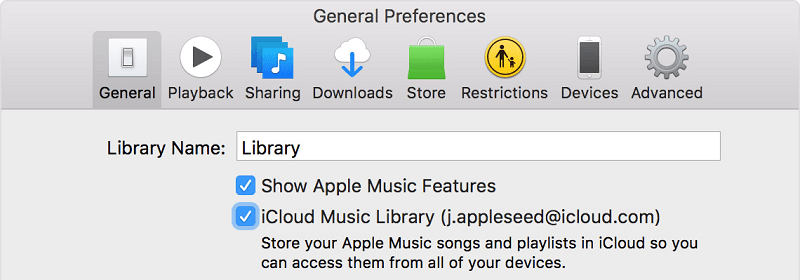
iCloudミュージックライブラリのチェックを外してチェックし、アップルミュージックの機能を表示するチェックボックスをチェックするプロセスは、アップルミュージックがiTunesに表示されないようにするソフトウェアの不具合を解決するのに役立ちます。
iTunesでいくつかの複雑な問題に対処するのに飽きた場合は、次の方法を使用することをお勧めします。 データを同期せずにお気に入りのApple Music曲を楽しむ 別のデバイスで。 これは、Apple Music Converterを使用することにより、さまざまなデバイスでオフラインで曲を聞くことができます。
使用することをお勧めします DumpMedia Apple Music 変換 Apple M4Pの曲、アルバム、プレイリストをダウンロードしてMP3、AC3、M4A、M4R、FLAC、MKA、AU、AC3などにダウンロードして変換し、リスニング体験を向上させます。
他のデバイスはDRMで保護されているため、他のデバイスでApple Musicを聴くことができないため、このツールは、次のようなさまざまなApple曲のDRM保護を解除して、お気に入りの曲をどこでも再生できるようにします。
さらに、 DumpMedia Apple Music Converterは、最大16倍の変換速度を備えた強力なApple Music Converterであり、曲の元の品質を100%保持します。
次に、使用方法のステップバイステップガイドに進みます DumpMedia Apple MusicConverter。
以下は、プロセスの詳細な手順です。
もちろん、アプリを使用するには、まずアプリをダウンロードする必要があります。 あなたが最初にソフトウェアを試してみたいか、それを購入したいかに関わらず、あなたはリンクを見つけることができます 詳細を見る。 次に、アプリをインストールし、登録ページに進んでアクティブ化します。 登録ウィンドウに入力する必要があるアクティベーションコードを受け取っているはずです。
アクティベートしたら、ソフトウェアを起動します。 この後、ダウンロードしたすべてのiTunes音楽、Apple音楽、ポッドキャストファイル、ビデオが自動的にConverterにアップロードされます。 したがって、目的の曲がコンピュータにすでにダウンロードされていることを確認する必要があります。 アップロードファイルを確認する場合は、アプリの プレイリスト の項目を検索します。
アップロードしたファイルの動画または音声の種類は、アプリのインターフェースの左側にあります。 必要に応じて、最初にXNUMXつのカテゴリを選択できます。 これにより、アプリの右側の列に目的のファイルを表示できます。 前のボックスをチェックしてファイルを選択します。
または、チェックマークを付ける前に、上部にあるアプリの検索ボックスで目的の曲を直接検索することもできます。

次に、アプリの 出力設定 次に、ドロップダウンリストから目的の出力形式を選択します。 デフォルトのパラメータはすでに設定されていますが、出力ファイルのパラメータを含めて、自分でカスタマイズすることもできます チャンネル, サンプルレート, ビットレート, コーデック.
ヒント:
オーディオブックを変換する場合は、AIFF、M4R、MKA、AU、AC3、FLAC、M4A、MP3の形式が提供されます。
設定が完了したら、変換されたファイルの宛先フォルダーを選択します。
ストリーミングを停止する場合は上部の 変換 ボタンをクリックして、変換プロセスを開始します。 変換が完了するまで待ちます。 変換の長さは、変換した曲の数によって異なります。
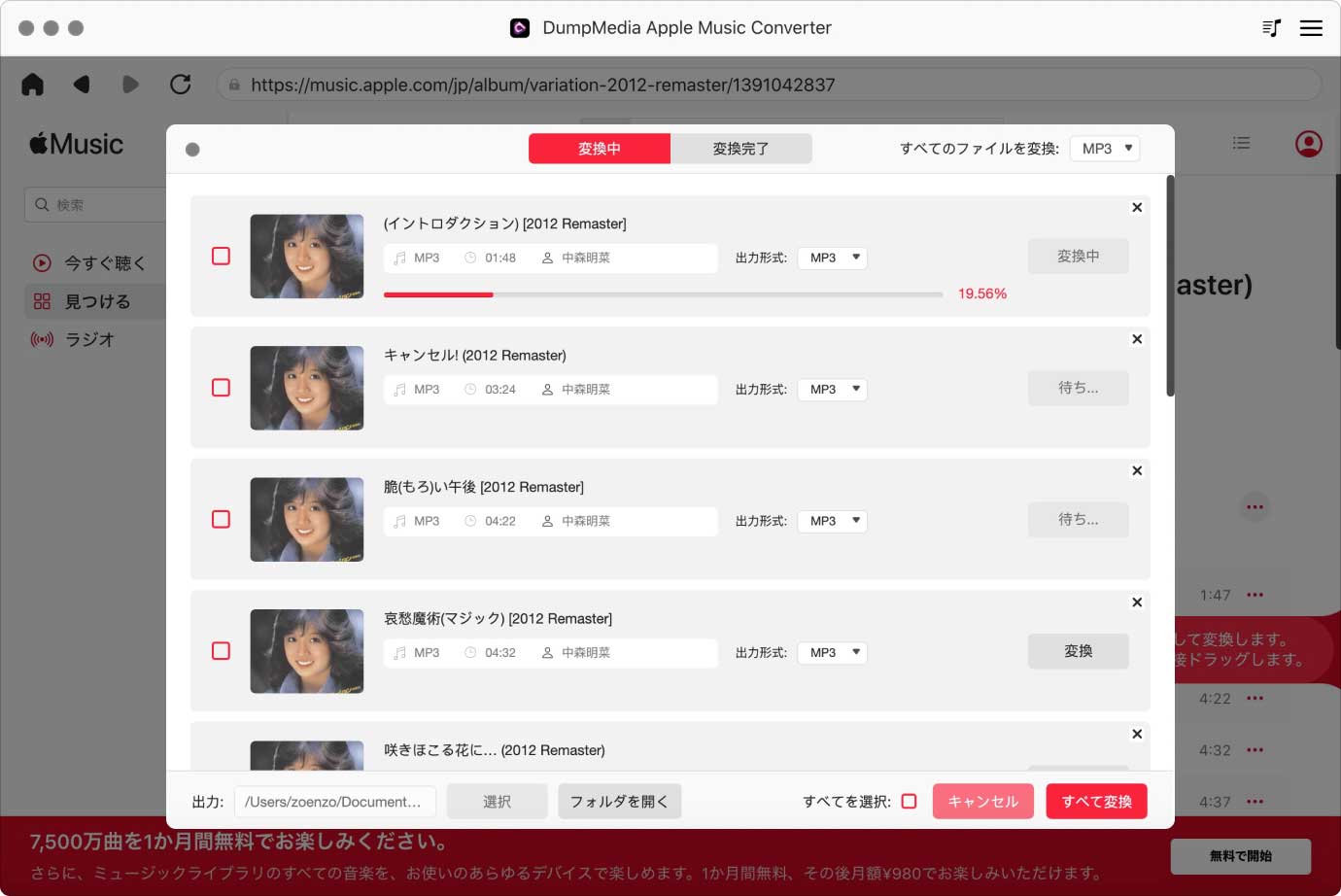
他のアプリと同様に、iTunesアプリの問題は避けられず、Apple Musicのリスニングエクスペリエンスに影響を与える可能性があります。 幸いにも、iTunesにApple Musicが表示されないなど、これらの問題を解決するための簡単な解決策があります。 うまくいけば、このブログに記載したソリューションが問題の解決に役立つことを願っています。
また、 DumpMedia Apple Music 変換 お気に入りのApple Musicの曲やプレイリストを変換して、迷惑なApple Musicの問題に対処する代わりにオフラインで聴けるようにします。 これは、DRMで保護されたApple曲用の優れた音楽コンバータです。 いつでもこのソフトウェアをお試しください。
