変更は良いです。 何か新しいことを試す必要があるときが来ます。 他のサービスが何を提供しているのかわからないので、同じことに固執することはできません。 ある音楽ストリーミングサービスから別の音楽ストリーミングサービスへの切り替えに関しては、 Spotifyプレイリストを転送するs iTunesに サブスクリプションを終了する準備がすべて整ったとき。
それに直面。 満足しても Spotifyは、別の音楽ストリーミングサービスを試したいと思う時が来ます。 試してみる価値のある次の音楽ストリーミングサービスは、 アップルの音楽。 知るか? 重要なのは、時が来たらSpotifyプレイリストをiTunesに転送する方法を知らなければならないかもしれないということです。 幸いなことに、それは可能です。 SpotifyプレイリストをiTunesに転送する方法を学ぶために読んでください。
コンテンツガイド パート1. Spotifyサブスクリプションの終了時に行われる処理パート2. SpotifyプレイリストをiTunesに転送するXNUMXつの方法パート3:結論
Spotifyの有料購読者として、あなたは多くの利点を楽しむことができます。 たとえば、広告なしで音楽を聴くことができます。 あなたのプレイリストは迷惑な広告なしで続きます。 有料であることのもう一つの利点 Spotify購読者 Spotifyの音楽をオフラインで聴くことができるということです。 プレイリストをダウンロードしてオフラインで聞くことができます。
ただし、ダウンロードできるデバイスの数は限られています。 さらに、Spotifyプレイリストは一度にXNUMX台のデバイスでしか再生できません。 Spotifyアカウントを複数のデバイスで同時に実行することはできません。 サブスクリプションが終了するとさらに悪化します。 作成してダウンロードしたプレイリストが時間とともに消えていくのがわかります。 はい、それらを維持することはできません。

したがって、ある時点でSpotifyプレイリストをiTunesに転送する必要があるのはこのためです。 どうしてそれができるのだろうと思っているでしょう。 まあ、実を言うと、それはサードパーティのサービスでしか行えません。 これらのサードパーティサービスの詳細については、引き続きお読みください。
Spotifyのプレイリストを保存するのに役立つサードパーティのサービスはたくさんあります。 最終的には、SpotifyプレイリストをiTunesに転送できるようになります。 以下はあなたの最良の選択肢です。
あなたが使用することができます DumpMedia Spotify変換 音楽サービスを切り替える。 たとえば、SpotifyからAppleミュージックに移行する場合、かなり不便になる可能性があります。 あるライブラリから次のライブラリにあなたの音楽を取り込もうとしています。 音楽ストリーミングサービスでは、現在使用しているストリーミングサービスをキャンセルしたくない場合が非常に難しくなります。
使い方 DumpMedia Spotify Music Converterは、プロバイダーを切り替える最も便利な方法です。 Spotifyプレイリストを変換し、 DRMを削除します あなたが簡単にできるように それらをiTunesに転送する。 以下の手順を確認して、Spotifyプレイリストを保存してiTunesに転送する方法を確認してください。
詳細な手順を以下に示します。 それらを読み続けて、 DumpMedia Spotifyミュージックコンバーター。
あなたは DumpMedia これをクリックしてSpotifyミュージックコンバーター リンク。 これは、プログラムのダウンロードに使用できるリンクと同じです。 さあ、ダウンロードしてください。
プログラムがコンピューターにインストールされたので、プログラムを起動して、Spotifyから曲やプレイリストの追加を開始できるようにします。 曲またはプレイリストをに追加する方法はXNUMXつあります DumpMedia Spotifyミュージックコンバーター。 最も簡単な方法は、曲またはプレイリストをにドラッグアンドドロップすることです。 DumpMedia Spotifyミュージックコンバーター。 もうXNUMXつの方法は、リンクをコピーして特定の音楽コンバーターに貼り付けることです。

曲またはプレイリストが追加されたら、カーソルを画面の上部に移動し、「すべてのタスクを変換する」というフィールドをクリックします。 曲とプレイリストに適した形式を選択します。 次に、変換ボタンをクリックします。 変換ボタンをクリックすると、曲のダウンロードが始まります。 これが完了すると、最終的に曲とプレイリストをiTunesに転送できます。

Sidify音楽コンバーターは特にSpotify用です。 Spotifyから曲を削除して、選択したファイル形式に変換することができます。 使用方法については、以下の手順をお読みください。
あなたは彼らのウェブサイトからこの特定の音楽コンバーターをダウンロードすることができます。 実行して、コンピューターにインストールします。
Spotifyから曲またはプレイリストを選択します。 曲またはプレイリストのリンクをコピーして、Sidifyに転送します。 画面の左側にあるプラス記号をクリックして、どちらかをSidifyのインターフェースにドラッグすることもできます。 ポップアップウィンドウが表示されたら、そこに曲またはプレイリストをドラッグアンドドロップします。
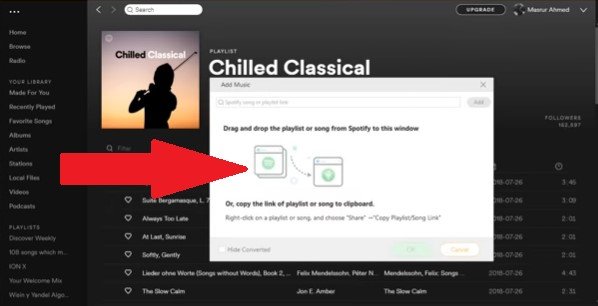
Sidifyの画面に曲が表示されたので、変換する曲を選択します。 次に、[変換]ボタンを押すと、曲の変換が開始されます。 それが完了したら、最終的にSpotifyプレイリストをiTunesに転送できます。
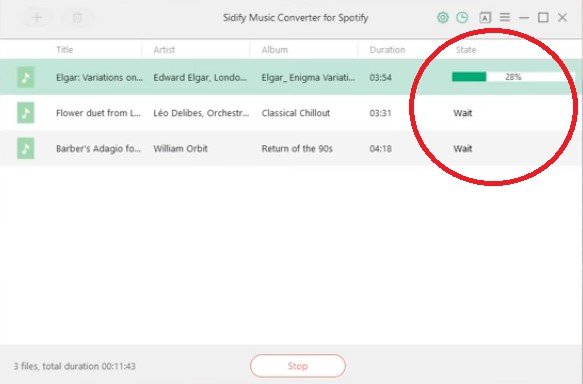
Leawoミュージックレコーダーを使用して、Spotifyプレイリストを保存し、iTunesに転送することもできます。 以下の手順は、それを使用する方法を示します。
ダウンロードしたら、必ずコンピュータで実行して起動してください。
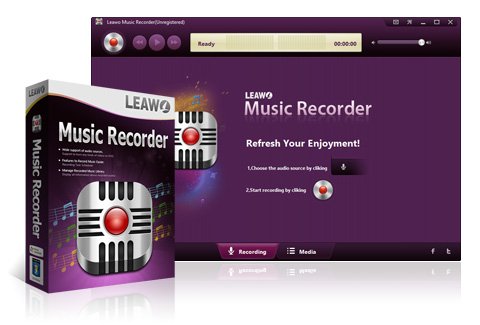
画面の下部にある左側の[設定]タブをクリックして、出力の設定を調整します。 次に、「出力」フィールドをクリックして、宛先のフォルダーを選択します。
次に、[オーディオ入力の録音]をクリックしてオーディオソースを選択します。 [OK]タブをクリックして、タスクスケジューラを設定します。 音楽レコーダーを設定し、出力オーディオファイル形式を選択します。 [OK]ボタンをクリックし、次のページが表示されたら記録ボタンを押します。 次に、SpotifyプレイリストをiTunesに転送します。
SpotifyからApple Musicに切り替える場合は、先に進んでください。 などのSpotify音楽コンバーターを使用して DumpMedia Spotify変換、苦労することはありません。
どの音楽ストリーミングサービスを使用していますか? 切り替えの準備はできていますか? はいの場合、SpotifyをiTunesにどのように転送しますか? 私たちとあなたの考えを共有してください。
