あなたが使っているなら Spotifyは、他の多くの人と同じように、あなたはおそらくすでにたくさんのプレイリストを作成しています。
そのため、フルタイムで アップルの音楽 最初からやり直したり、すでに作成したものを失いたくないので、頼りになる音楽アプリはかなり苦労するかもしれません。
これらのプレイリストをすべて放棄する方法はありませんよね? また、それらをまったく再現したくありませんよね? 必要がある SpotifyプレイリストをAppleMusicに転送する。 問題は、どうやって? この記事では、SpotifyプレイリストをAppleMusicに転送する方法を紹介します。
コンテンツガイドパート1.SpotifyプレイリストをAppleMusicに転送する必要があるのはなぜですか?パート2. SpotifyプレイリストをApple Musicに転送するXNUMXつのオプションパート3。ボーナス:SpotifyからDRMを削除するための最良の方法パート4:結論
Spotifyに既に慣れている場合は、それで問題ありません。 SpotifyとAppleの両方から高品質の音楽を入手できます。 それは間違いありません。 しかし、あなたが考えなければならない一言があります。 その言葉は所有権です。
Spotifyを使用すると、自分の音楽を所有することはありません。 あなたは彼らが提供するすべての曲へのアクセスを与えられます。 無料でも有料でも、彼らの音楽にアクセスできます。 限られた数のデバイスで再生できます。
アップルでは、それは異なります。 あなたは自分の音楽を所有しており、月額料金で困ることはありません。 考えてみてください。 転送することは非常に理にかなっています Spotifyプレイリスト アップルの音楽にあなたがあなたの音楽を所有するより多くの権利を与えるサービスを利用できるように。
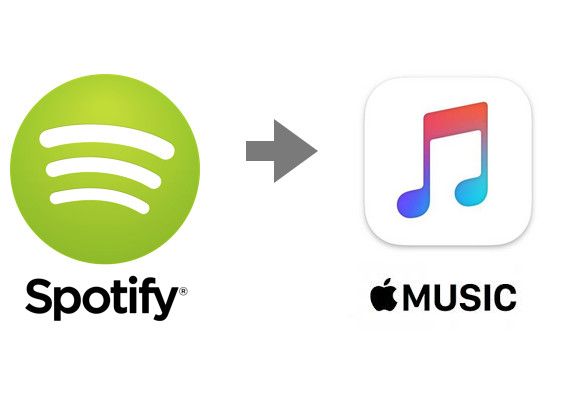
ここでは、プレイリストをSpotifyからAppleMusicに転送するかどうかを調べる方法をいくつか紹介します。 SpotifyプレイリストをAppleMusicに転送する方法を学ぶために、読み続けてください。
StAMPは、SpotifyプレイリストをAppleMusicに転送するのに役立つツールです。 これは頭字語で、各文字はAppleMusicの次のSpotifyプレイリストを表します。 これは、を使用する無料アプリです CSVファイル、Exportifyを介して作成され、SpotifyプレイリストをAppleMusicに転送します。 自動的に転送されないことに注意してください。 詳細については、以下の手順をお読みください。
クリックします。 開始する ウィンドウの中央に表示されるタブ。 プレイリストにアクセスするには、Spotifyアカウントにサインインするように求められます。
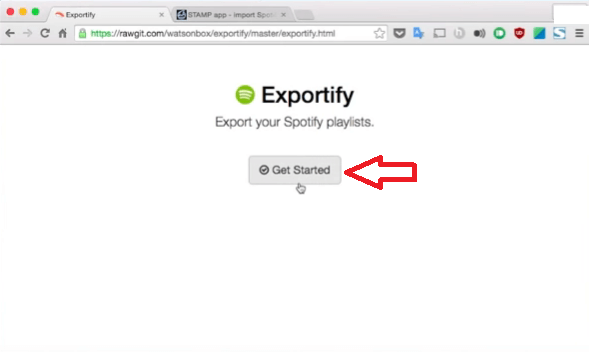
すべてのプレイリストのリストが表示されます。 あなたは見るでしょう 輸出 各プレイリストの反対側にあるタブ。 すべてのSpotifyプレイリストをエクスポートする場合は、 すべてエクスポートボタン 上に。
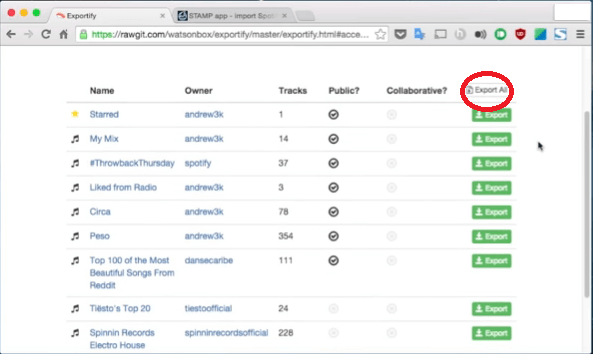
これで、ダウンロードフォルダーにCSVファイルが作成されました。 すべてのプレイリストをダウンロードした場合は、まず圧縮ファイルを解凍する必要があります。
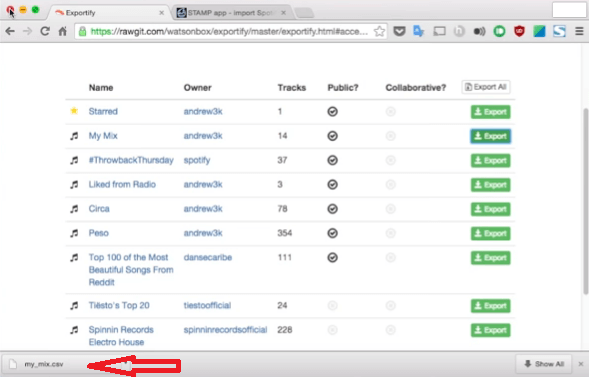
ファイルを抽出して、アプリケーションフォルダーに移動します。 システム環境設定に移動してクリックします セキュリティ&プライバシー.
[全般]タブで、[アプリのダウンロードを許可する]の下の[どこでも]をクリックします。 次に、[プライバシー]タブをクリックし、[StAMP]がオンになっていることを確認します。 チェックされていない場合は、画面下部の左側にあるロックされたアイコンをクリックし、パスワードを入力してロックを解除します。
[開く]タブをクリックします。 画面左側の[ダウンロード]フォルダーをクリックします。 ダウンロードしたCSVファイルを選択します。 これにより、iTunesが自動的に曲の検索と追加を開始します。
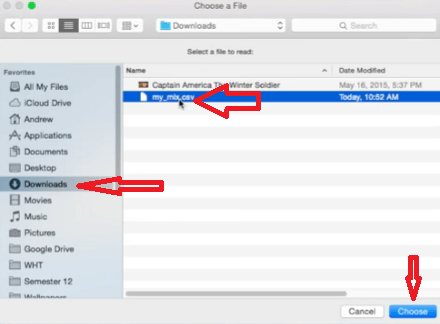
MusConvを使用して、Spotifyプレイリストをお持ちのさまざまな音楽ストリーミングアカウントからAppleMusicに転送することもできます。 MusConvを使用するには、以下の手順に従ってください。
MusConvはWebサイトからダウンロードできます。 MacとWindowsの両方のダウンロードを提供します。 これは有料サービスであることに注意してください。 インストールして起動します。
プログラムの左側にメインメニューがあります。 そこに、音楽ストリーミングサービスのリストが表示されます。 あなたも見つけるでしょう アカウント設定 ウィンドウの上部右側にあります。
これを行うと、アカウント内のすべてのプレイリストが表示されます。
MusConvウィンドウの左側にあるSpotifyタブをクリックします。 Spotifyアカウントにログインするように求められます。 [OK]ボタンをクリックして、MusConvに接続することを確認します。 SpotifyプレイリストをAppleMusicに転送するものをチェックします。
あなたはどちらかをクリックすることができます 選択を転送 ボタンをクリックするか、Spotifyプレイリストの反対側にある各ボタンをクリックします。 どのボタンをクリックしても、Spotifyを表示する別のボタンが見つかります。 Spotifyをクリックすると、通常の転送をクリックしてプロセスを開始する必要があります。
すぐにログインしてください。その後、転送が行われる別のウィンドウが表示されます。 それが完了したら、SpotifyプレイリストをApple Musicで確認できます。

何らかの理由で、プレイリストをSpotifyからApple Musicに転送したくない場合は、それらを変換してコンピューターに保存するだけです。 あなたが対処しなければならないので、これは通常困難な作業です DRM 音楽ストリーミングサービスが付属しています。
良いニュースはあなたができることです DRMを削除する Spotifyプレイリストから。 とともに DumpMedia Spotify変換、Spotifyプレイリストをよりポータブルなファイル形式でApple Musicに変換すると同時に、DRMを削除することができます。 コンピュータまたは外付けハードドライブに音楽を直接ダウンロードできるため、最終的には音楽ストリーミングサービスなしで実行できます。 それで、あなたはすることができます プレイリストをオフラインで再生する どこへ行っても。
最近ではさまざまな音楽ストリーミングアプリから選択できるため、XNUMXつだけを選択して固執することを心配する必要はありません。 SpotifyからAppleMusicにプレイリストを転送する方法のように、あるサービスから別のサービスに転送するのは非常に簡単なので、利用可能なすべての音楽ストリーミングアプリを探索できます。
音楽ストリーミングサービスなしで行うことにした場合は、 DumpMedia Spotify変換 プレイリストのDRMを削除し、SpotifyプレイリストをApple Musicに変換して、いつでもどこでも好きなときに再生できるようにします。
SpotifyプレイリストをAppleMusicに転送する必要があったことはありますか? どうやってやったの? 私たちの読者とあなたのヒントやコツのいくつかを共有してください。
