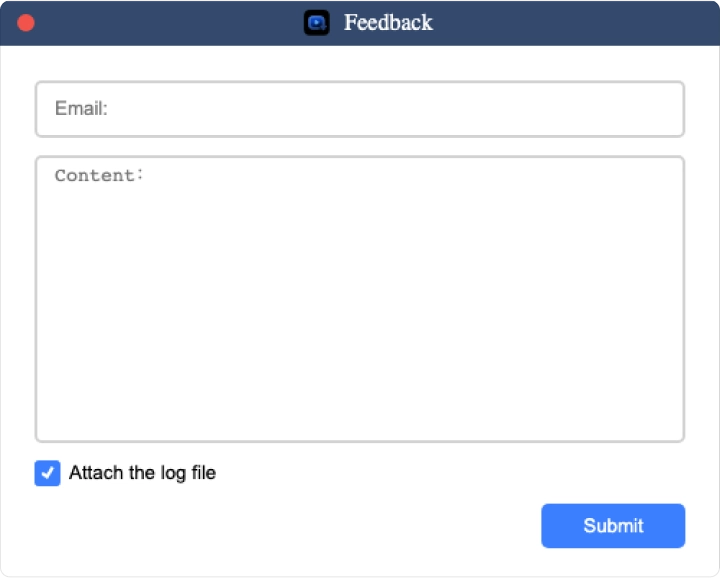Any Video Converter のアクティベーション方法
Amazon、Disney、Netflix、YouTube、その他のウェブサイトから動画をダウンロードするのがもう面倒ではありません。なぜなら、私たちには最高の DumpMedia Any Video Converter があるからです。使い方は?今日はこのアプリを詳細にご紹介します。それでは、始めましょう!
ステップ 1. DumpMedia Any Video Converterをコンピュータにインストールする
最新バージョンのDumpMedia Any Video ConverterをWindowsまたはMacにダウンロードします。
ステップ 2. DumpMedia Any Video Converterをアクティブにする
2.1 既にライセンスを購入済みの場合 DumpMedia Any Video Converterで登録ウィンドウに移動し、「ログイン」ボタンをクリックし、その後「ライセンスキーでログイン」を選択します。購入時に使用したメールアドレスとライセンスキーを入力してログインすると、登録済みのサービスがアクティブになります。これで、DumpMediaのフルダウンロード機能を制限なしで楽しむことができます。
注意: 購入後24時間以内にライセンスキーを記載したメールを受け取っていない場合は、サポートまでご連絡ください(support@dumpmedia.com)。 登録情報は大文字と小文字を区別するため、正確に入力してください。また、単語の前後に空白文字を追加しないようにしてください
2.2 ライセンスをお持ちでない場合 試用版を続ける」をクリックして、無料でソフトウェアを利用できます。
注意: 無料試用版は14日間のみ利用可能です。無料試用期間が終了すると、ダウンロード機能を引き続き利用するためには、DumpMediaの登録版を購入する必要があります。購入するには、右上隅の三本線のボタンをクリックし、「購入」を選択してください。ここで、YouTube動画コンバーターなど、特定の動画プラットフォームのダウンロードサービスを選択できます。「今すぐ購入」アイコンをクリックすると、オンラインストアに移動してこの単体サービスを購入できます。また、すべてのプラットフォームで一括でダウンロードサービスを有効にしたい場合は、ウィンドウ右上の「今すぐ購入」アイコンをクリックし、オールインワンのサブスクリプションプランを選んで購入を完了してください。
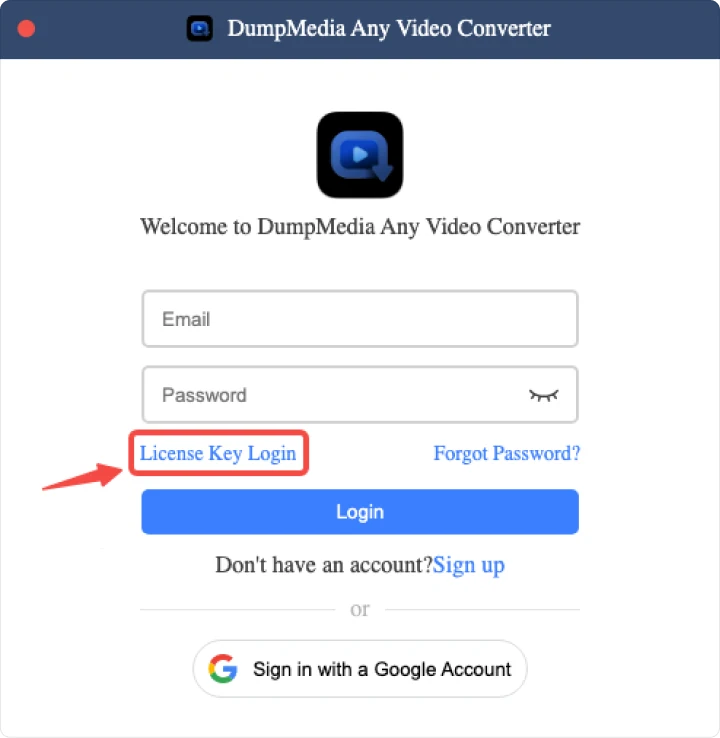
MP4/MKV/MOV形式で動画をダウンロードする方法
ステップ 1. ダウンロードしたい動画配信サービスを選択
DumpMedia Any Video Converterをデスクトップで起動します。メインインターフェースで、お好きな動画プラットフォームを選択します。
ステップ 2. サービスのアカウントにログイン
次に、選んだサービスに関する内蔵ウェブプレーヤーが表示されます。そこで、アカウントでログインします。ご安心ください、DumpMediaはあなたの個人情報を盗むことはありません。ログインする目的は、ダウンロードするコンテンツにアクセスするためだけです。
ステップ 3. 動画を変換リストに追加
ログインが完了したら、動画ライブラリを閲覧して、必要な動画を「+」ボタンにドラッグ&ドロップします。また、「変換」セクションの下にある検索機能を使って、キーワードを入力したり、URLを貼り付けたりして、正確な動画を検索することもできます。ソフトウェアがデータを取得したら、検出された動画を選択し、「キューに追加」アイコンをクリックして、変換キューにインポートします。
ステップ 4. 出力形式を選択
すべての動画がDumpMediaにアップロードされたら、次のステップに進み、出力形式を選択します。また、変換された動画を保存するための出力フォルダも指定する必要があります。
ステップ 5. 動画をMP4/MKV/MOVに変換開始
出力形式を選択したら、「すべて変換」ボタンをクリックして、変換プロセスを正式に開始します。すべての設定が問題ないことを確認したら、変換が完了するまで数分待つだけです。
ステップ 6. 変換後の動画ファイルを表示
変換が完了したら、「完了」セクションをクリックし、「出力ファイルを表示」を選択して、使用したデバイスに動画を保存できます。これで、いつでもどこでもコンピューターで動画を楽しむことができます。また、他のデバイスに転送することもできます。
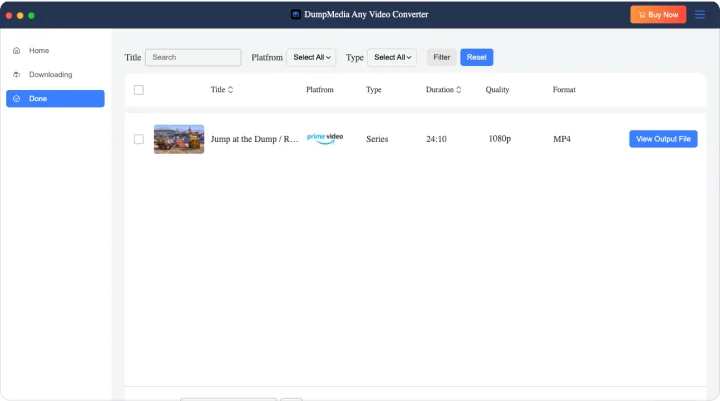
動画からオーディオのみをダウンロードする方法
動画の音声も必要な場合、DumpMedia Any Video Converterは最適な選択です。音声を自由に抽出してオーディオファイルとして保存でき、その後、抽出した音声をさまざまな個人的な目的で使用できます。
ステップ 1. 動画を変換リストに追加まず、音声を抽出したい動画を変換リストに追加します。
ステップ 2. 変換ウィンドウで「音声のみ」を選択変換ウィンドウで、「音声のみ」を選択します。
ステップ 3. 「すべて変換」アイコンをクリックして音声のダウンロードを開始「すべて変換」アイコンをクリックすると、音声のダウンロードが開始されます。
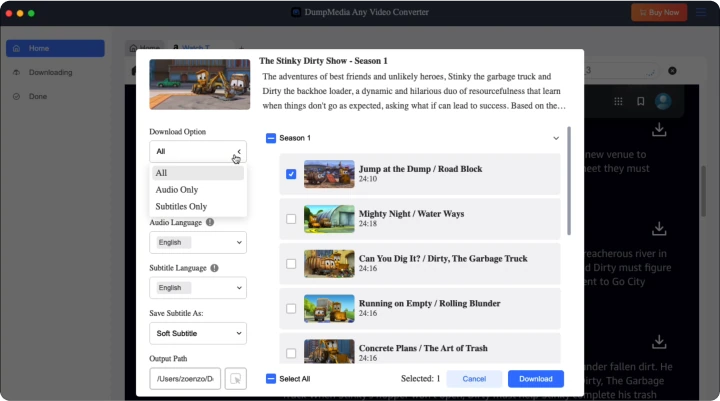
動画から字幕のみをダウンロードする方法
字幕は本当に素晴らしいですね!字幕があれば、言語の壁はもはや障害ではなく、誰でも完全に体験に没頭することができます。おそらく、キャプションを抽出したい動画があるでしょう。抽出した字幕はノートとして使ったり、コンテンツを再利用するために使用したり、後で使用するために保存することもできます。
DumpMedia Any Video Converterは、ソース動画と一緒にアップロードされた字幕スクリプトを賢く検出し、字幕のみをダウンロードするオプションも提供します。では、動画から字幕を抽出する方法を確認しましょう。
ステップ 1. 字幕を抽出したいストリーミング動画を変換キューにアップロード抽出したい字幕を含むストリーミング動画を変換キューにアップロードします。
ステップ 2. 「ダウンロードオプション」を確認し、「字幕のみ」オプションが利用可能か確認「字幕のみ」オプションが利用可能であれば、それを選択します。
ステップ 3. 「すべて変換」アイコンをクリックして、動画から字幕を抽出し、オフラインで独立したテキストファイルとして保存「すべて変換」アイコンをクリックすることで、動画から字幕を抽出し、テキストファイルとして保存できます。
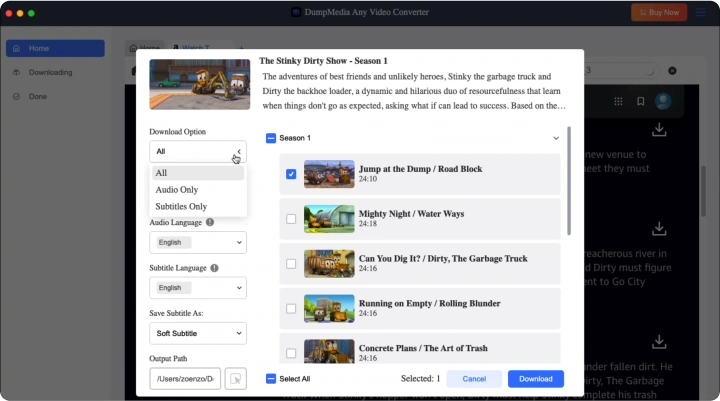
出力パラメーターをカスタマイズする方法
DumpMedia Any Video Converterは、オフライン動画ストリーミング体験をカスタマイズするための設定も提供しています。設定を調整するには、単に「メニュー」>「設定」に移動して、必要に応じて設定を変更してください。以下のセクションでは、DumpMedia Any Video Converterが提供する主要な設定オプションを紹介します。
1. 出力形式
2. 出力品質
3. 音声言語とトラック
DumpMedia Any Video Converterは、ソース動画と一緒にアップロードされたすべての言語スクリプトを検出し、ユーザーが多言語の音声トラックをオフラインでダウンロードできるようにします。
4. 字幕言語と形式
音声言語に加えて、DumpMedia Any Video Converterは、異なる言語の字幕ファイルを検出した場合、それらを動画と一緒にダウンロードするオプションも提供します。
注意: 外部字幕をダウンロードしたい場合、ここで字幕形式をSRTやVTTに選択できます(ソース動画が提供している場合)。
5. 字幕タイプ
DumpMedia Any Video Converterは、動画と一緒にダウンロードするための3つの異なる字幕タイプを選択できます。変更は「詳細」>「設定」>「字幕として保存」でカスタマイズできます。
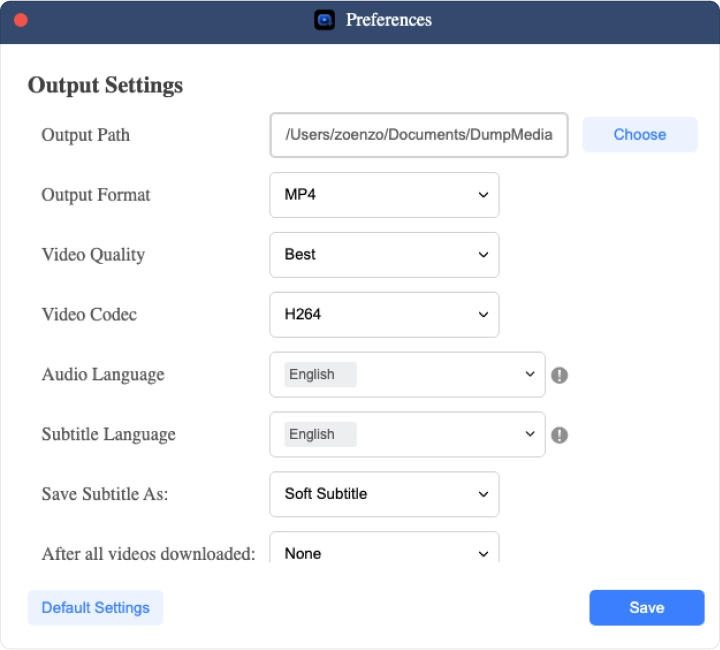
DumpMedia アカウントの管理方法
DumpMedia Any Video Converterのアカウントセンターでは、個人情報、パスワード、サブスクリプション、サポートされているデバイスなどの設定を一元的に管理できます。また、サポートチームに問い合わせることもできます。
ステップ 1: DumpMedia アカウントにログイン
DumpMedia Any Video Converterを起動します。画面右上隅のプロフィールアイコンをクリックします。メールアドレスとライセンスキーを入力して、DumpMediaにログインできます。DumpMediaアカウントをお持ちでない場合は、ポップアップウィンドウで「サインアップ」をクリックし、メールアドレスとパスワードを入力してアカウントを作成します。または、Googleアカウントでサインインすることもできます。Gmailアカウントを使用してログインする場合、DumpMediaアカウントにはデフォルトのパスワードが送信され(変更可能)、その後直接Gmailでログインできます。
ステップ 2: DumpMedia アカウントを管理する
2.1 アカウントセンターでプロフィールを変更アカウントセンターでは、ユーザー名やアバター写真などのパブリックプロフィールを変更できます。
2.2 パスワードのリセット サイドバーで「パスワード変更」を選択し、現在のパスワードと新しいパスワードを入力して変更できます。現在のパスワードを忘れた場合は、「パスワードを忘れた場合」をクリックします。メールアドレスを入力すると、パスワードリセットのメールが届き、画面の指示に従ってパスワードをリセットできます。
2.3 現在のサブスクリプションを確認・管理「サブスクリプション」セクションから現在のサブスクリプションを確認できます。プラン、購入時期、次回支払い日、価格、サポートされているデバイス、サブスクリプションの状態など、すべての詳細が表示されます。
2.4 サポートを受ける 「よくある質問(FAQ)」や「サポートセンター」で、問題解決に役立つ情報を確認できます。それでも解決しない場合、DumpMediaサポートチーム(support@dumpmedia.com) に問い合わせれば、できるだけ早く対応します。