あなたは娯楽や仕事の目的でたくさんのファイルを再生したいビデオクリエーターまたはエディターですか? さて、あなたはあなたがしたい時に遭遇したかもしれません MOVファイルを回転します そしてそれを壮観に見せます。
または、MOVビデオを見たいと思うかもしれませんが、ファイルが逆さまになっていることがわかりました。 したがって、あなたはイライラし、ファイルを回転させたいと思うでしょう。 このようにして、コンピューター、スマートフォン、タブレットなどの多くのデバイスで再生できます。
しかし、どうやってこれを行うのですか? MOVファイルを簡単に回転させる方法? この記事では、あなたをカバーしました。 MOVファイルをある位置から別の位置に回転させる方法の具体的な詳細を説明します。 WindowsPCとMacコンピューターでそれを行う方法をお教えします。 さらに、サードパーティのアプリケーションを使用してWindowsとMacの両方のコンピューターでそれを行う方法についての説明で終わります。 始めましょう。
コンテンツガイドパート1。MOVファイルとは何ですか?パート2。MOVファイルを回転させるための最良のツールパート3。MacコンピュータでMOVファイルを回転させる方法パート4 結論として
A MOVファイル 実際には、バイナリであるAppleのQuickTimeMovieビデオファイル形式です。 これは、ファイル用の非常に人気のあるマルチメディアコンテナ形式です。 これは、WindowsとMacの両方のオペレーティングシステムでサポートされています。 MOVファイルには、さまざまなメディアデータタイプをストレージに配置する多数のトラックを含めることができます。 通常、映画ファイルやその他の種類のビデオを保存するために使用されます。 圧縮には、通常、MPEG-4コーデックを使用します。
このタイプのファイルには、オーディオ、ビデオ、テキストトラック、およびタイムコードを含めることができます。 これらはすべて、さまざまなメディアタイプをストレージに配置するために使用され、データの同期にも使用されます。 メディアの各トラックは、多数の異なるコードのXNUMXつを使用してエンコードできます。 特定のMOVファイルを再生するには、アプリがファイル内で使用されている特定のコーデックを認識する機能を備えている必要があります。
必要に応じて、MOVファイルを他のファイル形式に変換できます。 これらは、さまざまなサードパーティアプリケーション、オンラインWebサイト、さらにはブラウザ拡張機能を介して実行できます。 人気のVLCメディアプレーヤーを使用して MOVファイルを再生する。 ただし、ほとんどのメディアプレーヤーはこのファイルタイプをサポートしており、さまざまなデバイスやオペレーティングシステムで再生できます。

必要に応じてMOVファイルを回転させるのに役立つサードパーティのアプリケーションが複数あります。 ただし、パックから際立っているアプリがXNUMXつあります– DumpMedia 動画変換。 このツールはMacコンピュータで使用でき、WindowsPCはまもなく登場します。
ビデオファイルを回転させる以外にも、多くの便利な機能があります。 それはあなたがあなたのビデオを編集して強化することを可能にします。 たとえば、ボリューム出力、色相、明るさ、彩度を調整できます。 さらに、必要に応じて透かしを追加することもできます。
DumpMedia ビデオコンバーターは、あるファイル形式から別のファイル形式に変換するために使用できる優れたツールです。 たとえば、 MOVをMP4ファイルに変換します、次に使用できます DumpMedia あなたのために仕事をするためのビデオコンバーター。
Windowsムービーメーカーは、Windowsプラットフォーム内の無料のアプリケーションです。 これは、ビデオファイルのトリミング、マージ、音楽の追加、または回転を可能にするビデオエディタです。 編集に関しては、MOVファイル形式もサポートしています。 これを使用してMOVファイルを回転する方法は次のとおりです。
手順01:Windows 7/8/10を使用している場合は、Windowsムービーメーカーをダウンロードしてインストールします。 Vistaおよびその他の以前のバージョンのオペレーティングシステムを使用している場合は、既にコンピューターにプリインストールされています。
ステップ02:コンピューターでWindowsムービーメーカーを起動します。
ステップ03:ビデオと写真を追加する。」 これは、ホームツールバーの下にあります。 このオプションをクリックすると、ビデオを追加できるようになります。
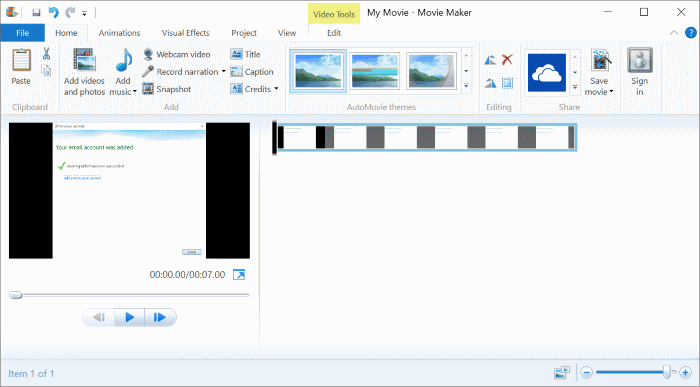
ステップ04:ここで、「ローテートビデオを右または左に90%回転させるための」ボタン。 ビデオを適切な角度に調整します。
ステップ05:“を選択してくださいムービーを保存」は、すでに回転したビデオを保存するために使用します。
これが、前述のオペレーティングシステムにある無料のアプリケーションを使用してWindowsでMOVファイルを回転させる方法です。 Macコンピュータでそれを行う方法に移りましょう。
Macコンピュータを使用してビデオファイルを回転させるために実装できる方法はXNUMXつあります。 XNUMXつはQuickTimeProです。 もうXNUMXつはiMovieです。 最初から始めましょう。
QuickTimeは、Appleによって開発されたマルチメディアツールです。 それは多くのビデオフォーマットを扱うことができます。 また、これを使用してビデオファイルを回転させることもできます。 ただし、QuickTimeProにアップグレードする必要があります。 これを使用するために従う必要のある手順は次のとおりです。
ステップ01:Macコンピューターを使用して、コンピューターでQuickTimePlayerを起動します。
ステップ02:回転させたいMOVファイルを選択します。
ステップ03:“開いたに設立された地域オフィスに加えて、さらにローカルカスタマーサポートを提供できるようになります。」
ステップ04:メニューバーに移動し、「編集に設立された地域オフィスに加えて、さらにローカルカスタマーサポートを提供できるようになります。」
ステップ05:適切なオプションのXNUMXつを選択します。右に回転、 ""左回転、 ""垂直フリップ"、および"水平フリップに設立された地域オフィスに加えて、さらにローカルカスタマーサポートを提供できるようになります。」
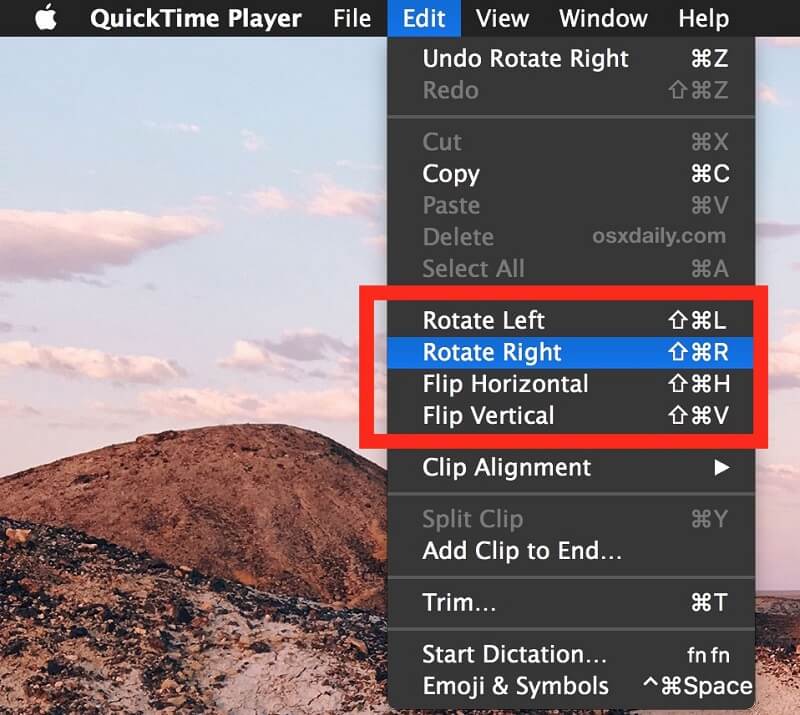
ステップ06:ファイルの回転が終了したら、ファイルを保存します。
これは、Appleによって開発された別のアプリケーションです。 MOVファイルを回転させるために使用するために従うべき手順は次のとおりです。
ステップ01:MacコンピュータでiMovieを開きます。
ステップ02:「フィレット」タブ、次に 「インポート」を押しますに設立された地域オフィスに加えて、さらにローカルカスタマーサポートを提供できるようになります。」
ステップ03:次に、「映画。」 インポートするMOVファイルを見つけて、アプリケーションにインポートします。
ステップ04:ビデオがロードされたら、ウィンドウ内で「プロジェクトライブラリ。」 「作物」ボタンは、ビデオ自体のサムネイル内にオーバーレイします。 これで、ビデオのフッテージがインターフェイスの表示セクションに読み込まれます。
ステップ05:「右回りに」またはその反対の「反時計回りMOVファイルを回転させるための」ボタン。
ステップ06:「シェアする」タブをクリックし、回転済みのビデオファイルの出力を選択します。 次に、「保存」を押します。
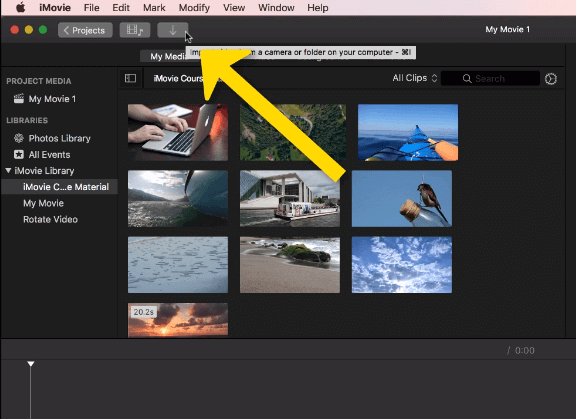
この記事では、MOVファイルを簡単に回転させる方法を説明しました。 私たちが提案した最初の方法は DumpMedia ビデオコンバーター、ビデオを強化および編集するための優れたツール。 さらに、WindowsとMacの両方のオペレーティングシステムでMOVファイルを回転させる方法を提案しました。 ご覧のとおり、このプロセスは非常に簡単に実行でき、理解できます。
あなたはどう? MOVファイルを回転させたいときのお気に入りの方法は何ですか? 以下のコメントセクションであなたの考えを教えてください。 このサイトであなたや他の読者からの連絡をお待ちしております。
