私たちがよく目にするビデオを録画する必要性とは別に、音声を録音したいというケースにも遭遇しています。 時々、私たちは両方をしたいと思っていました、そして、時々、私たちはオーディオをキャプチャしたいだけです。 お気に入りのラジオ放送セッション、オンラインで行われる重要なビジネスコール、教育用オーディオ、またはオーディオフィクションの本のコピーを持ちたいときに、このようなことを行います。 しかし、どうすればよいでしょうか。
まあ、私たちはあなたがつかむために使用できる方法をあなたに示すことです インターネットからオーディオを録音する.
必要に応じて、または必要に応じて、参照用に各オプションの段階的なガイドを提示します。
コンテンツガイドパート1.インターネットからオーディオを録音するために必要なものは何ですか?パート2.インターネットからオーディオを取得するために使用できるツールパート3.録音したオーディオファイルを他の望ましい形式に変換するパート4 結論として

インターネットからオーディオを録音するために使用できる多くのツールのXNUMXつは、このVideoSoloスクリーンレコーダーです。 オーディオを録音する機能の他に、次の機能もあります。 コンピュータ画面を記録する。 次の利点があります。
以下は、達成するために必要なステップです。
ステップ1:VideoSolo Screen Recorderがダウンロードされ、パソコンにインストールされていることを確認します。
ステップ2:メインインターフェースから、XNUMXつのアイコンが表示されます。 必ず 「オーディオレコーダー」のアイコンを選択します.
ステップ3:チェックすると、新しいウィンドウが表示されます。 システムサウンドとマイクの両方をオンまたはオフにできます(それぞれにスライダーが付いています)。
ステップ4:「[詳細設定]画面上部にあるオプションです。 クリックすると、次のXNUMXつの新しい選択肢が表示されます。 設定を調整する あなたが望むものに基づいて。 特に「出力」ボタンの下の設定を確認してください。 ここで、オーディオの品質と形式を設定できます。
ステップ5:すべてを正しく設定したら、次のことができます 赤い「REC」アイコンをクリックします 記録プロセスを開始します。
すべてが完了すると、新しいウィンドウがポップアップします。 これにより、保存する前にファイルをプレビューできます。
別のプロのオーディオレコーダーは、このAceThinkerミュージックレコーダーです。 最初のツールと同じように、これはもちろん、Webからオーディオを取得する機能も備えています。 多くの人が、このプログラムの出力がオリジナルと同じ品質であることを証明しました。 さらに、これにより ウェブから曲や音楽をダウンロードする。 これには、録音の情報を変更または変更するために使用できる編集機能もあります。 アプリケーションをダウンロードして、パソコンにインストールするだけです。
アプリケーションソフトウェアにペニーを費やしたくない場合は、無料のツールを使用するのが適しています。 もちろん、これはオーディオグラブのタスクを実行します。 プログラムのWebサイト(Webでも簡単に利用できます)にアクセスする必要があります。 「録音開始」ボタンをチェックします メイン画面に表示されます。 「を選択する必要があるでしょうシステムサウンド」をソースとして。 記録されたファイルはリストに保存されます。 そこから、保存する前にプレビューできます。
はい! 小見出しを正しく読みます。 「」を有効にするだけで、インターネットからオーディオを取得することもできます。Chromeオーディオキャプチャ」拡張子。
これらの手順を確認して完了します。
ステップ1:Chromeに移動し、画面の右上に移動します。
ステップ2:表示されるXNUMXつのドットにチェックマークを付けます。
ステップ3: [その他のツール]に移動し、[拡張機能]オプションをクリックします.
ステップ4:「Chrome Audio Capture」を検索し、「Chromeに追加"ボタンをクリックします。
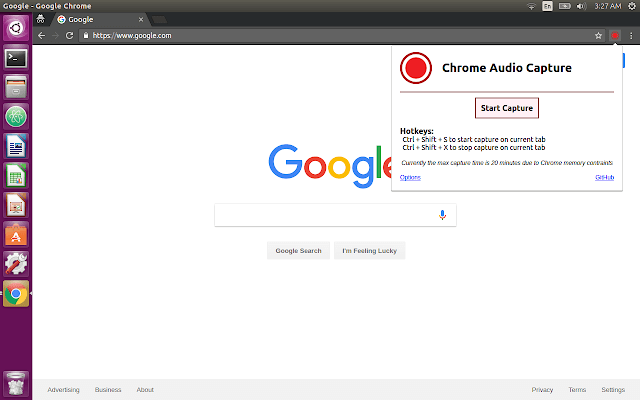
これを使用して、Chromeのタブでオーディオをキャプチャまたは取得できます。 完了すると、ファイルは自動的にコンピューターに保存されます。 結果のファイルは、MP3またはWAV形式になります。
コンピューター用に提示されたツールの他に、携帯電話を使用しながらインターネットからオーディオを録音したい場合に使用できるアプリケーションもあります。 Androidデバイス用のボイスレコーダーがあり、Androidデバイスがある場合に使用できます。Appleデバイスのユーザーの場合は、iOS用のボイスレコーダーHDを使用できます。 どちらも、(デバイスにファイルに必要な十分なストレージがある限り)制限なしに驚くほど素晴らしい品質でサウンドを録音できます。 これらのアプリケーションは、PlayストアとApp Storeの両方で入手できます。
上記のいずれかのツールを使用したことがある場合は、もちろん、特定の形式のオーディオファイルを取得することになります。 出力形式に満足できない場合は、素晴らしいコンバーターを使用できます。
DumpMedia 動画変換 は、多くの機能、特に必要な変換機能を実行できるXNUMXつのツールです。
このツールの主な機能は、元の外観を維持しながらも、品質を損なうことなくさまざまな形式にビデオとオーディオを変換することです。 これは、人気のあるMP4、AVI、WMA、WAV、FLACなど、さまざまな形式をサポートしています。 さらに、DVDやビデオを簡単にGIF、ビデオ、オーディオに変換できます。 これだけでなく、明るさ、コントラスト、彩度、ボリュームコントロールの調整を実行できる編集および拡張機能。 字幕の追加も可能です! その主な機能は別として、これはユーザーフレンドリーなインターフェースを備えたソフトウェアであり、望ましいプロセスを実行するための簡単なステップを提供します。
このプログラムのダウンロードとインストールさえ、ほんの数分で実行でき、数回クリックするだけで済みます。 いくつかの簡単なステップに従うだけで、ビデオまたはオーディオを変換する必要があります。
オーディオ変換を続行するには、この簡単なステップバイステップガイドを実行する必要があります。
ステップ1:もちろん、これを確認する必要があります DumpMedia Video Converterは、MacコンピューターのWindowsにダウンロードおよびインストールされます。
ステップ2:プログラムを起動して 「ファイルを追加」ボタンをクリックします 変換するオーディオファイルを選択します。 また、ファイルをその場所からアプリケーションのメインインターフェイスに直接ドラッグアンドドロップすることもできます。

ステップ3:をチェックして、目的の出力フォーマットを選択しますすべてのタスクを次のように変換します:」。 FLAC、WAVなど、さまざまなオプションを選択できます。 この場合、必要なフォーマットにすぐにチェックを付けることができます。
ステップ4:完了したら、「」をクリックして、出力または変換されたファイルが保存される宛先フォルダーを選択しますブラウズ"ボタンをクリックします。
ステップ5: クリック "変換」ボタンをクリックして、変換プロセスを開始します。

これらの手順が完了したら、「フォルダーを開く」オプションをタップしてビデオをプレビューし、変換されたファイルを確認できます。 これらXNUMXつの簡単な手順を実行するだけで、変換されたビデオをわずか数分で作成できます。
この記事では、インターネットからオーディオを録音および取得する方法に関するXNUMXつのオプションに取り組み、紹介しました。 必要に応じてご利用いただけるガイドをご用意しています。 WindowsまたはMacコンピューターに最適なXNUMXつのプロフェッショナルソフトウェアアプリケーション、無料のオンラインオーディオレコーダー(Webからアクセス可能)、およびモバイルデバイスからオーディオまたはサウンドを録音およびキャプチャする場合に使用できるツール( AndroidとAppleの両方のガジェット)。
さらに、驚くべきオーディオコンバーターも示されています( DumpMedia ビデオコンバーター)を実行する必要がある特定の手順を実行します。 オーディオファイルやビデオファイルを、WAV、FLAC、M4A、MP3などの利用可能な形式に変換したい場合は、これを使用できます。
この投稿から何か学びましたか? 上記以外の提案やオプションはありますか? 以下のセクションにコメントを残して、ご意見をお聞かせください。
