ビデオ品質の改善 インターネットを介してアクセスできるビデオエディタソフトウェアアプリケーションが豊富なため、最近では便利になっています。 これらのアプリケーションは、ユーザーフレンドリーで、大多数が便利に使用できるように作られています。
様々な 画面解像度 (ディスプレイの解像度とも呼ばれます)ほとんどすべてのユーザーに共通ですが、これらの用語について完全に理解しているのはごく少数です。 解像度という用語は、厳密には、ピクセルの総数ではなく、単位面積あたりのピクセル数です。 良いビデオ品質が何をしなければならないかを知るために、主に使用される各解像度を定義しましょう。
コンテンツガイドパート1.一般的な解決番号の定義パート2.ビデオ品質の低下に関する問題の解決方法パート3 結論として
上記の画面解像度は、利用可能な グラフィックディスプレイとサイズ容量 デバイスの。 すべての画面解像度がデバイスに適用されるわけではありません。 デバイスの利用可能な画面サイズにも対応している必要があります。 画面サイズが大きい場合は、画面解像度の数値に広い範囲があります。 ただし、画面サイズが小さい場合は、対応できる画面解像度の範囲に制限があります。
画面の解像度を知ることの重要性は、各解像度の数値の違いを知ることです。これにより、いつどの解像度を調整する必要があるかを知り、それが再利用しているデバイスと互換性があるかどうかを知ることができます。ビデオ品質を向上させます。 ときどき、インターネットでビデオを見ているときに、ビデオの品質が低下することがあります。その原因のXNUMXつは、使用しているインターネットの速度です。 そのため、選択できる解像度のオプションがあり、もちろん、設定する解像度が高いほど、必要なインターネット速度が高くなります。
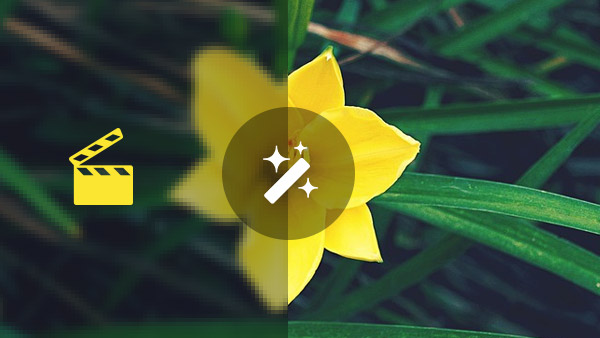
実際に好みの解像度に直接設定できるため、ビデオエディターアプリケーションを必要としないインスタンスもあります。 などの動画を視聴しているときに画面の解像度を向上させたい場合、その設定に関する提案を見つけることができます。 ただし、YouTube動画にのみ適用されます。
どうやら、低品質のビデオを修正または改善する方法には数多くの方法があります。 あなたはインターネット上で様々なビデオエディタアプリケーションを見つけることができます。 いくつかは彼らの無料トライアルセッションを持っているかもしれません。 その中で、その機能の有効性と、そのようなアプリケーションがどのようにあなたに利益をもたらすかをテストすることができます。 ただし、無料試用登録の有効期限があります。 そのため、その使用方法を存分に楽しむには、サインアップし、支払い方法のいずれかを登録する必要があります。 これにより、人間としての能力を超えた問題を解決するために待ち望んでいたアプリケーションのライセンス版を手に入れることができます。 それにもかかわらず、多くの人が無料で使用しているビデオアプリケーションがまだあります。
1:ビデオエディタをインストールします( DumpMedia 動画変換)。 アプリケーションをダウンロードし(WindowsまたはMacのいずれかに該当するオペレーティングシステムに基づく)、 実行可能ファイルを実行する (.exeファイル形式)。 ダウンロードしたファイルに埋め込まれている指示に従って、セットアッププロセスを完了します。
DumpMedia は、さまざまなビデオを編集、変換、および再生できる多機能ビデオエディタ/コンバータアプリケーションです。 それはあなたがビデオ編集で探検することを可能にする多くの埋め込まれた機能を持っています。 基本的なビデオ編集を処理できるだけでなく、キーフレーム、トランジション、エフェクト、アニメーション、フィルターなどの高度な機能を適用できます。初心者でも、このユーザーフレンドリーなアプリケーションを使用してビデオ編集を行うことができます。.
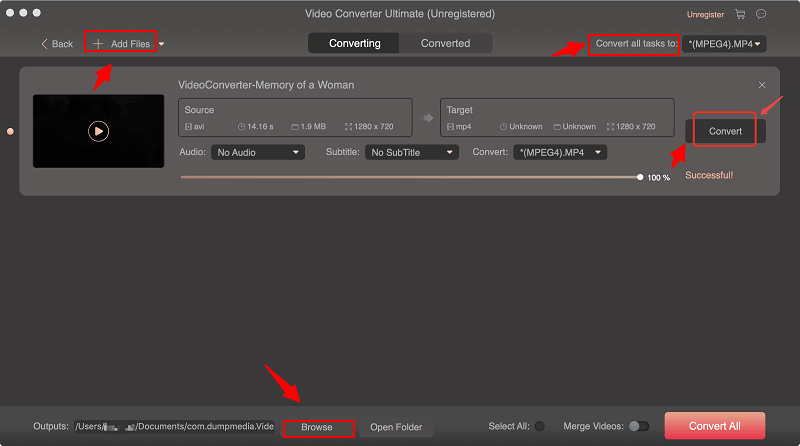
2:ビデオプロジェクトを開始します。 実行後 DumpMedia ビデオコンバーター、 [新しいプロジェクト]をクリックします プロジェクトウィンドウで開始します。 ダイアログボックスが表示されたら、ビデオ、オーディオファイル、および画像を追加して、ビデオプロジェクトを編集および作成できます。
3:ビデオをインポートします。 プロジェクトが作成されると、メインウィンドウが既に表示されています。 そして、 ダブルクリック 必要なビデオ、音楽、画像を表示および選択し、プロジェクトにインポートするためのメディアライブラリ。
4:ビデオを編集します。 ビデオをインポートした後、ビデオの編集を開始できるようになり、使用できる編集ツールが多数あることがわかります。 パネル全体を探索するだけです。
基本的なビデオ編集手順の一部を以下に示します:
#1:削除:次に、ビデオの余分な部分を選択し、[削除]アイコンをクリックして、ビデオからその部分を削除します。
#2:コピーして貼り付ける:ビデオ/オーディオクリップまたは写真を選択し、[コピー]を右クリックしてコピーを取得します。 次に、もう一度右クリックして[貼り付け]を選択し、選択したクリップまたは写真をビデオの目的の位置または部分に貼り付けます。
#3:編集:[編集]アイコンをクリックしてビデオの[プロパティ]パネルを開きます。ビデオの速度を変更したり、ミュートしたりできます。
#4:サイズ変更と再配置: あなたはできる ビデオのサイズを変更する ウィンドウパネルに表示される位置、スケール、回転ツールを使用します。 ビデオを最小化して、ピクチャーインピクチャー効果を作成することもできます。
#5:回転:好みに応じて、ビデオまたは画像を時計回りまたは反時計回りに任意の角度で回転します。
5:エフェクトを追加します。 の中に DumpMedia ビデオエディタには、ビデオクリップとオーディオクリップの両方に適用できるエフェクトのバリエーションを含むエフェクトライブラリがあります。 ビデオをぼかしたり、ビデオの再生を逆にしたり、震えているビデオを安定させたり、ロボット/エイリアンの声などのオーディオフィルターを追加したりできます。
6:遷移を追加します。 トランジションにより、ビデオクリップの切り替えが可能 隙間を残さずに簡単に。 実際には22の組み込みトランジションアニメーションがあります DumpMedia 動画編集者。 また、必要に応じて、写真の独自のトランジションをカスタマイズできます。
7:カラーフィルター。 カラーフィルターの適用が簡単になりました。 あなたはできる 基本的な色補正を適用する コントラスト、明るさ、ビデオの彩度、セピアトーンからのフィルター、レトロから3D LUTなどのフィルターの調整などです。 色と背景を変更するクロマキーエフェクトもあります。
8:テキストを追加します。 これは ビデオ/画像にキャプションを追加する。 フォントスタイル、フォントサイズ、フォントの色が異なります。 ビデオ/画像の任意の部分にテキストを配置できます。
特に映画、ゲーム、ミュージックビデオ、ドキュメンタリーなどのお気に入りのビデオクリップを視聴している場合は、高品質のビデオを視聴するのが楽しいです。高品質のビデオを視聴すると、満足します。 落ち着いてエンターテイメントの煩わしさをなくすのに役立ちます。 エンターテインメントのためだけでなく、良質のビデオを持つことは、ビジネス広告で使用される場合の資産です。 見込み顧客の注目を集めます。 また、ほとんどの人がビデオで表現されるときに製品の利点に焦点を合わせる傾向にあるため、これは特にビジネス戦略の効果的な方法でもあります。
前述のガイドラインは、ビデオをキャプチャまたは編集するときの基本です。 ビデオの品質を向上させる効果的な方法はまだたくさんありますが、特定のビデオエディターアプリケーションに存在する機能をさらに探索する必要があるだけなので、それはあなた次第です。
