あなたが慣れていないなら iMovieの、iMovieからビデオをエクスポートするときに問題が発生する可能性があります。 また、iMovieには通常、他のビデオ編集ツールにある[エクスポート]または[保存]ボタンがないため、 iMovieプロジェクトをMP4などの他の形式に保存する方法。 実際、すべての編集をiMovieで行った場合、すべてのプロジェクトがMOV形式でエクスポートされる可能性があります。 ただし、MOVは、MP4形式とは異なり、すべてのオペレーティングシステムおよびプラットフォームと普遍的に互換性があるわけではありません。
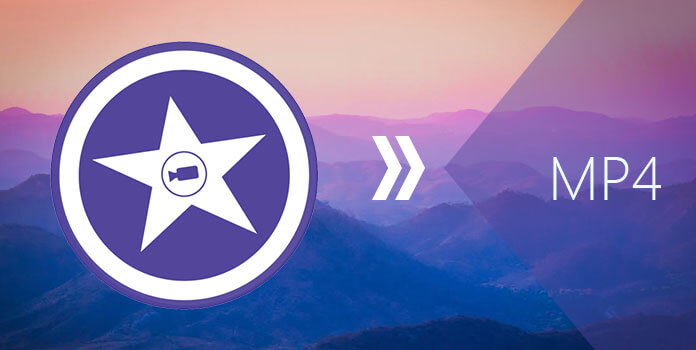
MP4はマルチメディアファイルのデジタル形式の4つで、オーディオトラック、ビデオ、さらには静止画像の保存に一般的に使用されています。 そのため、iMovieプロジェクトをMPXNUMXにエクスポートする必要がある場合がたくさんあります。 どうすればよいかわからない場合は、適切な場所に来ています。
この記事では、最も推奨される代替案を紹介します iMovieファイルをMp4にエクスポートする どちらである DumpMedia 動画変換。 次に、iMovieアプリケーション自体でiMovieファイルをエクスポートする方法と、それを実現するためのXNUMXつの方法について説明します。
コンテンツガイドパート1。 DumpMedia:iMovieをMP4に変換するための最良の代替手段パート2. iMovieソフトウェアでiMovieビデオをエクスポートするパート3. MacOS用の4つのiMovieコンバータを使用してiMovieビデオをMP5にエクスポートするパート4 結論として
このセクションでは、最も推奨されるiMovieからMP4へのビデオコンバータについて説明します- DumpMedia.
DumpMedia は、強力で高速なオールインワンのオーディオおよびビデオコンバーター、ダウンローダー、エディター、およびプレーヤーであり、ビデオを次のレベルに引き上げるのに役立ちます。 すべてのビデオニーズを満たすために多くの機能を備えたフレンドリーなインターフェースの便利さをお楽しみください。 このソフトウェアは、MPEG、3GP、FLV、MKV、AVI、WMV、MOV、MP4、その他の通常のビデオ形式を含む多くの形式をサポートしています。 iMovieファイルを次のようにMP4形式に変換するには YouTubeビデオをMP4に変換する、最初にソフトウェアをダウンロードし、 次の手順に従います.
ステップ1。 起動する DumpMedia アプリケーション。
Windowsユーザーの場合 :
ステップ1a。 に行く 検索アイコン (虫眼鏡)コンピューターのタスクバーのWindowsアイコンの横。
ステップ1b。 タイプ DumpMedia テキストフィールドに。
ステップ1c。 クリックしてください DumpMedia 検索結果のアプリケーション。
MacOSユーザー向け :
ステップ1a。 クリック Launchpadアイコン お使いのコンピュータのドック。 ランチパッドのアイコンは、中央に暗い灰色のロケットがある灰色の円です。
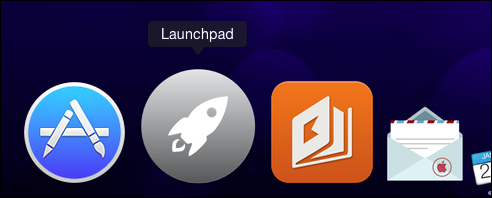
ステップ1b。 タイプ DumpMedia 最上部の検索バーにあります
ステップ1c。 キーボードのReturnボタンを押して、アプリケーションを起動します。
ステップ2。 クリック [ファイルを追加]ボタン インターフェースの左上のセクションにあり、ファイルをインポートしたり、メインインターフェースに直接ドラッグアンドドロップしたりできます。
ステップ3。 を探す すべてのタスクをに変換 インターフェースの右上隅のテキスト。 MP4を選択します。
ステップ4。 インターフェースの下部で、 参照ボタンをクリックします コンピューターを参照して、変換されたファイルの目的のフォルダーに移動します。
ステップ5. 変換ボタンをクリックします オーディオファイルの変換を開始します。
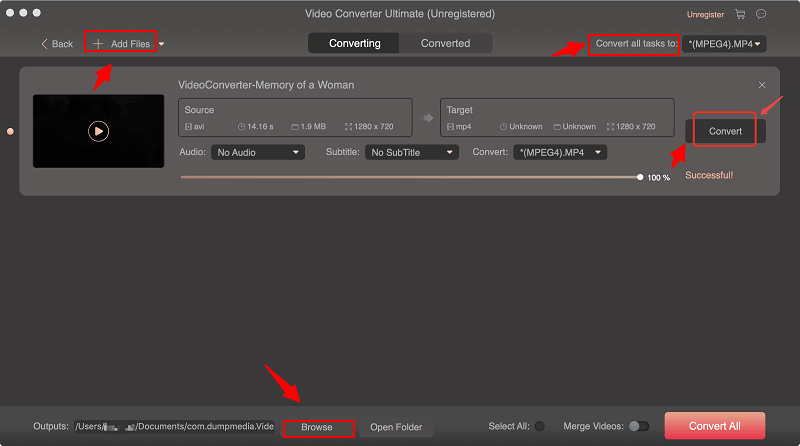
ステップ6。 変換が完了するまで待ちます。
デフォルトでは、iMovieプロジェクトをMOVまたはMP4形式でエクスポートできます。 以下は、これを行う方法の手順です。
前述のように、iMovieソフトウェアを使用してMP4形式にエクスポートされたiMovieプロジェクトは、ほとんどのHDTV、メディアプレーヤー、およびスマートフォンと互換性がない場合があります。 これは、iMovieで使用されているビデオコーデックが原因です。 したがって、変換されたビデオがタブレット、スマートフォン、またはテレビで再生される場合、あなたは幸運です。 そうでない場合は、次のセクションで説明する代替コンバータソフトウェアをチェックしてください。
MacOSユーザーの場合、QuickTime Playerを使用してiMovieプロジェクトをMP4にエクスポートできます。 QuickTimeは、メディアファイルを再生するApple独自のソフトウェアであり、このソフトウェアを使用すると、わずか数ステップでiMovieファイルをMP4にエクスポートできます。 ただし、QuickTimeが推奨されない理由は、AppleがQuickTimeのサポートを徐々に廃止しているためです。 これにより、ビデオに対して実行できるカスタマイズや設定が少なくなります。 ただし、この代替方法を選択してiMovieファイルをMP4にエクスポートする場合は、以下の手順に従ってください。
手順1.コンピュータでQuickTimeアプリケーションを開きます。 Macにプリインストールされているため、アプリケーションをダウンロードする必要はありません。
ステップ2.ブラウザーを使用して、希望の予告編、クリップ、またはムービーを選択します。
手順3.ツールバーの[共有]ボタンをクリックします。
ステップ4.ファイルをクリックして 選択したiMovieビデオを追加する.
手順5.新しいウィンドウが表示されたら、ムービーの出力品質、タイトル、説明、およびその他の設定を行います。
ステップ6. iMovieビデオを映画館に追加します。
ステップ7. [次へ]ボタンをクリックします。 新しいウィンドウが表示されます。
手順8.デフォルトの出力ファイル名を変更する場合は、[名前を付けて保存]セクションにファイル名を入力します。
ステップ9.希望の出力場所を選択し、[保存]ボタンをクリックします。
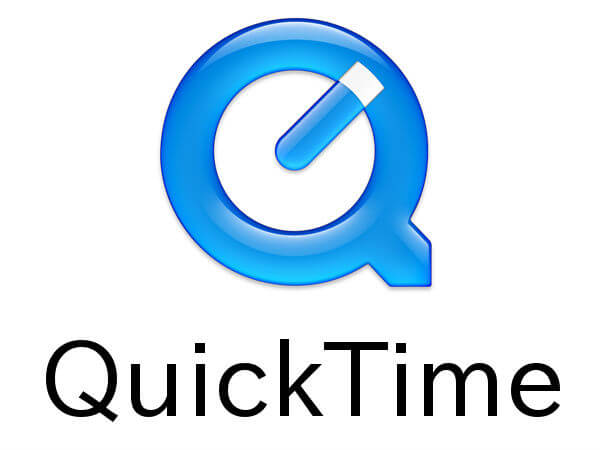
iMovieファイルをMP4に変換する最も簡単でありながら機能的なツールの4つは、AnyMP4 Free MP500 Converterです。 MKV、WMV、AVI、MP4、MP3を含むXNUMX以上の形式のビデオを変換します。 さらに、それは制限や試用のない無料ソフトウェアであるツールです。
ステップ1.アプリケーションをダウンロードして、コンピューターにインストールします。
ステップ2.アプリケーションを起動してインターフェースを開きます。
3ステップ。 [ビデオの追加]ボタンまたは[フォルダーから追加]ボタンをクリックします.
ステップ4. MP4に変換するiMovieファイルを選択できる新しいウィンドウが表示されます。 このソフトウェアでは、一度に複数のファイルをインポートできます。
ステップ5. [フォーマット]タブをクリックします。
ステップ6.選択肢からMP4を選択します。
ステップ7。 クリックしてください 設定セクション 解像度、オーディオコーデック、ビデオコーデック、フレームレート、ビットレートなどのビデオパラメータを設定して、デバイスとの互換性を確保します。
8ステップ。 変形ボタンをクリックします iMovieファイルのMP4へのエクスポートを開始します。 優れたビデオコンバーターに残りのタスクを実行させます。
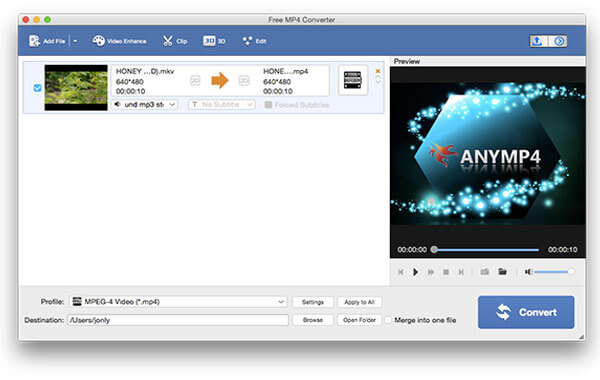
Free Video Converterは、MacOSユーザーにとって優れたビデオ変換ツールです。 オーディオおよびビデオファイルをMP3、FLV、MKV、AVI、MOV、MP4などの任意の形式に変換するのに役立ちます。 YouTubeビデオをMP3に変換する場合も、iMovieファイルをMP4にエクスポートする場合も、無料のビデオコンバーターが役立ちます。
手順1.ソフトウェアをコンピューターにダウンロードしてインストールします。
ステップ2. [追加]ボタンをクリックします。 新しいウィンドウが表示され、変換するファイルを選択できます。 このソフトウェアでは、一度に複数のビデオを追加することもできます。
ステップ3.エクスポート形式のリストが表示されたら、エクスポートビデオの品質を選択します。 iMovieファイルをMP4にエクスポートするには、 HDビデオ ">>" H. 264 HDビデオ(* .mp4)。 これは、ビデオの高品質を維持するのに最適な形式です。
ステップ4. iMovieビデオをMP4に変換する前に、ビデオとオーディオの設定を編集および調整できます。 をクリックしてください 設定ボタン。 オーディオチャネル、サンプルレート、フレームレート、ビットレート、およびビデオサイズを要件に合わせて設定できる新しいインターフェイスが表示されます。
ステップ5.必要なビデオ構成を設定した後、 大きな変換ボタンを探します アプリケーションのメインインターフェイスの右下のセクションにあり、iMovieファイルのMP4へのエクスポートを開始します。
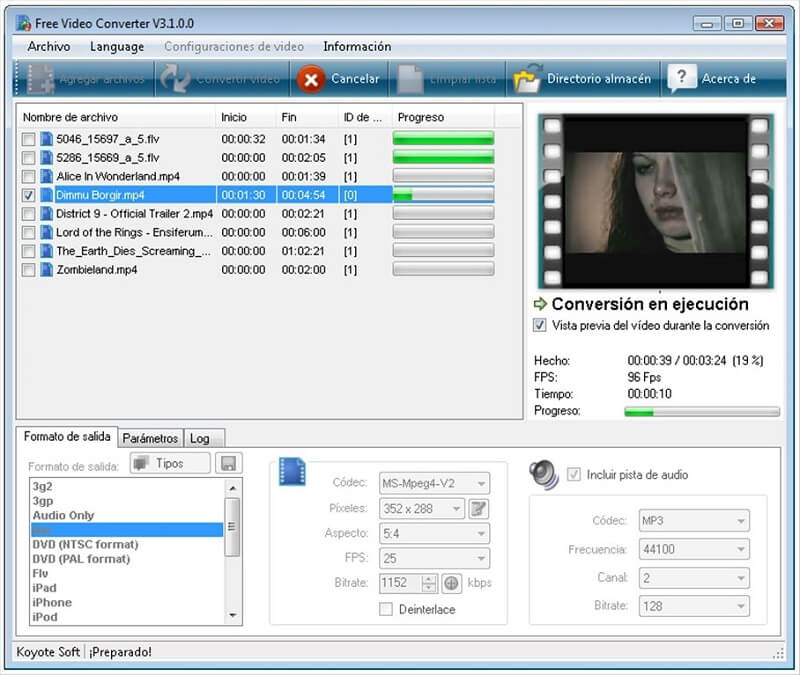
Any Video Converterは、MacOSユーザーにとってもう4つの便利なツールです。 このツールは、ほとんどのビデオファイル形式をサポートし、iMovieファイルをMPXNUMXにエクスポートできます。 しかし、大きなファイルを変換するときに非常に長い時間がかかるため、この無料のソフトウェアを主に使用しているビデオファイルで作業している場合は問題です。 ほぼすべての形式をサポートしますが、大きなファイルを変換するときにかかる時間が煩わしい場合があります。
さらに、AVCは、字幕の編集、透かし、切り取り、切り取り、回転など、動画の編集ツールを提供します。 ソフトウェアは、デュアルオーディオ言語もサポートし、デバイス固有の変換を提供します(単なるデバイスのみ)。 次に、AVCを使用してiMovieファイルをMP4にエクスポートするには、次の手順に従います。
ステップ1.コンピューターでAny Video Converterアプリケーションを起動します。
ステップ2. [ビデオの追加]ボタンをクリックします。 新しいウィンドウが表示され、変換するiMovieファイルを参照できます。
ステップ3.アプリケーションのメインインターフェイスで、 プロファイルのドロップダウンメニュー.
ステップ4.リストからプロファイルを選択します。 選択後、選択した形式がリスト上のすべてのファイルに適用されます。
5ステップ。 ドロップリストをクリックします 出力フォルダの場所。
ステップ6. [選択]ボタンをクリックして場所を設定します。
7ステップ。 魔法の杖のアイコンをクリックします ビデオの編集が必要な場合は、フィルムストリップの内側。
ステップ8.インターフェースの右下のセクションにある[今すぐ変換]ボタンをクリックします。
ステップ9.変換プロセスが完了するまで待ちます。
それでおしまい! MP4にエクスポートするためにサイズの小さいiMovieビデオファイルで作業する場合は、AVCを選択することを忘れないでください。 それ以外の場合は、完全な機能を備えた他のより複雑なビデオコンバーターソフトウェアに投資します。
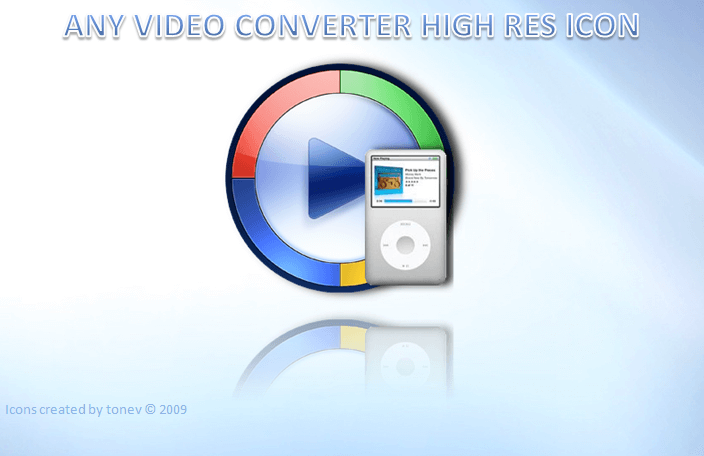
HandbrakeはMacOS用の非常にシンプルで無料のビデオコンバーターソフトウェアであり、MKVとMP4の4つの出力ビデオ形式のみをサポートしていますが、それでもMPXNUMXのiMovieファイルの変換には使用できます。 ソフトウェアは、コンピューターのストレージにそれほど多くのスペースをとりませんが、高度な機能を備えていることを期待していません。 デバイス固有のビデオファイルや変換を再生する機能はありません。
予算が足りないが、低品質のビデオで作業したい場合にのみ、このソフトウェアを選択してください。 ハンドブレーキは機能が限られているため、説明することはあまりありません。 実際、Any Video Converter(AVC)は、Handbrakeよりも好まれています。理想的なビデオコンバーターにも見られるような、完全な機能性と絶対的な生産性を提供するより多くの機能があります。
Handbrakeは、ビデオ用の非常に基本的なコンバーターソフトウェアで、iMovieファイルをMP4にエクスポートできますが、カスタマイズ機能は必要ありません。 これを行うには、以下の手順に従ってください。
ステップ1. Macでアプリケーションを起動します。
2ステップ。 「オープンソース」ボタンをクリックします.
ステップ3.インポートして変換したいiMovieファイルを選択します。
ステップ4。 クリックしてください 宛先ボタン 次に、変換されたビデオの出力場所を選択します。
ステップ5. [フォーマット]をクリックし、[MP4]を選択します。
ステップ6. [ビデオ]タブをクリックします。
ステップ7.ビットレート、エンコーダー、fps、品質などを設定して、ビデオを希望の設定に構成します。
ステップ8.同様に、必要に応じて、チャプター、字幕、オーディオ、画像の設定をカスタマイズできます。
ステップ9.ビデオ設定に満足したら、インターフェースの右上隅にある[プレビュー]ボタンをクリックして、ファイルが問題なく再生されているかどうかを確認します。
ステップ10。 クリックしてください スタートボタン.
ステップ11.変換が完了するまで待ちます。
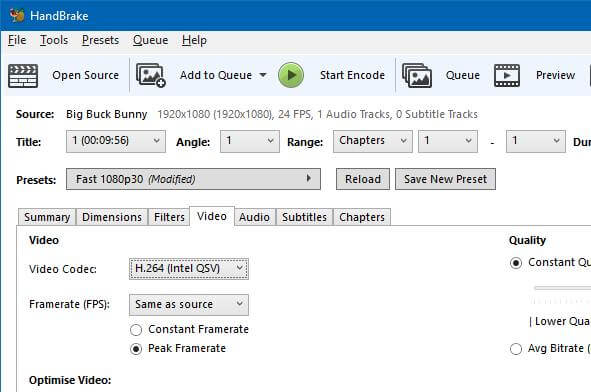
この記事では、 DumpMedia iMovieファイルをMP4にエクスポートするための理想的なオプションとしてのビデオコンバータソフトウェア。モバイルデバイス、タブレット、HDTV、またはその他のポータブルデバイスでより便利に再生できるようにiMovieファイルをMP4形式にエクスポートする際の上位4つのソフトウェアについて説明しました。 一般的に、ビデオの設定はiMovieとQuickTimeを使用して設定できるため、iMovieファイルをMPXNUMXにエクスポートできます。 ただし、他の変換オプションが必要な場合は、この記事に記載されている他のXNUMXつのソフトウェアを使用できます。
