カウンターストライク:CSGOとして知られるグローバルオフェンシブは、ゲームのグローバルコミュニティで非常に人気のあるゲームで、多くのファンを魅了しています。 CSGOを使用すると、各プレーヤーは他のプレーヤーと何時間もスリリングなゲーム体験を楽しむことができます。 そのため、一部のゲーマーは、勝利の瞬間を共有したり、ゲームのスキルを向上させるための失敗を分析したりできるように、ゲームプレイを記録したいと思うでしょう。
ただし、CSGOゲームプレイの記録は、思ったほど簡単ではありません。 面倒を省くために、 CSGOゲームプレイを記録する方法 記事上で。 これを行う方法についてXNUMXつの方法と、それぞれのステップバイステップガイドを提供します。 また、記録したゲームプレイを他の形式に変換したい場合は、これを行うのに役立つ最も推奨されるツールも提供します。 DumpMedia ビデオコンバーター。
コンテンツガイドパート1. CSGOゲームプレイを記録するXNUMXつの方法パート2.録画したCSGOビデオに最適な変換ツールパート3.結論
OBSはOpen Broadcaster Softwareの略で、オープンソースの無料の録画およびストリーミングプログラムです。 リアルタイムのデバイスとソースのキャプチャ、ブロードキャスト、記録、エンコーディング、およびシーン構成を提供します。 このソフトウェアを使用すると、 CSGOゲームプレイ 60 FPSで簡単に。
OBSのインターフェイスは、コントロールパネル、トランジション、オーディオミキサー、ソース、シーンのXNUMXつのコンポーネントに分かれています。 以下は、これらのコンポーネントのいくつかの説明です。

インターフェイスは、明るいテーマと暗いテーマの両方を含むさまざまなテーマから切り替えることもできます。 このソフトウェアの注目すべき機能は次のとおりです。
OBSを使用してCSGOゲームプレイを記録するには、以下の手順に従います。
手順1. OBSアプリケーションをインストールして起動します。
ステップ2. CSGOアプリケーションを起動します。
ステップ3.ソースを作成します。
CSGOアプリケーションを起動した後、OSインターフェイスに戻り、次の手順を実行します。
ステップ3a。 アプリケーションインターフェースの下部までスクロールして、右クリックします。 空の箱の上 ソースセクションの下。
ステップ3b。 ウィンドウキャプチャを選択 オプションから。
ステップ3c。 ソースに名前を付けます。
手順4.記録するウィンドウを選択します。
[ウィンドウ]ドロップダウンボタンから、[Counter-Strike:Global Offensive]ウィンドウを選択する必要があります。これは、記録するウィンドウであるため、[OK]ボタンをクリックするためです。 すぐに、OBSインターフェイスの記録用の領域にCSGOウィンドウがポップアップ表示されます。
ステップ5.ビデオ設定を構成します。
手順5a。 クリックしてください ファイルメニュー.
ステップ5b。 設定を選択 設定ウィンドウを開きます。
ステップ5c。 [ビデオ]オプションをクリックします 右側のパネル。
ステップ5d。 Common FPS Valuesドロップダウンボタンで、60を選択します。
ステップ5e。 適用ボタンをクリックしてOK.
ステップ6.記録プロセスを開始し、ゲームをプレイします。
最後に、 記録開始ボタンをクリックします CSGOの再生を開始します。 いつでもOBSインターフェイスに戻り、[Stop Recording]ボタンをクリックして、記録プロセスを停止できます。
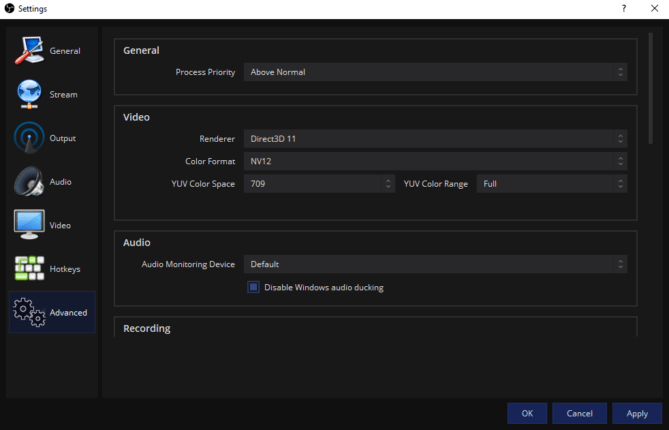
要約すると、OBSの使用法は複雑になる可能性があります。 CSGOゲームプレイを高解像度で記録する場合は、多くの設定を行う必要があります。 上記の手順は、一般的なビデオを記録するための基本にすぎません。 一部のユーザーは、CSGOゲームプレイをキャプチャしているときにラグが発生すると主張しています。 これがあなたにも起こった場合は、次のセクションで説明するXNUMX番目の方法を使用できます。
ヒント:これでOBSを使用した記録が完了しました。より良いエクスペリエンスを得るためにビデオ品質を向上させることができます。 についての最高のガイドを見る 動画の品質を向上させる方法.
Bandicamは、Windowsの画面記録用の軽量ソフトウェアのXNUMXつです。 それはあなたのコンピュータの何でも記録し、高品質の解像度でそれを出力することができます。 また、Bandicamは、コンピューター画面の特定の部分の記録を可能にします。 CSGOゲームプレイをVulkan、OpenGL、またはDirectXテクノロジーを使用している限り、それやその他のゲームでキャプチャすることもできます。
Bandicamは、ビデオの品質を元の品質に近づけながら、高い圧縮率で画面キャプチャを実行するのに役立ちます。 また、同様の機能を持つ他の画面キャプチャソフトウェアと比較して、より優れたパフォーマンスを提供します。 基本的に、XNUMXつの異なるタスクを実行できます。
Bandicamを使用してCSGOゲームプレイを記録するには、以下の手順に従います。
手順1. Bandicamをインストールして起動します。
2ステップ。 XNUMX番目のタイルを選択 左からゲーム録画モードに入ります。 CSGOゲームプレイを記録するので、このモデルを使用して高品質のビデオファイルを作成することをお勧めします。
3ステップ。 CSGOゲームを開始する そして演奏を始めます。 CSGOの前に最初にBandicamを実行すると、動作がより安定することに注意してください。
ステップ4.ゲームの記録モードでゲームをプレイしている間、緑色の数字が画面に表示されます。 バンディカムでは、 XNUMX秒あたりのフレーム数を制御する (FPS)BandicamのインターフェイスのFPSのタブの下にあるレコーディングゲームプレイの。
5ステップ。 を押しF12 キーボードで、またはBandicamのインターフェースで赤いRecサークルボタンをクリックして、録音プロセスを開始します。 録画が開始されると、緑のFPS番号が赤に変わります。
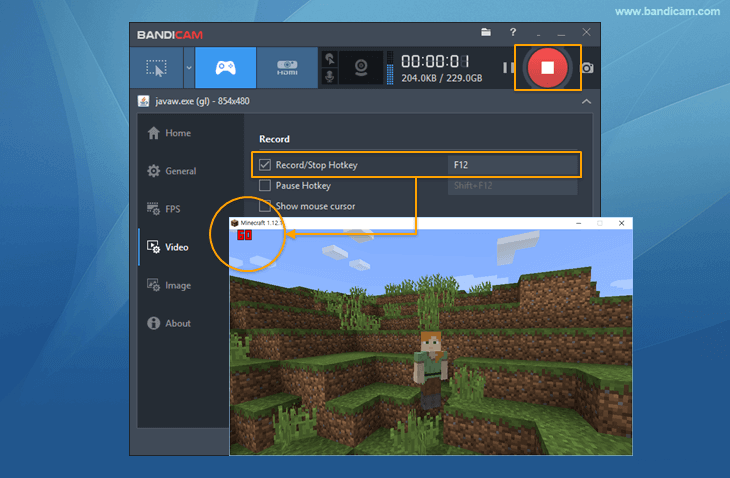
ステップ6.録音プロセスを停止するには、キーボードのF12キーを押すか、Bandicamのインターフェイスの赤いRecサークルボタンをもう一度押します。
手順7.録画したビデオを再生、編集、アップロード、または削除する場合は、右側のパネルにあるBandicamのホームメニューに移動します。 [ビデオ]タブをクリックします.
DumpMedia 動画変換 強力で高速なオールインワンのオーディオおよびビデオコンバーター、ダウンローダー、エディター、およびプレーヤーです。 ビデオのすべてのニーズを満たすための多くの機能を備えたフレンドリーなインターフェースの利便性をお楽しみください。 ソフトウェアは、MPEG、3GP、FLV、MKV、AVI、WMV、MOV、MP4など、他の通常のビデオ形式を含む多くの形式をサポートしています。 記録したCSGOゲームプレイを希望する別の形式に変換するには、まずソフトウェアをダウンロードして、以下の手順に従います。
ステップ1。 起動する DumpMedia アプリケーション。
Windowsユーザーの場合:
ステップ1a。 コンピューターのタスクバーのWindowsアイコンの横にある検索アイコン(虫眼鏡)に移動します。
ステップ1b。 タイプ DumpMedia テキストフィールドに。
ステップ1c。 クリックしてください DumpMedia 検索結果のアプリケーション。
MacOSユーザー向け:
ステップ1a。 コンピューターのDockにあるLaunchpadアイコンをクリックします。 ランチパッドのアイコンは、中央に暗い灰色のロケットがある灰色の円です。
ステップ1b。 タイプ DumpMedia 最上部の検索バーにあります
ステップ1c。 キーボードのReturnボタンを押して、アプリケーションを起動します。
ステップ2. [ファイルを追加]ボタンをクリックします インターフェースの左上のセクションにあり、ファイルをインポートしたり、メインインターフェースに直接ドラッグアンドドロップしたりできます。

ステップ3。 を探す すべてのタスクをに変換 インターフェースの右上隅のテキスト。 希望の出力形式を選択します。
ステップ4。 インターフェースの下部で、 参照ボタンをクリックします コンピューターを参照して、変換されたファイルの目的のフォルダーに移動します。
ステップ5。 クリック 変換ボタン オーディオファイルの変換を開始します。

ステップ6。 変換が完了するまで待ちます。
それでおしまい! 今、あなたはあなたのCSGOゲームプレイを手間をかけずに記録し、あなたの記録をあなたのソーシャルメディアに共有することによってあなたの勝利をあなたの友人に自慢することができます。 この記事では、CSGOゲームプレイを記録するために使用できるXNUMXつのツールについて説明しました。 また、選択したCSGOスクリーンレコーダーが提供する形式に満足できない場合は、次を使用できます。 DumpMedia 記録したゲームプレイを希望の形式に変換するビデオコンバータソフトウェア。
