映画やビデオを見るのが大好きな人はたくさんいます。 これは、オンライン(安全なインターネット接続を介して)で見たり、モバイルデバイスやガジェットを使用したり、USBドライブやDVDなどのシンプルなビデオストレージツールを使用したりするなど、さまざまな方法で行うことができます。 この記事では、DVDディスクの使用に重点を置きます。
あなたはMacユーザーで、現在無料のDVDバーナーを探していますか? はいの場合、私たちは違いを強調し、 無料DVDバーナー Macコンピュータ用 記事上で。
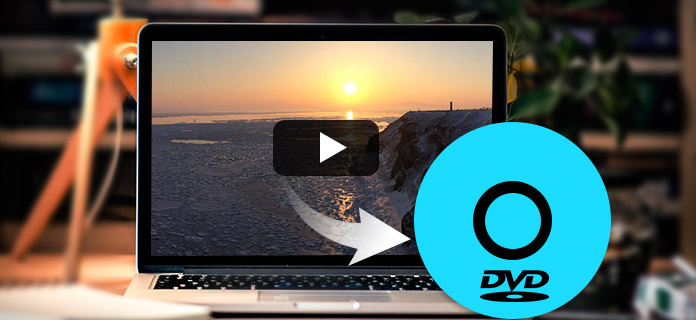
ビデオを再生する最も適切な方法は、DVDディスクを使用することです。 これも同様に非常に安価で使いやすいです。 あなたがDVDディスクの映画のコピーを安全にしたいと思っていて、インターネット接続がなくても時々それを再生したい人であるならば、私たちは絶対にあるツールのリストを得たのであなたは正しいページにいますあなたのために有益です。
コンテンツガイドパート1. Macコンピューター用の無料DVDバーナーの最良のオプションパート2.作成したDVDフォーマットを変換するボーナスアプリケーションソフトウェアパート3。 サマリー
書き込みは、彼のMacコンピュータで使用できるトップDVDバーナーのXNUMXつと考えられています。 それは確かにあなたに手段を提供する信頼性と信頼されています DVDディスクの書き込み 簡単に。 このソフトウェアは、ファイルが安全に保護されていることを保証します。 このツールでは、提供されているインタラクティブで使いやすいメニューを使用して、DVDディスクのパーソナライズを行うこともできます。 Burnは、ビデオサイズを自由に選択して、ビデオを正しい形式に簡単に変換できるので、変換の際にも心配する必要はありません。 また、このツールはフリーソフトですので、購入コストを気にする必要はありません!
しかし、このアプリケーションソフトウェアをどのように使用できますか? これらの手順に従う必要があります。
ステップ1:もちろん、 空のDVDディスクが挿入されている Macコンピュータのドライブで。 挿入したら、プログラムを起動します。
ステップ2:起動すると、書き込み用のXNUMXつのオプションが画面に表示されます。 これには、データ、オーディオ、ビデオ、およびコピーが含まれます。 必要がある ビデオモードを選択.
ステップ3:ディスクに書き込むビデオを選択します。 選択したら、それをインターフェイスにドラッグアンドドロップします。 このソフトウェアはMPG形式のみをサポートしていることに注意してください。 Burnが自動的に変換するので、別の形式のビデオを取得しても心配する必要はありません。 MPG 一度インポートされます。
ステップ4:ドロップしたら、「燃やす」ボタンをクリックして、書き込みプロセスを開始します。
このアプリケーションの唯一の欠点は、DVDメニューテンプレートを選択するオプションがないことです。
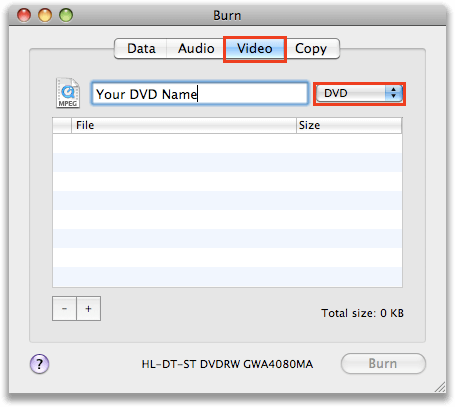
Macコンピューターで使用できるもうXNUMXつの無料のDVDバーナーは、このDVDStylerです。 Burnとは異なり、このツールにはユーザーが使用できるメニューテンプレートがあります。 このツールでは写真をDVDメニューの背景として追加できるため、カスタマイズのオプションがあります。 ビデオの設定を調整することもできます。 ただし、このソフトウェアには、かなり古いインターフェイスの使用や画面解像度の低下など、いくつかの欠点もあります。
ただし、これを引き続き使用する場合は、これらの手順を確認できます。
ステップ1:空のDVDディスクをドライブに挿入し、このDVDStylerがMacコンピューターにインストールされていることを確認します。
ステップ2:プログラムを起動し、メインインターフェイスに到達できるようにします。
ステップ3:開くと、書き込みが必要なビデオのドラッグアンドドロップを実行できます。 前述のとおり、次のオプションがあります。 メニューの背景として画像を追加する。 あなたはあなたが望むどんな写真でも選ぶことができます。
ステップ4:画面の左側に表示される[ボタン]オプションをクリックします。 クリックしたら、次のステップは、インターフェイスの上部バーメニューにあるドーナツのようなアイコンをチェックして、プロセスを開始することです。
しばらくすると、プロセスが正常に完了すると、画面に通知が表示されます。
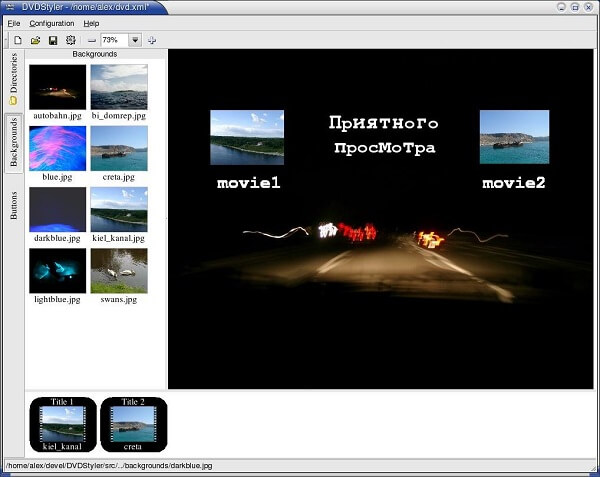
信じられないかもしれませんが、iTunesを使用してDVDディスクにビデオを書き込むことができます。 このアプリケーションをMacコンピューターに既にインストールしている人にとっては、これがジレンマを解決する最も一般的な方法です。
このiTunesを使用するには、これらの方法を実行する必要があります。
手順1:空のDVDディスクをMacコンピューターのドライブに挿入します。
ステップ2:正しく挿入されると、コンピューターは自動的にこのドライブを認識します。 必要がある DVDのアイコンをクリックします デスクトップに表示されます。 それにチェックマークを付け、ディスクの名前を変更します。
ステップ3:アイコンをダブルクリックします。 開くと、書き込むビデオファイルのドラッグアンドドロップを実行できます。
ステップ4:インポートしたら、 「ファイル」ボタンをチェック 左上隅にあります。 ドロップダウンリストが表示されます。 そこから、「ディスクの作成」を選択して、プロセス全体を開始します。
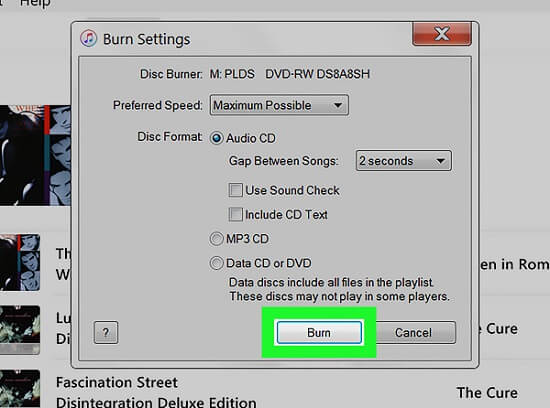
上記の最初のXNUMXつにまだ満足していない場合でも、このWondershare DVD Creatorを入手できます。 はい、これも無料です! プログラムを購入せずにMacコンピューターにダウンロードすることができます。 もちろん、これにより、ユーザーはさまざまな形式のビデオを一般的なDVDまたはディスクの種類に書き込むことができます。 バッチ処理は、数分を必要とするワンクリックで実行することもできます。 また、 トリミング、クロッピング、ビデオエンハンス、字幕の追加、透かしなどの編集機能を実行できます.
これは、これらの簡単な手順に従うだけで使用できます。
ステップ1:もちろん、DVDディスクがMacのドライブに挿入されていることを確認し、このWondershare DVD Creatorをインストールします。
ステップ2:アプリケーションを開いて、プログラムのインターフェースを確認します。
ステップ3:画面にビデオをドラッグアンドドロップして、プロセスを開始できます。
ステップ4:インポートしたら、「メニュー画面上部のボタンをクリックすると、DVDメニューテンプレートを追加してビデオをパーソナライズするオプションが表示されます。 完了したら、チェックマークを付けることもできます プレビューボタン 出力がどのようになるかを確認します。
ステップ5:最後に、 「書き込み」ボタンをクリックします プロセス全体を開始します。 ディスク名を編集し、出力ファイルを保存できるフォルダを指定できます。
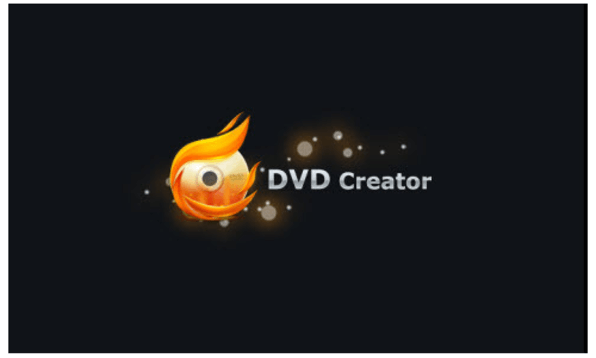
多くの機能、特に変換機能を実行できるこのXNUMXつのツールがあります。 あなたが困っているなら、あなたはこれをチェックしたいかもしれません DumpMedia 動画変換 これは、現代の多くのユーザーによって使用され、信頼されてきました。
このツールの主な機能は、元の外観を維持しながら、品質を損なうことなくさまざまな目的の形式にビデオ変換することです。 これは、人気のあるMP4、AVI、WMA、WAV、FLACなど、さまざまな形式をサポートしています。 さらに、簡単に DVDを変換する ビデオをGIF、ビデオ、オーディオに変換します。 これだけでなく、明るさ、コントラスト、彩度、ボリュームコントロールの調整を実行できる編集および拡張機能。 字幕の追加も可能です! その主な機能は別として、これはユーザーフレンドリーなインターフェースを備えたソフトウェアであり、望ましいプロセスを実行するための簡単なステップを提供します。 このコンバータをユーザーにお勧めします。
このプログラムのダウンロードとインストールさえ、ほんの数分で実行でき、数回クリックするだけで済みます。 いくつかの簡単な手順に従うだけで、変換されたビデオを入手できます。
ビデオ変換を続行するには、この簡単なステップバイステップガイドを実行する必要があります。
ステップ1:もちろん、これを確認する必要があります DumpMedia Video Converterは、MacコンピューターのWindowsにダウンロードおよびインストールされます。
ステップ2:プログラムを起動し、「ファイルを追加」ボタンをクリックして、変換するメディアファイルを選択します。 あなたもできます ファイルをドラッグアンドドロップする 場所からアプリケーションのメインインターフェイスに直接。
ステップ3:「すべてのタスクを次のように変換します:」。 MP4、MOV、WMV、AVIなど、さまざまなオプションを選択できます。

ステップ4:完了したら、「」をクリックして、出力または変換されたファイルが保存される宛先フォルダーを選択しますブラウズ"ボタンをクリックします。
ステップ5:“をクリックしてください。変換」ボタンをクリックして、変換プロセスを開始します。
これらの手順が完了したら、「フォルダーを開く」オプションをタップしてビデオをプレビューし、変換されたファイルを確認できます。 これらXNUMXつの簡単な手順を実行するだけで、変換されたビデオをわずか数分で作成できます。
この記事では、MacコンピューターでDVDディスクにビデオを書き込むためのXNUMXつの素晴らしい無料の方法を紹介しました。 上記のハイライト表示された簡単なステップバイステップガイドに従うだけで、それらすべてを誰でも完全に利用できます。 これがあなたのニーズに役立つと思いましたか? 以下にコメントを残して、ご意見をお聞かせください。
