購入したストアから合法的にCDをリッピングし、FLACファイルを作成した可能性があります。 今、あなたがしたい MacでFLACをMP3に変換する 後者はより多くのデバイスとオペレーティングシステムでサポートされているためです。 これは実際に可能です。
この記事では、私たちはあなたに教えるつもりです MacでFLACをMP3に変換する方法。 このようにして、音楽に人気のあるMP3形式を使用できます。 音楽をアーカイブする場合、MP3は最適な選択ではない可能性があります(この機能はFLACに適用されます)。 ただし、移植性に関しては、MP3が一番の賭けです。 FLACをMP3に簡単に変換する方法について学びましょう。
コンテンツガイドパート1。 DumpMedia ビデオコンバーター:MacでFLACをMP3に変換パート2. FLAC対 MP3:これらのファイルタイプを使用する場合パート3 結論として

このセクションでは、3つのメディア形式から別のメディア形式に変換する方法について説明します。 この場合、FLACファイルからMPXNUMXファイルに変換します。 あなたはそこにたくさんのオンラインコンバーターを使うことができます。 問題は、広告に大量の広告が含まれており、場合によっては、デバイスにとって危険なマルウェアが含まれていることです。
ここが DumpMedia 動画変換 このツールを使用すると、非常に短時間でFLACをMac上のMP3に変換できます。 また、あるメディアファイルから別のメディアファイルへの変換にもすぐに使用できます。 マルチメディアのニーズに対応できる優れたツールです。 FLACをMP3ファイルのFLACに変換するための段階的な使用方法は次のとおりです。
ステップ01:ダウンロード DumpMedia ビデオコンバーター。
ステップ02:Macコンピューターにプログラムをインストールします。
ステップ03: 起動する DumpMedia 動画変換.
ステップ04:ビデオとオーディオの変換を選択します。
ステップ05: FLACファイルを選択 MP3に変換したい。
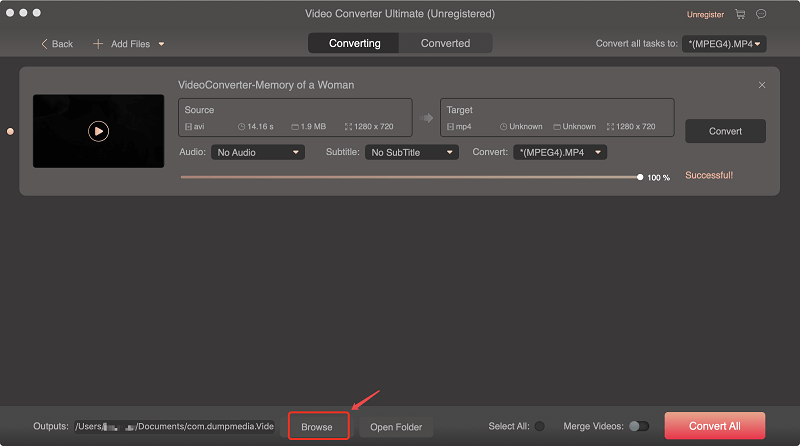
ステップ06: 設定またはオプションを選択します あなたがしたいこと。 出力形式としてMP3を選択していることを確認してください。
ステップ07:画面のプロンプトに従います。
ステップ08:変換プロセス全体が完了するまで待ちます。 これには短時間しかかかりません。
それでおしまい! これが、MacでFLACをMP3に変換する方法です。 DumpMedia ビデオコンバーター。 変換のほかに、ソフトウェアを使用して、Vimeo、YouTube、SoundCloudなどのサイトからオーディオファイルとビデオファイルをダウンロードできます。
このツールを使用して、ダウンロードまたは変換したビデオを強化することもできます。 加えて、 DumpMedia Video Converterを使用して、彩度、色相、コントラスト、およびその他のビデオ設定を編集して、品質を向上させることができます。。 メディア愛好家やコンテンツクリエーターに最適です。
FLACをMP3に変換した可能性がありますが、ニーズに最適なファイルタイプが得られたわけではありません。 FLAC MP3と比較してその利点があります。 そのため、このセクションでは、FLACを使用する必要がある場合と、MP3ファイル形式を選択する必要がある場合について詳しく説明します。
FLACは、音楽をアーカイブする場合に最適です。 これは、元のファイルに含まれるすべてのオーディオ情報を保持するためです。 CDをコンピューターにリッピングしてからガレージや屋根裏に置く場合は、FLACが目的のファイル形式です。
これは、たとえば、曲が含まれているCDを書き込んだときに、その特定のCDのオーディオの忠実度が維持されるためです。 しかしながら、 FLACはMP3と比較してより多くのストレージ容量を使用します。 したがって、ドライブ内に多くのストレージスペースが必要です。
しかし、 より多くのスペースを節約、いつでもFLACをMP3に変換できます。 多くのアプリケーションでFLACファイルを再生できます。 ただし、一部のデバイスでは、それを開くためにスタンドアロンまたはサードパーティのアプリケーションが必要になる場合があります。 これらのアプリを入手したら、その特定のデバイスでファイルを再生できます。
MP3ファイルは、実際には元のファイルの実際の品質を保持していません。 したがって、音楽のアーカイブに関しては、これは最良の選択肢ではありません。 あなたが望むなら彼らは働く。 ただし、CDをMP3形式のCDに書き込むと、忠実度または品質が低下します。 あなたは違いを解読できないかもしれません。 ただし、音楽愛好家は行います。 また、FLACと比較して、忠実度や品質は低くなります。
しかし、良いニュースがあります。 テクノロジーはすでに進歩しているため、最小ビットレート320 kbpsでエンコードすると、オリジナルとほぼ同じMP3ファイルが生成されます。 携帯電話やラップトップで曲を聴きたいだけの場合は、MP3を使用しても問題ありません。 ただし、高解像度のオーディオプレーヤーを使用する場合は、FLACまたはその他のロスレス形式でエンコードする必要があります。 または、単にお金を無駄遣いしただけです。
MacでFLACをMP3に変換する方法に関するガイドを終了する前に、XNUMXつの間の戦いを要約します。 要約する、 FLACは主に、オーディオファイルの元の品質と忠実度を維持するために使用されます。 MP3に比べてサイズは大きいですが、特にオリジナルの品質を維持したい場合は、音楽のアーカイブに最適です。.
一方、サポートと互換性を求める場合は、MP3を使用する必要があります。 広く使用されているファイル形式です。 移植性も必要な場合は、MP3をお勧めします。 すべてのデバイスがFLACをサポートできるわけではありませんが、実際には幅広い互換性があります。 容量が少ない場合は、MP3が最適なファイル形式です。 音楽の品質が低下するため、FLACファイル形式に比べて使用するストレージ容量が少なくなります。
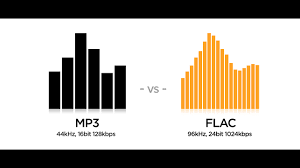
この記事では、MacでFLACをMP3に短時間で変換する方法を説明しました。 オンラインコンバーターやサードパーティのアプリを使用できます。 ただし、これらはアドウェアやマルウェアのためにコンピューターを破壊する可能性があります。
そのため、使用することをお勧めします DumpMedia ビデオコンバーター。 FLACをMP3ファイル形式に数秒で変換するために使用できます。 さらに、YouTube、Vimeo、SoundCloudなどのサイトからビデオとオーディオのデータをダウンロードするための優れたツールです。それでも混乱する場合は、ここにあります 使用する詳細な手順 Dumpmedia 動画変換、それをクリックできます。
また、ストレージ容量が少なく互換性のあるフォーマットを使いたい場合は、MP3が適しています。 ただし、オーディオの忠実度と品質を維持したい場合は、FLACファイルが最善の方法です。 上記のガイドでは、目的に応じて最適な方法を説明しています。 私はあなたが変換し、どのファイルタイプが最良であるかを選択するのを助けてくれたことを願っています
