多くの人はiPhoneツールで曲を聴きますが、極端に高いソニックを必要としない人もいますが、問題にならない人もいます。 人々はFLAC、Monkey's Audio、その他のスタイルなどの高級なノンストップソングに行きます。 ただし、トラブルに取り残される可能性があります-iTunesはFLACを再生しません!
幸いにも、適切なデバイスがあれば、ロスレスFLAC CDとトラックをiTunesに取得することは現実的で非常に簡単です。 現在、これは、大量に利用されている手法のうちXNUMXつについての私の将来の説明です。 FLACをiTunesに変換する。 これが役立つと予想されます。
コンテンツガイド パート1。iTunesはFLACを再生できますか?パート2。FLACをiTunesに変換する方法 パート3。変換されたファイルをiTunesにインポートする方法パート4:結論
無料のロスレスオーディオコーデックまたは FLAC、に匹敵するオーディオ形式 MP3ただし、ロスレスであり、FLACでサウンドがプレスされ、高品質が失われないことを示します。 これはZipの動作に似ていますが、FLACを使用すると、オーディオ用に特別に開発されているため、はるかにコンパクトになり、プレスされたFLACドキュメントをお気に入りのプレーヤー(または自動車やハウスステレオ、サポートされているガジェットを参照)で再生できます。あなたは確かにMP3ファイルでしょう。
FLACは、電子音をノンストップで簡素化するための録音形式です。 コンセプトに匹敵するZIP。 WMVやMP3とは異なり、FLACはオーディオ品質を最適に維持します。 それはあなたに伝統的な音楽狂信者に印象的である非常に近いサウンドコンパクトディスクのオーディオ品質を提供します。
それにもかかわらず、含む場合 ロスレスでFLACをAppleに変換する、これが機能していないため、不満があります。 現実、 iTunes FLACデータの再生を維持しません。 iTunesがサポートしている他のサウンドフォーマットはありますか?
それらを見つけるには、「iTunes>環境設定 "、その後、"メイン>設定の送信 「AAC、AIFF、Apple Nonstop、MP3、WAVをサポートしていることを示しますが、FLACはリストに含まれていません。

iTunesとiPhoneの両方がセットアップによってFLACを支援しない場合でも、良いニュースは次のとおりです。
iTunesはMP3で維持でき、多くのプレイヤーに適していることは誰でも知っています。 それが理由です FLACからMP3への変換 最も効率的なアプローチです。 この手法を許可するには、信頼できるコンバーターが必要です。
あなたはこれを使うことができます DumpMedia 動画変換 快適なインターフェースで便利に。 機能が満載されており、ビデオ変換のすべてのニーズを満たすことができます。 それがあなたのために何ができるかを調べてみましょう:
DumpMedia Video Converterを使用すると、AVI、FLV、MP4、M4V、MKV、MOV、3GP、3G2、SWF、WMV、ASF、AAC、AC3、AIFF、FLAC、M4A、MP3、OGGで構成されるさまざまな出力スタイルを交換できます。 、WAV、WMA、その他多数。
FLACをMP3に変換するためのXNUMX、XNUMXの手順で本当に簡単です。
ステップ1.ダウンロードして実行する DumpMedia ビデオコンバーター。
ステップ2. FLACファイルを追加します。
ステップ3.出力フォーマットとしてMP3を選択します。
ステップ4.宛先フォルダを選択します。
ステップ5. FLACをMP3に変換します。
以下はFLACをiTunesに簡単に変換するための詳細な手順です:
ダウンロードしてインストール DumpMedia 指示に従うあなたのPCのビデオコンバーター。 その後、を実行します DumpMedia.
ボタンをクリックしてください複数のビデオまたはオーディオを追加する 「次に、iTunesにインポートするデータをXNUMXつずつ選択するか、または ファイルをドラッグアンドドロップする 場所からコンバーターに直接。

」をクリックしてください変換形式 ”、その後、出力フォーマットとしてMP3 --MPEG Layer − 3 Audio(*。mp3)”を選択します。

また、ご購読はいつでも停止することが可能です 保存するフォルダを選択 変換 ドキュメント by 「保存」をクリックします またはこのアクションを回避すると、ドキュメントはデフォルトで確実に保存されます。
変換を開始 「変換」をクリック、数秒待つだけで、MP3ファイルを取得できます。
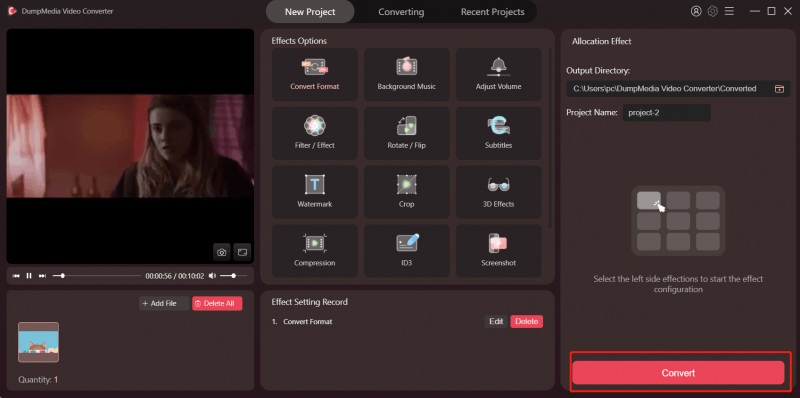
ソフトウェアをダウンロードしてセットアップする時間があまりなくてもMP3データを緊急に必要とする場合は、オンライン変換を選択できます。 変換は、時々提案されている便利なオンラインコンバータです。 簡単な3つのステップでFLACをMPXNUMXにすばやく変換できます。
Webサイトを直接開くだけでなく、デフォルトでFLACからMP3に移動します。 コンピューターからFLACドキュメントを選択またはドラッグする、Googleドライブ、Dropbox、ページ上のURL、その後「変換 ".
変換が終了するのを待って、すぐにMP3データをダウンロードしてインストールできます。
mp3のフォルダー全体を含める場合。 以下の手順に従います。
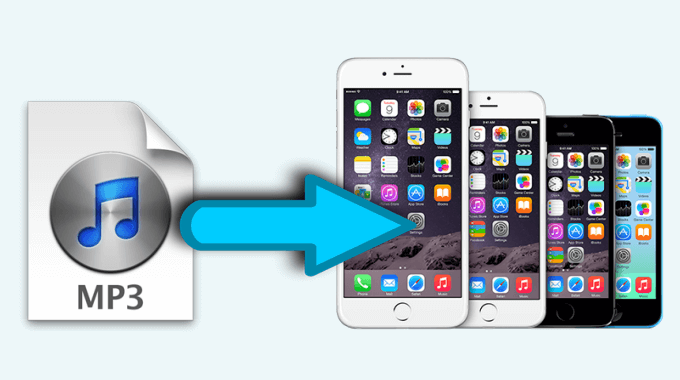
FLACをiTunesに変換するためのXNUMXつの最良の戦略は、最初に使用することです Dumpmedia ビデオコンバーター、ステップはソフトウェアアプリケーションを起動し、ファイルを含め、変換されたスタイルとストレージルーム領域を選択し、新しいビデオを鑑賞することに加えてデータを開始します。3番目はオンラインでFLACをMPXNUMXに変換します。
ここでは、FLACをiTunesに変換するXNUMXつの信頼できる方法を念頭に置いています。 ご理解とご協力をお願いいたします。
