Macで開けないファイルがあります。 それは時々イライラするかもしれません。 これらのファイルをMacで表示できるように変換する方法を見つける必要があります。
Macで開けないファイルのXNUMXつは、AVI形式のファイルです。 あなたはする必要があります AVIをMPEGに変換する まず、ファイルを利用します。 もちろん、それには時間がかかります。 まあ、心配しないでください。Macで表示できるようにファイルを変換する方法についてのオプションがあるからです。 これらのオプションの中には、それほど時間をかけないものもあります。
コンテンツガイドパート1. AVIとは何ですか?パート2. AVIをMPEGに変換する方法?パート3.ボーナス:オフラインで視聴するために必要なビデオをダウンロードするパート4 結論として
マイクロソフトは、 AVI 1992年のフォーマット。したがって、これはWindowsコンピュータの標準です。 この特定の形式のファイルコンテナには、両方を含めることができます ビデオ およびオーディオデータ。 AVIファイル形式で同時にオーディオとビデオの再生が可能です。 残念ながら、Macでは開きません。 ただし、AVIをMPEGに変換することはできます。
MacでAVIファイルを開いて表示するには、XNUMXつの簡単な方法があります。 これらのXNUMXつの方法は、時間がかかりませんので、MacでAVIファイルを表示する効率的な方法です。 これらXNUMXつの方法の詳細については、以下をお読みください。

便利なコンバーターがXNUMXつあります。 それは DumpMedia 動画変換。 これは操作が簡単なツールです。 ソフトウェアを数回クリックするだけで、AVIをに変換できます。 MPEG。 で変換するのがいかに簡単かについては、以下の手順をご覧ください。 DumpMedia ビデオコンバーター。
ステップ1。 訪問 DumpMediaのウェブサイト
ステップ2。 ビデオコンバータを探します。
ステップ3.変換するAVIファイルを追加します。
ステップ4. AVIをMPEGに変換します。
を使用してAVIをMPEGに変換する詳細な手順は次のとおりです。 DumpMedia ビデオコンバーター。
DumpMedia.COM 安全なウェブサイトです。 広告やその上には何も見つかりません。 これは、ツールのみを扱う簡単なWebサイトです。 DumpMedia ビデオコンバーターが提供する必要があります。
のビデオコンバーター DumpMedia ビデオコンバーターは、その主要なツールのXNUMXつです。 あなたはそれが提供する他の多くのツールを持っていることに気付くでしょう。 ビデオコンバーターをヒットし、 Macバージョンが必要。 青い無料ダウンロードボタンをクリックして、試用版を入手してください。 ダウンロードした後 DumpMedia ビデオコンバーター、それはあなたがそれをインストールして起動するのはかなり簡単でしょう。
今、あなたは DumpMedia ビデオコンバーターが起動しました、あなたはできます AVIファイルを追加する 「複数のビデオまたはオーディオを追加」をクリックするだけでそれに追加できます。 AVIファイルをのインターフェイスにドラッグアンドドロップすることもできます DumpMedia ビデオコンバーター。

に行きます 変換形式 出力としてMPEGを選択します。 MPEGが表示されたら、すぐにクリックします。 画面の下部に移動し、[保存先]をクリックします ファイルを保存する場所を選択します。 次に、[変換]ボタンをクリックします。
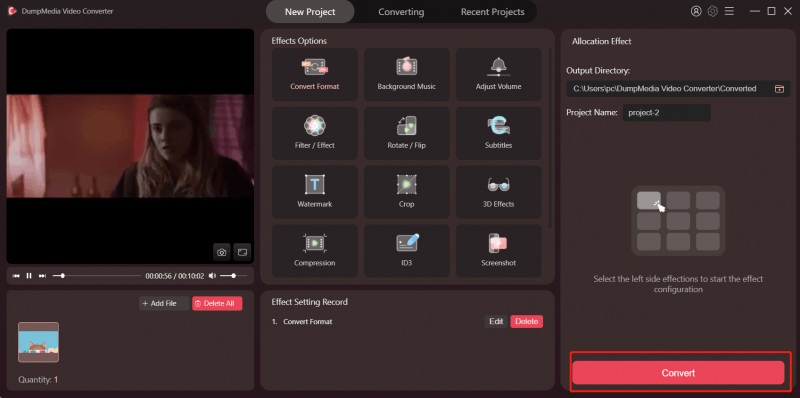
AVIをMPEG形式に変換する以外にも、 AVIをMP4形式に変換する方法。 リンクをクリックすると、AVIビデオをMP4形式に自由に変換するための詳細なガイドが表示されます。
あなたが使用できるAVIからMPEGへのコンバーターがあります。 残念ながら、この特定のコンバーターはMacをサポートしていません。 以下を読んで、それが何であり、どのように使用できるかを確認してください。
AVIとMPEGは、 DumpMedia ビデオコンバーター。 それは他の多くの入力と出力をサポートします。 あなたはで多くのファイルを変換することができるようになります DumpMedia 動画変換。 AVIファイルからMPEGへの変換だけに焦点を当てているわけではありません。
さらに、 DumpMedia ビデオコンバーターは以下を提供します: Spotify変換, オンライン動画ダウンローダー, Apple Music 変換。 これらのコンバーターは、必要な種類のオーディオおよびビデオファイル形式の保存と収集に関して、非常に役立ちます。
Video Converter、Spotify Music Converter、およびApple Music Converterについて言及する価値のあることのXNUMXつは、それらがWebベースではないということです。 したがって、ビデオをダウンロードしてMacに保存すると、前述のコンバーターのいずれかを使用して、目的の形式に変換できます。 そうすれば、インターネットに接続していなくても、新しく変換したオーディオまたはビデオファイルを楽しむことができます。 またはあなたはでビデオをダウンロードすることができます DumpMediaのオンラインダウンローダーを直接。 はい、いつでもオフラインで動画を見ることができます。
これで、Macで多くのファイルを表示できます。 DumpMedia ビデオコンバーター。 AVIをMPEGに簡単に変換できます。
Macでオーディオファイルとビデオファイルを変換するために何を使用しますか? XNUMXつの方法のどちらを使用してもよいですか? 私たちはあなたの考えを聞いてみたいです。
