AVCHDファイルは、主にHDカムコーダーでビデオをデジタル録画および再生するように設計されており、従来のHDビデオに比べて多くの利点があります。 しかし、AVCHDは大多数のポータブルデバイスと互換性がないため、多くのユーザーは 変換 AVCHDからMOVに MacおよびWindowsメディアプレーヤーでビデオを再生できるようにするその他の形式。 もうXNUMXつは、AVCHDビデオをYouTubeにアップロードできないことです。
そのため、この記事では、MacおよびWindowsコンピューターでAVCHDをオンラインおよびオフラインでMOVに変換する簡単な方法を紹介します。 ただし、その前に、次のセクションでAVCHDをMOVに変換する利点とともに、AVCHD、MOV、およびQuickTimeの概要から始めましょう。
コンテンツガイドパート1. AVCHD MTSビデオとQuickTimeのMOVビデオの概要パート2. AVCHDからMOVへの変換の利点パート3. MacおよびWindows PCでAVCHDをMOVに変換する簡単な方法パート4 結論として
AVCHD Advanced Video Codec HighDefinitionの略です。 これは、HDカメラおよびカムコーダー用のビデオ形式であり、ビデオにH.264圧縮を使用します。 これにより、HD録画を使用して作成された大きなファイルをハードドライブやDVDディスクなどのデジタルファイルに保存できます。
MOV ビデオファイルはマルチメディアの一般的な形式であり、Appleが開発した圧縮アルゴリズムを使用して他のビデオを含む映画を保存するためによく使用されます。 それらはWindowsおよびMacintoshプラットフォームと互換性があります-あなたがすべき主な理由のXNUMXつ AVCHDファイルをMOVに変換する.
クイックタイムマルチメディアファイルのフレームワークである、はAppleによって開発されました。 このフレームワークは、次のもので構成されています。
ヒント: QuickTimeの問題を解決するにはどうすればMOVを再生できませんか?
ボーナスのヒント: AVCHDビデオをMP4に変換する方法?
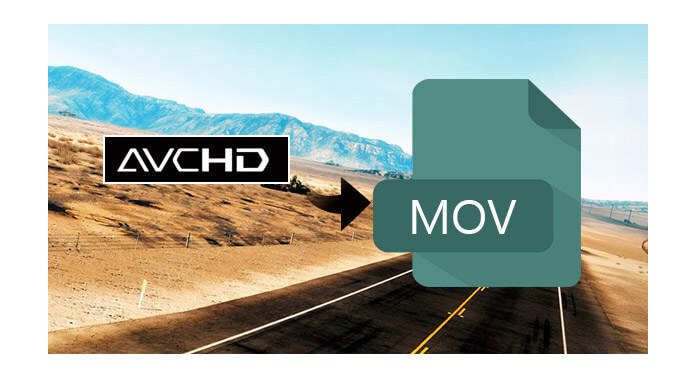
次のパートでは、AVCHDをMOVに変換する方法について説明しましょう。
この方法では、 DumpMedia 動画変換 AVCHDをMOVに変換するツールとして。 DumpMedia は、強力で高速なオールインワンのオーディオおよびビデオコンバーター、ダウンローダー、エディター、およびプレーヤーです。 マルチメディアファイルを最小限の品質低下で多くの形式に変換できます。 すべてのビデオニーズを満たすために多くの機能を備えたフレンドリーなインターフェースの便利さをお楽しみください。
の特長 DumpMedia ビデオコンバーター:
詳細については DumpMedia およびサポートされているフォーマットとデバイス、このページのリンクを自由にチェックしてください。
ここで、AVCHDをMOVに変換するには、最初にソフトウェアをダウンロードして、以下の手順に従います。
ステップ1:をダウンロード DumpMedia
ステップ2: DumpMedia
ステップ3:AVCHDビデオファイルをアプリケーションに追加する
手順4:目的の出力形式と宛先フォルダーを選択する
ステップ5:変換プロセスを開始する
以下は、AVCHDをMOV形式に変換するためのより詳細な手順です。 DumpMedia.
ステップ1:をダウンロード DumpMedia
もちろん、アプリケーションの使用を開始する前に、まずソフトウェアをダウンロードする必要があります。 良いニュースは、 DumpMedia ています 無料のMacバージョン あなたがそれがあなたのための適切なツールであるかどうかを決定する前にあなたが最初にソフトウェアを試すことですが、私たちはあなたがその機能に失望しないことを保証します。
ステップ2: DumpMedia
ダウンロードした後、 DumpMedia インストーラーの場合、WindowsおよびMacOSオペレーティングシステムの場合は、以下の手順に従ってアプリケーションを起動します。
Windowsユーザーの場合 :
MacOSユーザー向け :
ステップ3:AVCHDビデオファイルをアプリケーションに追加する
ストリーミングを停止する場合は上部の 複数のビデオまたはオーディオを追加ボタン ファイルをインポートするか、メインインターフェイスに直接ドラッグアンドドロップできます。

手順4:目的の出力形式と宛先フォルダーを選択する
探して 変換形式 インターフェイス上。 希望の出力フォーマットを選択します。 インターフェイスの下部にある[保存]ボタンをクリックして、変換されたファイルの目的の保存先フォルダーをコンピューターで参照します。

ステップ5:変換プロセスを開始する
ストリーミングを停止する場合は上部の 変換ボタン AVCHDファイルの変換を開始します。 変換が完了するまで待ちます。
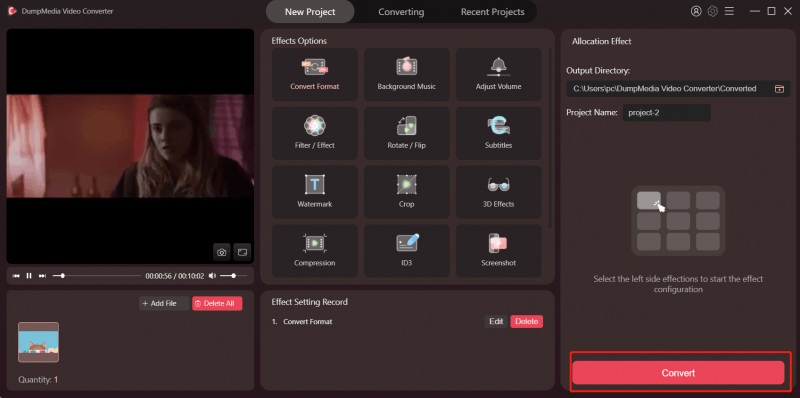
Convertioを使用してAVCHDをMOVに変換するには、次の手順に従います。
ステップ1. ConvertioのWebサイトに移動します。
ブラウザのアドレスバーへのアクセス。
ステップ2. AVCHDファイルをWebサイトにアップロードします。
ビデオファイルをアップロードする ページにドラッグするか、コンピュータ、Dropbox、Googleドライブから選択するか、URLを入力します。
ステップ3. MOVを出力フォーマットとして選択します。
クリックします。 ドロップダウン矢印 ラベルの右側にある[MOV]を選択します。
ステップ4.変換プロセスを開始します。
クリックします。 変換ボタン AVCHDファイルが変換されるのを待ちます。
ステップ5.変換したMOVファイルをコンピューターにダウンロードします。
クリックします。 ダウンロードボタン。 新しいウィンドウが表示され、MOVファイルを保存するファイルの場所を選択できます。 目的の場所を選択し、必要に応じてファイル名を変更します。 クリックしてください [保存]ボタンを ダウンロードが完了するまで待ちます。
Onlineconvertfree.comを使用してAVCHDをMOVに変換するには、次の手順に従います。
ステップ1. Onlineconvertfree.comのビデオコンバーターWebサイトに移動します。
ブラウザのアドレスバーへのアクセス。
ステップ2. AVCHDファイルをWebサイトにアップロードします。
[ファイルを選択して変換]の大きな灰色の長方形が表示されるまで下にスクロールします。 クリックしてください [ファイル]ボタンを選択します。 オンラインコンバーターでは、最低XNUMXつのビデオファイルしか変換できないことに注意してください。 したがって、XNUMXつを選択する必要があります。
新しいウィンドウが表示されます。 コンピューターを参照して、MOVに変換するXNUMXつのAVCHDビデオファイルを探します。 [OK]ボタンをクリックしてファイルを追加します。 ファイルが正常にアップロードされると、灰色の長方形のコンテンツが変更されます。
ステップ3.出力ファイルとしてMOVを選択します。
あなたのビデオのリストの下にあります すべてをに変換 ドロップダウンボタン。 クリックして。 下にスクロールしてMOVを探し、クリックします。
ステップ4.変換プロセスを開始します。
クリックします。 変換ボタン 長方形の下。 変換が完了するまで待ちます。
ステップ5. MOVファイルをダウンロードします。
下にスクロールして、変換したMOVビデオを見つけます。 各ビデオの横にある[ダウンロード]ボタンをクリックします。 ウィンドウが表示されたら ファイルの場所を選択します MOVビデオを保存したい場合は、目的の場所を選択し、必要に応じてファイル名を変更します。 保存ボタンをクリックします。 ダウンロードが完了するまで待ちます。
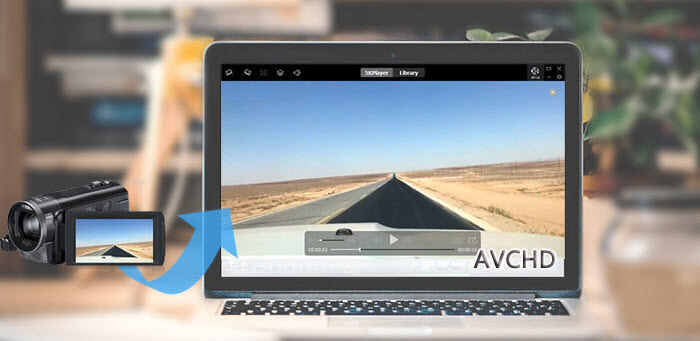
この記事では、以下について説明しました。
AVCHDビデオカメラのビデオは多くのデバイスと互換性がなく、AVCHDビデオを処理できるプレーヤーを簡単に見つけることができません。 このため、Windowsコンピューターでも再生できるように、AVCHDをMOV形式に変換する必要があります。 うまくいけば、私たちはあなたがこの記事で探していたものをあなたに与えることができました。
ちなみに、他のブログで詳細を確認してください 他のソフトウェアの問題とその解決方法に関するガイド.
