計画していますか お気に入りのYouTubeビデオをDVDに書き込む 自分のプライベートDVDホームシアターで再生するには? もしそうなら、あなたは正しい場所に来ました! この記事では、WindowsまたはMacOSのいずれのコンピューターでも、YouTubeビデオをDVDに書き込む方法をステップバイステップで説明します。
ただし、最初に、DVDに書き込むYouTubeビデオ形式がDVDプレーヤーで認識されることを確認する必要があります。 したがって、次のセクションでは、作成したDVDをDVDプレーヤーで再生するときに互換性の問題がないことを確認するためのビデオ形式ガイドを提供します。
あなたがする必要がある2番目のステップはあなたのYouTubeビデオをダウンロードしてそしてそれをDVDプレーヤーが認識できるフォーマットに変換することです。 したがって、この記事のパートXNUMXでは、を使用してこれを行う方法の手順を示します。 DumpMedia ビデオコンバータソフトウェア。 最後に、あとは変換したYouTubeビデオをDVDに書き込むだけです。 詳細を知るために読み続けてください!
コンテンツガイドパート1. DVDプレーヤーでサポートされているフォーマットパート2. YouTubeビデオダウンローダーとDVDコンバーターツールパート3. WindowsおよびMacでYouTubeビデオをDVDに書き込むパート4 結論として
ご存知のとおり、記録可能なディスクのすべてのフォーマットが、お使いのモデルに関係なくDVDプレーヤーと互換性があるとは限りません。 ただし、大多数のDVDプレーヤーは、最も一般的なさまざまなディスク形式をサポートしているため、プライベートシアターやDVDプレーヤーを使用して特定の形式の映画を再生できます。
一般に、オンラインで見つかったDVDプレーヤーの仕様は、以下で説明するフォーマットのいずれかをサポートしているかどうかを知ることができるはずです。 それらの大部分には、DVDプレーヤーボックスまたはプレーヤー自体(場合によっては両方)に、再生できるフォーマットを示すDVDフォーマットのロゴが付いています。
古いモデルのDVDプレーヤーは通常、CDとDVDのみを表示しますが、最新のモデルはより多くのオプションを提供します。 さらに、新しいモデルには、アップコンバージョン用の高解像度機能も備わっていることがよくあります。 さらに苦労することなく、以下はほとんどのDVDプレーヤーと互換性のある一般的なフォーマットです。

DVDビデオはで使用される最も人気のあるDVDフォーマットです 大量生産映画 すべてのDVDプレーヤーで普遍的に再生できるためです。 通常、DVDプレーヤーのケースのどこかにDVDビデオアイコンが表示されます。 DVDプレーヤーがマルチリージョンのものでない限り、DVDプレーヤーで再生できるリージョンコードが類似しているDVDに限定されます。
ヒント:ここにガイドがあります DVDリージョンコードをバイパスする方法 あなたのコンピュータ上で。
MPEG-2形式は、DVDプレーヤーで使用される最も標準的な形式です。 としても知られています H.262またはH.222 そしてそれはあなたのDVDプレーヤーで非常にきれいなオーディオとビデオの再生を可能にする圧縮の一種です。 MPEG-2は、メディアエンターテインメントの世界で広く流通しています。
DVDプレーヤーは、MPEG-1圧縮を使用したコンパクトディスク(CD)およびVCDも読み取ることができます。 MPEG-1はMPEG-2と比較してビデオ品質が低くなります.
基本的なDVDプレーヤー形式の他に、WMA、MOV、WMVなどをサポートできるDVDプレーヤーも多数あります。 お使いのプレーヤーが以下のビデオ形式をサポートできるかどうかを確認するには、DVDプレーヤーの仕様をオンラインで確認してください。
WMVまたはWindows Mediaビデオは、多くのコンピューターで使用されるデジタルビデオの一般的な形式です。
SVCDはDVDビデオの代替として意図されたものですが、これ以上普及することはありません。 したがって、一部のDVDプレーヤーはSVCDをサポートしている場合とサポートしていない場合があります。 また、 SVCDはコンパクトディスク用に設計されています.
DivXは デジタルビデオ用の高圧縮フォーマット。 これは、ビデオデータの相対的な量を小さなファイルにフィッティングするときに広く使用されます。 DVDプレーヤーは、DivXファイルを再生する前に解凍します。 ただし、エンコードされたAVIが含まれている場合にのみ、DVDプレーヤーがDivXファイルを認識できることに注意してください。
DumpMedia 動画変換 強力で高速なオールインワンのオーディオおよびビデオコンバーター、ダウンローダー、エディター、およびプレーヤーです。 ビデオのすべてのニーズを満たすための多くの機能を備えたフレンドリーなインターフェースの利便性をお楽しみください。 このソフトウェアは、MPEG、3GP、FLV、MKV、AVI、WMV、MOV、MP4などの多くの形式を、他の通常のビデオ形式とともにサポートします。 ビデオを家庭用DVDプレーヤーで再生できるDVD形式に変換するには、まずソフトウェアをダウンロードし、以下の手順に従います。
まず、を使用してYouTubeビデオをダウンロードする必要があります DumpMedia次のセクションで説明するのオンラインダウンローダー。
DumpMediaのオンラインダウンローダーでは、ビデオとしてダウンロードする場合にのみ、ビデオをMP4、3GP、またはWEBMに変換できます(これは次のセクションでDVD形式に変換します)。 これを行うには、次の手順に従います。
ステップ1. YouTube Webサイトにアクセスします。
ステップ2.サイトの検索バーで、DVDに書き込むビデオを検索します。
ステップ3.検索結果から、ビデオをクリックします。
4ステップ。 URLをコピーする 動画の(URLで始まる 「https」).
ステップ5 案内する DumpMediaのオンラインダウンローダー.
ステップ6.テキストボックスにYouTube動画のURLを貼り付けます。 テキストボックスの下の読み込みアイコンが読み込まれるまで待ちます。 ここで、出力形式を設定できます。 これはデフォルトでMP4に設定されています。 そのままにしておきます。
ステップ7。 クリックしてください ダウンロードボタン あなたが好む出力ビデオ品質の横に。 新しいウィンドウが表示されます。
ステップ9.ビデオを右クリックして、 名前を付けて保存を選択します。
ステップ10.コンピューター上のビデオの出力場所を参照し、[保存]をクリックします。
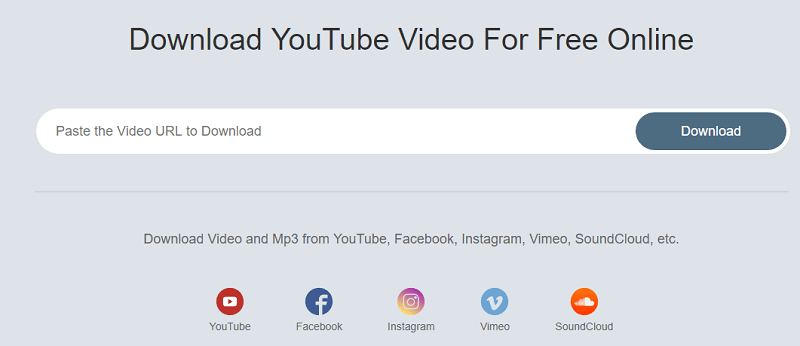
ステップ1。 起動する DumpMedia ビデオコンバーター。
Windowsユーザーの場合:
ステップ1a。 コンピューターのタスクバーのWindowsアイコンの横にある検索アイコン(虫眼鏡)に移動します。
ステップ1b。 タイプ DumpMedia テキストフィールドに。
ステップ1c。 クリックしてください DumpMedia 検索結果のアプリケーション。
MacOSユーザー向け:
ステップ1a。 クリックしてください ランチパッドアイコン お使いのコンピュータのドック。 ランチパッドのアイコンは、中央に暗い灰色のロケットがある灰色の円です。
ステップ1b。 タイプ DumpMedia 最上部の検索バーにあります
ステップ1c。 ヒット 戻るボタン キーボードでアプリケーションを起動します。
ステップ2。 クリック [ファイルを追加]ボタン インターフェースの左上のセクションにあり、ファイルをインポートしたり、メインインターフェースに直接ドラッグアンドドロップしたりできます。
ステップ3.を探す すべてのタスクをに変換 インターフェースの右上隅のテキスト。 希望の出力形式を選択します。
ステップ4.インターフェースの下部で、 参照ボタン コンピューターを参照して、変換されたファイルの目的のフォルダーに移動します。
ステップ5。 クリック 変換ボタン オーディオファイルの変換を開始します。
ステップ6.変換が完了するまで待ちます。

MacまたはWindowsコンピューターで書き込みプロセスを開始する前に行う必要がある最初の手順を以下に示します。
ステップ1.空のDVDを入手する
YouTubeビデオを書き込むことができる空のディスクを取得する必要があります。 空のDVDは、電子機器やオーディオストアで見つけることができます。 ビデオの長さに応じて、4 GBまたは8 GBのディスクサイズを選択します。 約4時間半の長さの映画には8GBのディスクで十分です。 ビデオの長さがこれより長い場合は、XNUMX GBのディスクが必要です。
ステップ2.空のDVDをコンピューターのCDまたはDVDドライブに挿入する
コンピュータのCDまたはDVDドライブは、CPUの前と、使用している場合はラップトップ側にあります。 コンピュータにCD / DVDドライブがない場合は、外付けドライブを使用できます。 あなたはできる 外付けのCD / DVDドライブを購入する 任意の電気店から。 インストールは必要ありません。コンピュータのUSBポートにプラグを差し込むだけです。
ステップ2a。 ドライブのボタンを探し、それを押してドライブを開きます。
手順2b。 空のディスクをドライブに挿入します。
前の手順を実行した後、後続の方法に従って、YouTubeビデオをWindowsまたはMacコンピューターに書き込みます。
ステップ1.オプションから[書き込み]を選択します。
空のDVDをコンピューターのドライブに挿入すると、画面に自動実行ウィンドウが表示され、挿入したDVDをどうするかを尋ねられます。 クリックしてください ファイルをディスクに書き込むオプション ディスクを書き込むためのウィンドウを開きます。
ステップ2.表示されたテキストフィールドにDVDの名前を入力します。
ステップ3 を選択してください CD / DVDプレーヤーオプション付き コンピューターやDVDプレーヤーでDVDを認識できるようにします。
ステップ4。 クリックしてください [次へ]ボタン。 DVDのドライブが別のウィンドウで開きます。
ステップ5.変換したYouTubeビデオをDVDのドライブウィンドウにドラッグして、DVDにコピーし、書き込みプロセスを開始します。
ステップ6.を探す 書き込みボタン DVDドライブのウィンドウの左上隅にあり、それをクリックします。 ディスクへの書き込み用のウィンドウが開きます。
ステップ7. DVDの名前をもう一度入力します ディスクに書き込むウィンドウ。 WindowsがDVDのコピー速度を自動的に検出するため、デフォルトの記録速度設定のままにします。
ステップ8. [次へ]ボタンをクリックします。 書き込みプロセスが開始されます。
ステップ9.書き込みプロセスが完了するまで待ちます。
ステップ10。 クリックしてください 完了ボタン。 DVDがコンピューターのドライブから自動的に取り出されます。 これで書き込みプロセスが完了しました。
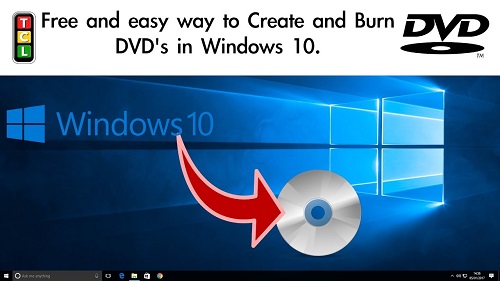
手順1. Burnソフトウェアをコンピューターにダウンロードします。 このツールを使用すると、Macから空のDVDにドキュメントやファイルをコピーできます。
ステップ2.ダウンロードした後、 書き込みアイコン フォルダ内。 これでアプリケーションが起動します。
ステップ3.を探す ビデオタブ メニューでクリックします。
ステップ4.表示されるテキスト領域に希望のDVD名を入力します。 ディスク名には英数字を使用できます。
手順5.ディスク名のテキストフィールドの横にあるドロップダウンボタンをクリックします。 書き込むCDの種類を選択できるXNUMXつの選択肢が表示されます。 DVDを作成しているので、 DVDビデオ オプションから。
ステップ6。 クリックしてください 書き込みボタン Macのメニューの左上隅にあります。
ステップ7。 クリック 環境設定 リストから。 書き込みオプションのウィンドウが開きます。
ステップ8。 クリック DVDビデオのタブ 上部にあり、ビデオのオプションを開きます。
ステップ9。 クリックしてください ドロップダウンの地域メニュー.
ステップ10.オプションからNTSCを選択します。 これにより、DVDプレーヤーがディスクを認識できるように、DVDディスクのファイル形式が設定されます。
ステップ11。 クリックしてください 赤いボタン 左上の部分にあり、[オプション]ウィンドウを閉じます。
ステップ12. DVDディスクに書き込むYouTubeビデオが置かれているフォルダーに移動します。
ステップ13.ビデオを選択して、書き込みアプリケーションウィンドウにドラッグします。
ステップ14. Burnアプリがビデオファイルをロードするのを待ちます。 ビデオを書き込みウィンドウにドラッグした後、互換性のないファイルであることを通知するプロンプトが表示された場合は、 変換ボタン プロンプトで。 これにより、ビデオのファイル形式が認識できる形式に変換されます。
ステップ15.画面の右下隅にある[書き込み]ボタンをクリックして続行します。
ステップ16.表示される新しいウィンドウで、書き込みプロセス中にコピーするための適切な速度を選択します。 速度のドロップダウンボタンをクリックします.
17ステップ。 4xを選択 オプションから。 これにより、品質を損なうことなく、ビデオを適切なコピー速度でDVDに書き込むことができます。
ステップ18.書き込みボタンをもう一度クリックして、書き込みプロセスを開始します。
ステップ19.書き込みプロセスが完了すると、DVDのショートカットアイコンがMacのデスクトップに作成されます。
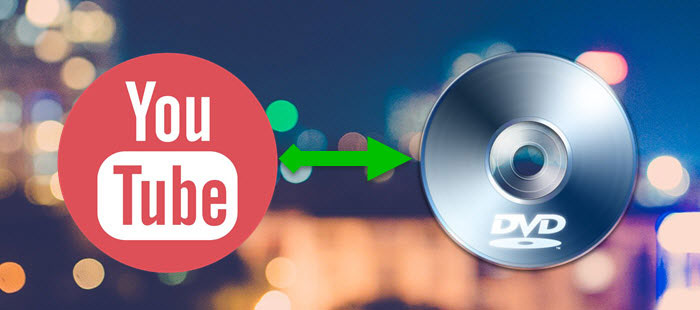
この記事では、DVDプレーヤーでサポートされている一般的な形式について説明しました。 次に、最も推奨されるソフトウェアを提供しました。 DumpMedia ビデオコンバーター。これを使用して、YouTubeビデオをダウンロードして上記の形式のいずれかに変換できます。 最後に、WindowsとMacでYouTubeビデオをDVDに書き込む方法のステップバイステップガイドを示しました。 自宅の快適さで自家製DVDを楽しんでください!
