ビデオは、デバイスのストレージで大きなスペースをとります。 1080 HDのフッテージでは、ビデオの10.5分あたり最大1080 GBを使用できますが、フレームレートが異なる場合があります。 また、スマートフォンを使用してビデオを撮影する場合、30pの映像では通常130フレーム/秒で最大4 MB /分、365KビデオではXNUMX分間に最大XNUMX MBのビデオを使用できます。
ビデオファイルは多くのスペースを占有し、帯域幅が制限されるため、 ビデオコンプレッサー ビデオファイルのサイズを小さくするために使用されます。 この記事では、 最高のビデオコンプレッサー 大きなビデオファイルのサイズを小さくして共有しやすくすると同時に、外付けハードドライブまたはパーソナルデバイス用の高品質の出力ビデオを生成するためのツールがあります。
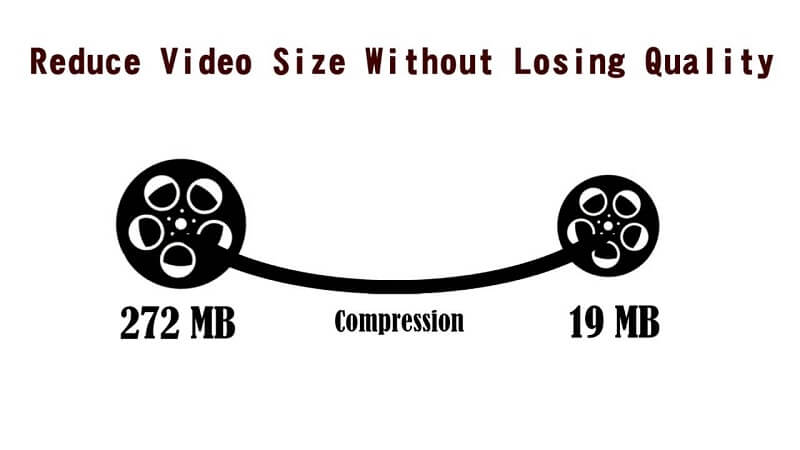
しかし、最初に、次のXNUMXつのセクションで、ビデオ圧縮とは何か、ビデオを圧縮する理由について説明します。
コンテンツガイドパート1.ビデオ圧縮とは何か、なぜビデオを圧縮するのか?パート2.検討のためのトップ3オンラインビデオコンプレッサーパート3. WindowsおよびMac向けのトップ5無料ビデオコンプレッサーパート4.圧縮ビデオに最適なビデオコンバーターパート5 結論として
ビデオ圧縮は、デジタルビデオコンテンツのエンコードでユーザーデータを削減する方法を定義するために使用される用語です。 このデータ削減は、帯域幅送信の要件が低くなり、ビデオコンテンツクリップのストレージ要件が小さくなるなどの利点につながります。
ビデオ圧縮プロセスは、単一または複数の圧縮アルゴリズムで機能するビデオコーデックを使用して行われます。 ビデオ圧縮は通常、ビデオ内の反復的な画像、シーン、および/またはサウンドを除去することによって行われます。 たとえば、ビデオはXNUMXつの背景、音声または画像を繰り返し再生できます。ビデオに添付/表示されたデータは重要ではありません。 ビデオ圧縮により、これらの重要でないデータはすべて削除され、ビデオファイルのサイズが縮小されます。
ビデオファイルが圧縮されると、元の形式は、使用するコーデックの種類に応じて別の形式に変更されます。 ビデオプレーヤーは、圧縮されたビデオの形式をサポートするか、ビデオを表示する前に圧縮コーデックに統合する必要があります。
ヘッダーやバックグラウンドビデオなど、インパクトのあるビデオをWebサイトに掲載する理由はさまざまです。 HTML5のサポート、ビデオコーデック、およびインターネット速度を使用すると、バックグラウンドビデオを非常に魅力的に使用できるため、大きなサイズの高品質ビデオを圧縮する必要があります。 また、トラフィックを集めないビデオをWebサイトに追加する目的は何ですか?
Webビデオの最適化は、WebサイトをSEOフレンドリーにするために重要です。 ただし、互換性とサイズは解決する必要がある大きな問題です。 フレットなし。 を使用して圧縮プロセスに最適な構成を設定する ビデオに最適な圧縮ソフトウェア この問題の解決に役立ちます。
ビデオ圧縮ソフトウェアは通常、次の目的で使用されます。
さまざまな形式のさまざまなビデオのファイルサイズを削減するのに役立つ多くの無料のビデオ圧縮ソフトウェアをオンラインで見つけることができ、無料で使用できる他の追加機能を追加することもできます。 したがって、以下は、ソフトウェアをインストールする必要なく使用できる上位XNUMXつのオンラインビデオ圧縮ソフトウェアです。
Cloudconvertを使用すると、さまざまなファイルを同時に圧縮でき、問題なく電子メールで出力ファイルを送信できます。 だれでも簡単な手順で使用できるため、時間を大幅に節約できます。 このオンラインビデオコンプレッサーでは、独自のアカウントを作成することもできます。これにより、Cloudconvertで直接行うことができるため、他のアプリケーションを使用せずにいくつかの編集を再度行う必要がある場合に戻ることができる、作品を保存できます。ウェブサイト。
Cloudconvertの注目すべき機能の一部を以下に示します。
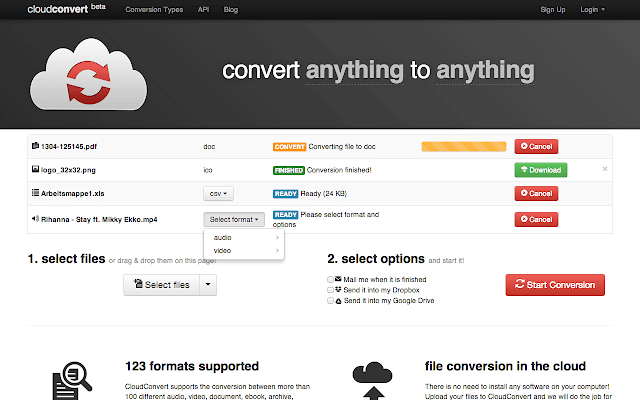
Online UniConverterは、以前はMedia.ioと呼ばれていたオンラインビデオコンプレッサーで、大きなファイルサイズをより高速に縮小できます。 このツールは、ウェブサイトやソーシャルメディアネットワークに動画を掲載したり、友達と共有したいが時間がない場合に役立ちます。 それは完全に無料で、透かしや広告なしの高速ビデオコンプレッサーが必要なときにいつでも使用できます。
以下は、オンラインUniConverterの注目すべき機能の一部です。
![]()
VideoSmallerにはXNUMXつのさまざまな言語があり、ソフトウェアをインストールしなくてもオンラインで直接使用できる多くの機能があります。 ツールは初心者にやさしいです。 あなたがしなければならないのはあなたがあなたのファイルを縮小させたいビデオと出力サイズを選択することだけです、そしてオンラインコンプレッサーはあなたのためにほんの数分でそれをしてくれます。 その間、ビデオの編集のようにいくつかの制限があるかもしれませんが、ビデオファイルの圧縮に非常に役立ちます。
以下は、VideoSmallerの注目すべき機能の一部です。
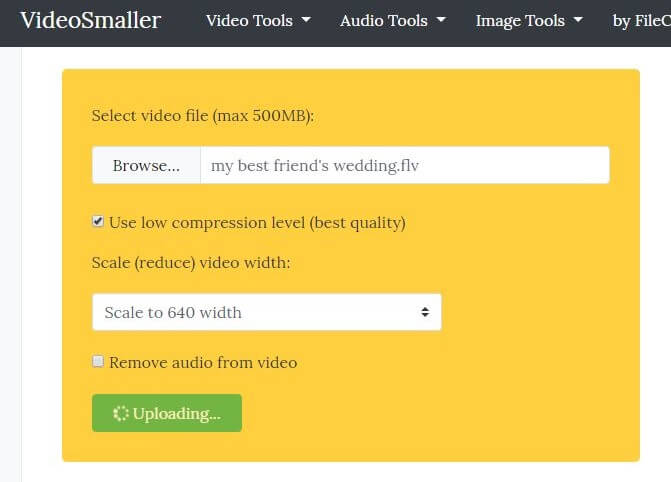
どのビデオコンバーターにも有料版と無料版の両方があります。 有料のソフトウェアにはいくつかの追加機能が備わっている場合がありますが、無料のソフトウェアは非常にうまく機能します。 ソフトウェアを起動し、圧縮したいファイルをドラッグアンドドロップするだけです。
DVDまたはCDからビデオを選択するか、URL経由でビデオをインポートできます。 次に、圧縮のパラメーターを選択します。 最後に、ビデオの取得元である特定の形式またはデバイスを選択すれば完了です。 あなたは見ることができます 設定 ソフトウェアインターフェイスの下部にあるオプションで、さまざまなパラメータを変更できます。 このソフトウェアでは、さまざまなビデオファイル形式の圧縮が可能で、ビデオのオーディオを試すこともできます。
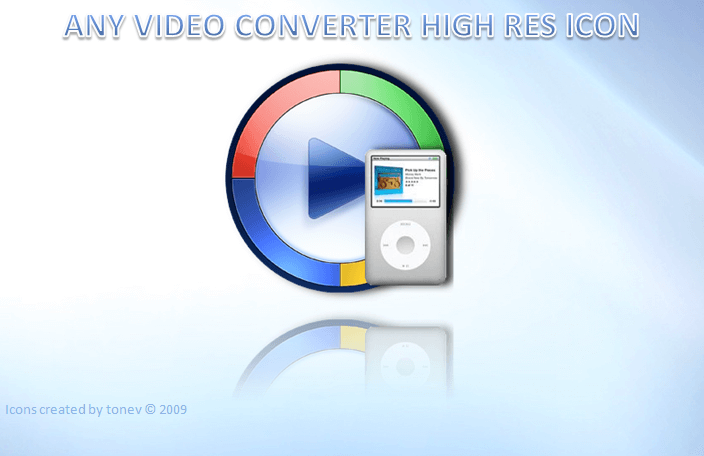
Avidemuxは、そこで試すことができる最高のビデオ圧縮ソフトウェアの中で最高と見なされています。 このソフトウェアは無料でオンラインで入手でき、WindowsコンピューターとMacコンピューターの両方で同じように機能します。 ビデオを編集できることに加えて、エンコードやカットなどの多くの機能があり、これらのタスクを簡単かつ効率的に最適化して実行します。
Avidemuxを使用して、作業中のビデオを効果的にフィルタリングすることもできます。 このソフトウェアは、さまざまな形式をサポートし、プロジェクトとジョブのキューイングを許可することにより、ビデオの編集プロセス全体の自動化を支援します。 ソフトウェアを使用して、フレームレート、コーデック、ビットレートを変更することもできます。
あなたがWindows PCユーザーであり、ビデオを圧縮するのに役立つ証明されたツールを探しているなら、Freemake Video Converterはあなたが最初に検討すべきものです。 このソフトウェアには、過去数年間で93万人以上のユーザーがいます。 それは、最新のデバイスの大部分と互換性のある最大500のビデオ形式にビデオを変換および圧縮できます。
このソフトウェアの最大の利点は価格です。 Freemake Video Converterは無料で使用できます。 ただし、圧縮速度が遅くなったり、最終的な出力ビデオに透かしが追加されたりするなどの制限があります。 ツールの開発者が意図的に圧縮の速度を遅くし、より良い速度と引き換えに支払われるサブスクリプションを提供しているようです。 Freemake Video Converterは現在、Windows OSのラップトップおよびPCでのみ使用できます。
専門的に使用できる高度な機能を備えたソフトウェアを探しているなら、Handbrakeは試してみる価値があります。 これはオープンソースのツールであり、ユーザーが自由に利用できるビデオに最適な圧縮ソフトウェアのXNUMXつです。 さらに、そこにある大多数のビデオ圧縮ソフトウェアの優れた代替品になる可能性があります。
このソフトウェアは、WindowsとMac OSの両方で使用できます。 これにより、入力ビデオファイルの出力を微調整でき、ツールでユーザーが実行できる最適化機能の大部分は、コーデックとビデオFPSを変更することでビデオ品質を明らかに変更します。 さらに、選択した圧縮設定に基づいて、Handbrakeで圧縮をライブ表示することもできます。
シンプルで効果的なビデオ圧縮ツールを探している場合は、Miro Video Converterを試すことができます。 ソフトウェアは、起動後にビデオをソフトウェアインターフェイスにドラッグアンドドロップするだけで非常に簡単に機能します。 圧縮設定をカスタマイズするか、アプリケーションに組み込まれている多くのデバイスオプションまたはビデオ形式から選択できます。
さらに、複数のジョブを同時に実行したい場合は、Miro Video Converterを使用して、さまざまなビデオをまとめて圧縮することもできます。 あなたがしなければならないのは、圧縮プロセスを自動化するソフトウェアが後に続く標準コマンドを設定することだけです。 最後に、このソフトウェアは多くのデバイスとビデオ形式もサポートしており、WindowsとMacの両方のユーザーが使用できます。
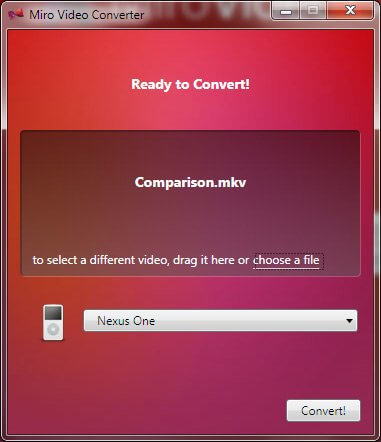
DumpMedia 動画変換 パワフルで高速なオールインワンのオーディオおよびビデオコンバーター、ダウンローダー、エディター、プレーヤーであり、ビデオを次のレベルに引き上げるのに役立ちます。 ビデオのすべてのニーズを満たすための多くの機能を備えたフレンドリーなインターフェースの利便性をお楽しみください。 このソフトウェアは、MPEG、3GP、FLV、MKV、AVI、WMV、MOV、MP4などの多くのフォーマットと、その他の通常のビデオフォーマットをサポートしています。 圧縮ビデオを任意の形式に変換するには、まずソフトウェアをダウンロードして、 次の手順に従います.
ステップ1。 起動する DumpMedia アプリケーション。
Windowsユーザーの場合:
ステップ1a。 コンピューターのタスクバーのWindowsアイコンの横にある検索アイコン(虫眼鏡)に移動します。
ステップ1b。 タイプ DumpMedia テキストフィールドに。
ステップ1c。 クリックしてください DumpMedia 検索結果のアプリケーション。
macOSユーザー向け:
ステップ1a。 コンピューターのDockにあるLaunchpadアイコンをクリックします。 ランチパッドのアイコンは、中央に暗い灰色のロケットがある灰色の円です。
ステップ1b。 タイプ DumpMedia 最上部の検索バーにあります
ステップ1c。 キーボードのReturnボタンを押して、アプリケーションを起動します。
ステップ2。 クリック [ファイルを追加]ボタン インターフェースの左上のセクションにあり、ファイルをインポートしたり、メインインターフェースに直接ドラッグアンドドロップしたりできます。

ステップ3。 を探す すべてのタスクをに変換 インターフェースの右上隅のテキスト。 希望の出力形式を選択します。
ステップ4。 インターフェースの下部で、 参照ボタンをクリックします コンピューターを参照して、変換されたファイルの目的のフォルダーに移動します。
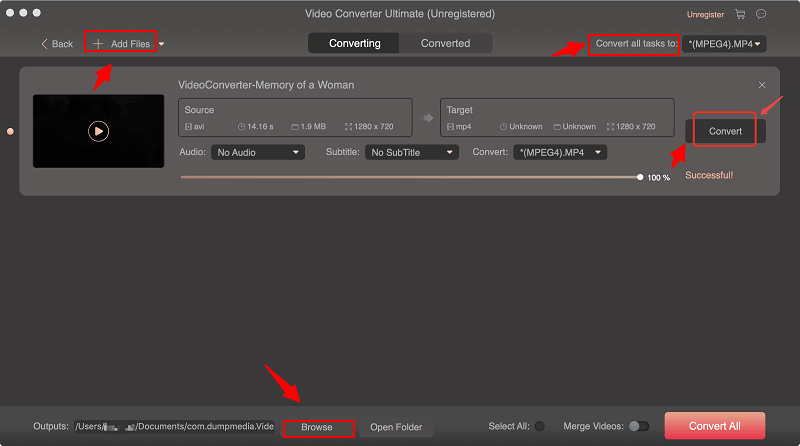
ステップ5. 変換ボタンをクリックします オーディオファイルの変換を開始します。
ステップ6。 変換が完了するまで待ちます。
議論を締めくくるために、この記事では、ビデオ圧縮とは何か、特にビデオを圧縮することの利点について、この記事で検索エンジンでのWebサイトのランキングを上げることについて説明しました。 次に、XNUMXつのビデオ圧縮ソフトウェアについて説明しました。そのうちXNUMXつはオンラインツールで、残りのXNUMXつは無料のビデオ圧縮ソフトウェアで、MacまたはWindows PCにインストールして、品質を失うことなくビデオのサイズを小さくすることができます。 最後に、圧縮ビデオを変換したい場合に使用できる最も推奨されるビデオコンバーターソフトウェアを提供しました。 変換方法についてまだ混乱している場合でも、心配しないでください。ここに例を示します。 TSをMP4に変換する方法。 ニーズに合った最高のビデオ圧縮ソフトウェアを選択し、より高速なビデオ読み込み速度の利便性をお楽しみください!
