ISOイメージファイルを作成する必要がある最大の理由のXNUMXつは、貴重なDVDおよびCDをバックアップすることです。 ISO以外の形式には、IMGまたはBINが含まれる場合があります。 これらのファイルタイプでは、CDに含まれるすべてのデータ(または DVD)は単一のファイルに配置されます。
したがって、別の場所へのバックアップまたは転送が容易になります。 では、これらのISOファイルをMacコンピューターまたはWindows PCでどのように開きますか? それは非常にトリッキーな質問です。 多くの人はそれを行う方法を知らないかもしれません。
この記事では、 最高のISOマウンターソフトウェア WindowsおよびMac用。 実際には、MacコンピューターにはISOファイルを読み取る独自の機能があります。 この方法については、この記事の最後のセクションで説明します。 しかし、今のところ、Windowsに最適なISOマウンターソフトウェアから始めましょう。
コンテンツガイドパート1:WindowsのトップISOマウンターソフトウェアパート2. Macに最適なISOマウンターソフトウェアパート3.すべてをまとめる
このセクションでは、Windowsオペレーティングシステム用のさまざまなISOマウントソフトウェアに焦点を当てます。 まず、Windows 10に組み込まれている機能から始めます。次に、インターネットからダウンロードしてインストールできるさまざまなサードパーティアプリを使用します。
Windows 10では、ファイルエクスプローラーのISOファイル内にISOファイルを直接マウントする機能がすでにあります。 したがって、ISOファイルをマウントするためだけにサードパーティのツールやアプリケーションをインストールする必要はありません。 Windows 10の組み込みオプションを使用すると、IMGファイルをマウントすることもできます。
これを行うには、単に右クリックします ISOまたはIMGファイル そして、「マウント。」 「マウント」をクリックすると、すぐにファイルがマウントされます。 ファイルエクスプローラーのように、オペレーティングシステム内の別のDVDまたはCDドライブのように表示できます。
別の方法として、IMGまたはISOファイルに含まれるファイルにアクセスする場合は、そのファイルを右クリックして「で開く"を選択し、Windowsエクスプローラ。」 これにより、ZIPまたはRARファイルと同様のIMGまたはISOファイルが開きます。 これにより、ISOまたはIMGファイル内に含まれるさまざまなファイルにアクセスできます。 ただし、これを行ってもイメージがマウントされないことに注意してください。 開くだけです。
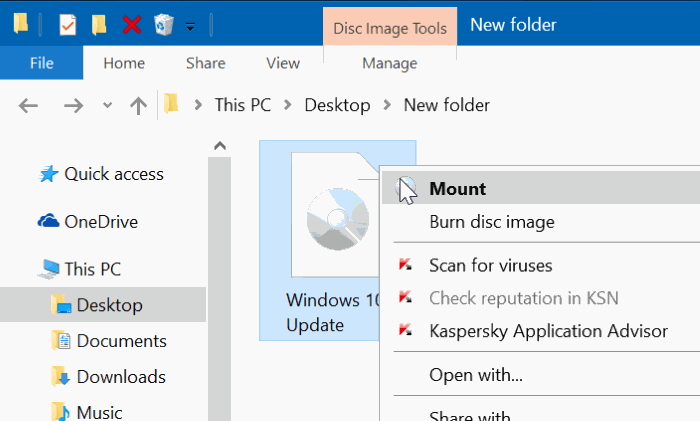
この小さなソフトウェアは完全に無料で、Windowsオペレーティングシステム内でワンクリックで独自のISOファイルをマウントすることができます。 WinCDEmuをインストールして、ISOファイルを右クリックするだけです。 最後に、あなたは単にする必要があります ファイルをマウントするオプションを選択します.
このソフトウェアの素晴らしいところは、 ドライブ文字を選択します あなたがしたいこと。 また、システムの起動プロセス中にイメージファイルを自動的にマウントすることもできます。 WinCDEmuにより、ユーザーは独自に作成できます ISOファイル 既存のCDおよびDVDから。
したがって、起動時にイメージをマウントできる無料のツールを探しているなら、これはあなたにぴったりのツールです。 さらに、ソフトウェアはあなたにさまざまなオプションを提供します 制御設定 たとえば、適切なドライブ文字を選択するなどです。 WinCDEmuを個人的な目的で使用する場合は、完全に無料です。 ただし、ビジネス目的で購入することもできます。
このソフトウェアは非常に軽量で、IMG、ISO、BIN、NRG、CUEなどのさまざまな画像ファイルをマウントできます。 仮想ハードドライブファイルもマウントできます(VHDなど)。 ギズモドライブは多くの機能を備えているため、優れたツールです.
これを使用して、暗号化されたハードドライブのイメージを作成できます。 また、複数の仮想ドライブを同時にマウントすることもできます。 さらに、Windowsのコマンドラインを使用して、Gizmoドライブを介してイメージをマウント解除できます。 優れたドキュメントサポートがあります。 したがって、行き詰まった場合は、いつでも参照できます。
これは、最も古く、最もよく知られている、最高のISOマウンターソフトウェアのXNUMXつです。 アプリケーションをWindowsオペレーティングシステムにインストールするだけです。 次に、すべてのISOファイルがツールに関連付けられます。 今、あなたはただしなければならない ISOまたは画像ファイルをダブルクリックします Daemon Tools Liteを使用してマウントします。
ISOファイルの他に、このツールは、True Crypt、TC、VMDK、VHDなどの他のファイル形式をマウントすることもできます。 ソフトウェアを使用すると、画像ファイルを整理して保存できます。 また、システム全体をスキャンしてそのようなファイルタイプを探す機能もあります。
Daemon Tools Liteには、HDD、SCSI、およびDTドライブをエミュレートする機能があります。 また、ユーザーはローカルネットワーク経由でファイルを送受信できます。 ソフトウェアでも仮想ドライブの圧縮が可能です。 最高のISOマウンターソフトウェアのXNUMXつを探している場合は、Daemon Tools Liteが最適です。
Daemon Tools Liteの無料版は広告をサポートしています。 さらに、インストールでは実際にさまざまなアドウェアがインストールされます。 したがって、このツールには注意する必要があります。 「カスタムインストール」インストールプロセス中に、すべての広告が表示されないようにします。
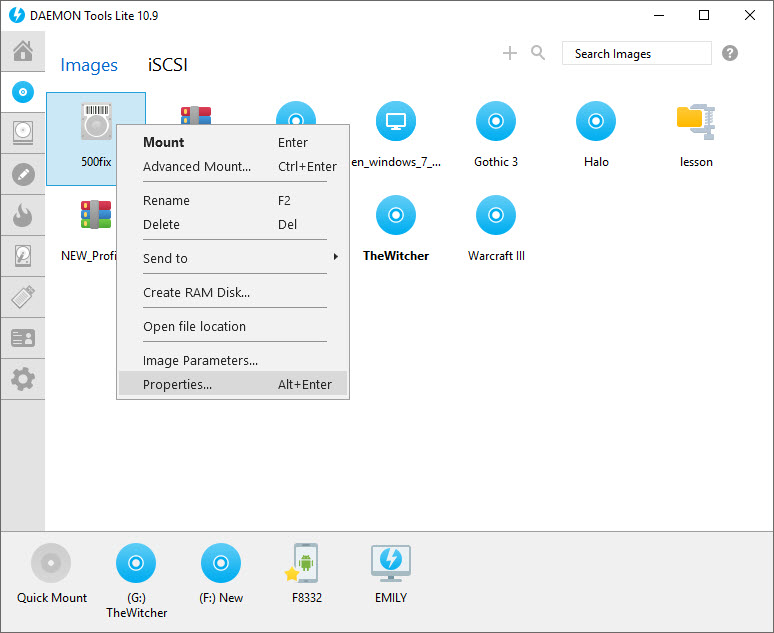
ISOファイルのマウントに関しては、これはWindowsオペレーティングシステム内のもうXNUMXつの古くて人気のあるソフトウェアです。 これは、XNUMXつの目的を満たすためにその作成者によって開発されました。 それは軽量なソフトウェアであり、非常に理解しやすいです。
お使いのコンピューターにVirtual CloneDriveをインストールするだけです。 次に、ISOまたはイメージファイルを右クリックします。 その後、「マウント。」 それはあなたがそれを使う方法です。 このソフトウェアは、次のような多くの画像ファイル形式をサポートしています BIN、IMG、UDF、CUEなど.
Virtual CloneDriveの優れた点は、最後にマウントしたイメージを自動的にマウントできることです。 さらに、このツールは、過去に実行したマウントのログまたは履歴を保持します。 このようにして、クリックするだけでこれらのファイルを再びマウントすることができます。
最高のISOマウンターソフトウェアのリストのもうXNUMXつは、ImDisk Toolkitです。 このオープンソースプログラムは完全に無料で、数回クリックするだけでさまざまなタイプの画像ファイルをマウントできます。 ImDiskツールキットを使用すると、ISOファイル、フロッピー、さらには標準のハードディスクドライブボリュームをマウントできます。
それはあなたが持つことを可能にするような方法でユニークです より大きな制御l ISOまたはイメージファイルを実際にマウントする方法について。 また、イメージファイルをマウントした後に何が起こるかを制御できます。 たとえば、ISOファイルをマウントして、読み取り専用のモードにすることができます。
また、 特定のサイズを割り当てる イメージのマウントについても同様です。 マウントされたイメージを固定または書き込み可能として設定することもできます。 ImDisk ToolkitはSource Forgeからダウンロードできます。 さらに、このツールは完全にオープンソースで無料です。
これは、イメージファイルのマウントの他に、7Z、ZIP、RARなどのアーカイブをマウントする機能を備えた、最も軽量で最小のISOマウンターソフトウェアです。 このツールには、必要に応じてISOファイルを自動マウントする機能もあります。
残念ながら、 このツールはWindowsシェルのツールと統合されていません。 そのため、画像ファイルを右クリックして、 「マウント。」 あなたがしなければならないのは スタートメニューを開き、ソフトウェアを起動します。 次に、右クリックします タスクバーアイコン ツールの「マウント」のオプションを選択します。 この後、そのフォルダー内で画像ファイルを見つける必要があります。 ご覧のとおり、プロセスは複雑で時間がかかります。

このセクションでは、Macコンピューターに最適なISOマウンターソフトウェアについて説明します。 Macの組み込み機能から始めて、イメージファイルをマウントするために使用できるサードパーティアプリケーションについて詳しく説明します。
このプログラムは、Macコンピュータのオペレーティングシステムにプリインストールされています。 ただし、ほとんどの場合、それは使用されておらず、Applicationsフォルダー内に隠れています。 ディスクユーティリティは、サブフォルダユーティリティの下のアプリケーションフォルダ内にあります。
ほとんどの人はそれを知りませんが、ディスクユーティリティを使用してISOファイルをマウントできます。 ISOファイルをマウントするための使用方法を示します。 以下はその方法の手順です。
ステップ01:ディスクユーティリティを起動します。 前述したように、これはサブフォルダー内にあります。ユーティリティアプリケーション内にあります。 ユーティリティフォルダに移動したら、簡単に アイコンをダブルクリックします それを開くためのディスクユーティリティ
ステップ02:次に、メニューに移動し、「フィレット。」 この後、「ディスクイメージを開く
ステップ03:最後に、マウントするイメージファイルを見つけて選択します。 これで、イメージファイルがMacにマウントされました。
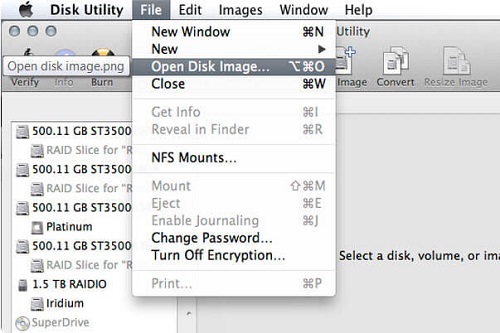
これは、Macオペレーティングシステム内にある別のユーティリティです。 これは、他のアプリケーションをダウンロードしてインストールしなくても、ISOまたは他のイメージファイルをマウントできる優れたツールです。 この最高のISOマウンターソフトウェアは非常に使いやすいです。
まず、ISOまたは画像ファイルを右クリックするだけです。 この後、「で開く。」 次に、「ディスクイメージマウンター。」 これで、ディスクイメージが仮想ドライブのイメージとしてマウントされます。
全体として、ディスクユーティリティとDiskImageMounterは、さまざまな作成者が開発した他のアプリケーションを使用せずにISOファイルや他のイメージファイルを開くための優れた方法です。 これらはMacオペレーティングシステム内の便利なツールであり、ユーザーにそれほど必要ではありません。
これは、世の中で最高のISOマウンターソフトウェアのXNUMXつです。 Macコンピューターでの使用の他に、Windowsバージョンも利用できます。 Wondershare DVDクリエーターは、ISOファイルを表示する機能を備えています。
さらに、その名前が示すように、ISOイメージをDVDディスクまたはBlu-rayディスクのイメージに書き込むことができます。 また、その中にビデオエディターがあります。 Wondershareの優れた点は、画像ファイルを読み取るだけでなく、それを書き込む機能です。 全体として、これはコンテンツ愛好家のための優れたサードパーティツールです。
Daemon Tools for Macは、上記のオペレーティングシステムに最適なISOマウンターソフトウェアのXNUMXつです。 使用は無料です。 ただし、 Proバージョンにアップグレードする より多くの機能のロックを解除したい場合。 使い方もとても簡単です。
ISO、APE、NRG、MDX、MDS、CUE、CDI、CCD、BWT、B6T、B5T、ISZなどのさまざまな画像フォーマットをサポートしています。 このソフトウェアは個人的な使用に最適です。 さらに、Liteバージョンでは、最大XNUMXつの異なる仮想ドライブをエミュレートできます.
これは、特に多数のドライブを同時にマウントする必要がない場合に、家庭での使用に最適です。 これは、CDやDVDを持ち歩く必要なく、画像ファイルのコレクションにアクセスするための優れた方法です。 したがって、コレクションをスクラッチから保護します。 ご存知かもしれませんが、Daemon ToolsはMacだけで利用できるわけではありません。 Windowsユーザーでも利用できます。

この記事では、MacコンピューターとWindowsオペレーティングシステムに最適なISOマウンターソフトウェアのリストを示しました。 OSのXNUMXつのバージョンの組み込み機能から始めました。 次に、コンピューターにインストールして使用できるサードパーティアプリのリストを示しました。 このようにして、他のアプリをインストールするのではなく、事前に構築された機能から始めることができます。
あなたはどう? Windows内でイメージファイルをマウントするための主な方法は何ですか? Macコンピュータについてはどうですか? 私たちは本当にあなたの考えを知りたいです。 以下のセクションでコメントを送信してください。できるだけ早くご連絡いたします。
