Microsoft OfficeのPowerPointアプリケーションをよく使用しますか? あなたは仕事や学校に関連する懸念を含むいくつかの理由のために言及を使用してプレゼンテーションを作成することに本当に熱心な人ですか?
もしそうなら、この記事はあなたにとって本当に有益です。なぜなら、この投稿では、簡単に実行するために達成する必要がある基本的な方法と手順について主な議論が行われるからです PowerPointに音楽を追加する.
通常、PowerPointプレゼンテーションはレポート用に作成されます。 大量のグループや多数の人々にデータを簡単に表示および報告できるようにするには、Microsoft OfficeのPowerPointアプリケーションを介して作成されたプレゼンテーションを使用すると非常に便利です。 多くは実際にそれを使用しています。
これが初めてで、PowerPointプレゼンテーションに音楽を追加してアップグレードし、さらにスパイスを加える方法を知り、学びたい場合は、この投稿を読み続ける必要があります。
コンテンツガイド パート1:PowerPointプレゼンテーションに音楽を追加する方法は?パート2:SpotifyからPowerPointに音楽を追加する方法は?パート3:まとめ
私たちはすべてのアプリケーションがアップグレードと改善を実行することを認識しています。 このため、古いバージョンを使用しているユーザーもいれば、新しいバージョンを使用しているユーザーもいます。 このパートでは、言及した両方のバージョンのPowerPointプレゼンテーションに音楽を追加する方法について説明します。 最新バージョンから始めます。
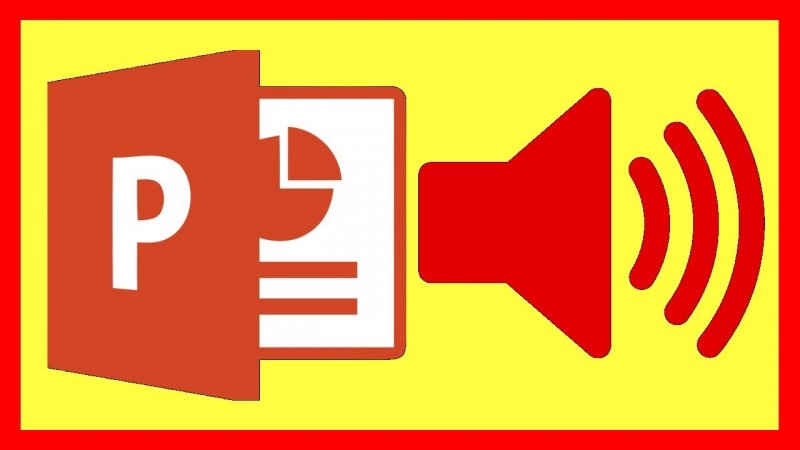
注意: PowerPointプレゼンテーションにオーディオ、曲、または音楽を追加する場合は、それらがパーソナルコンピューターに保存され、WAVまたはMP3のいずれかの形式であることを確認してください。
Microsoft Office PowerPointアプリケーションの新しいバージョンまたは最新バージョンを使用している場合は、次の簡単な手順に従う必要があります。
以下は各ステップの詳細です。
最初に行う必要があるのは、作業するPowerPointプレゼンテーションファイルを開いていることを確認することです。 最初のスライドから曲を再生することをすぐに決定した場合は、 プレゼンテーションの最初のスライドをクリックします.
最初のプロセスが完了したら、次に進むことができます 「挿入」タブ 画面の最上部にすぐに表示されます。
上記を行ったら、右上隅にある「オーディオ」ボタンを探します。 クリックすると、「私のPCからのオーディオ」と「オーディオ録音」のXNUMXつのオプションが表示されます。 「PCからのオーディオ "ボタンをクリックします。
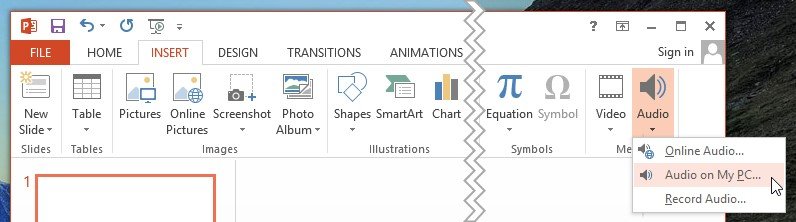
最後に、最後のステップは、PowerPointプレゼンテーションに追加するオーディオまたは曲を選択することです。 持ったら 「オーディオ」ボタンをチェックした 最初に述べたように、新しいウィンドウが画面に表示され、使用するオーディオを選択するように求められます。 メディアライブラリ全体を閲覧できます。 選択プロセスが完了すると、次のことができます 「挿入」ボタンを押します 曲を追加しました。
この手順では、プレゼンテーションのスライドの表示を開始した後、バックグラウンドミュージックを自動的に再生するか、手動で再生するかを選択できます。
追加した曲をマイナー編集することもできます。 使用している曲のスタイルやアニメーションを追加したり、オーディオトリミングを実行したり、サウンドレベルや音量を調整したりできます。
これらの手順を完了すると、PowerPointプレゼンテーションのバックグラウンドミュージックが必要になります。
さて、古いバージョンのアプリケーションを使用している場合の手順について説明します。
現在のところ、PowerPoint 2007または2003バージョンのいずれかをまだ使用できます。 それらのXNUMXつである場合、記事のこの部分で実行する必要がある手順に取り組むので、それほど心配する必要はありません。
以下のガイドに従っていることを確認する必要があります。
これらのステップをさらに詳しく見てみましょう。
最初のステップは、作業するスライドまたはプレゼンテーションを開くことです。 最初のスライドと同じですが、最初のスライドに曲を追加する場合は、最初のスライドをクリックします。 他のスライドから開始したい場合は、特定のスライドをクリックしてください。
ファイルを開いたら、[挿入]タブに移動して[サウンド]ボタンを選択する必要があります。 ボタンがチェックされると、オプションが表示されます。 選択肢の中から「Sound from File」ボタンを必ずクリックしてください。 PowerPoint 2003バージョンでは、表示されるオプションは「映画とサウンド」の代わりに「サウンド」のみ。 クリックすると、「ファイルからのサウンド」ボタンを押す必要があります。
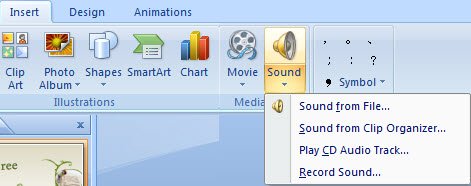
最後の最後のステップは、バックグラウンドミュージックとして使用するオーディオの選択です。 パソコンのライブラリを閲覧するだけで簡単にできます。 使用する曲がWAVまたはMP3のいずれかの形式であることを確認してください。
PowerPointプレゼンテーションに音楽を追加する方法を学習したので、問題は「取得したい曲やサウンドを調べている場合はどうなるか」です。 Spotifyアプリケーション? "
さて、あなたはこの投稿の次の部分で答えが何であるかを見つけることができます。
SpotifyからPowerpointプレゼンテーションに音楽を追加したい場合に、ジレンマが発生します。 あなたがSpotifyのユーザーであり、かなり長い間恋人であるなら、Spotifyからのそれらの曲はあなたのデバイスに簡単にダウンロードできないことを確かに知っています(まあ、あなたはできます オフライン再生のためにダウンロードを実行する あなたが プレミアム加入者 しかし、それでも、いくつかの制限に直面することになります) DRM(デジタル著作権管理) 保護されています。 もう3つは、PowerPointプレゼンテーションでは、WAVまたはMPXNUMXファイルのみを使用していることを確認する必要があることです。
まあ、 DumpMedia Spotify変換 間違いなくこの問題の解決策になります。
このプロフェッショナルソフトウェアアプリケーションは、お気に入りのSpotifyの曲をMP3(およびその他の一般的な未知のフォーマット)だけでなく任意のフォーマットに変換する機能を備えているため、あらゆるニーズに柔軟に対応できます。 この素晴らしいものとは別に、その機能を楽しむこともできます 曲のDRMを削除する (デジタル著作権管理)保護(Spotifyの曲はDRMで保護されていることは誰もが知っているため)と変換。 これを使用すると、いつでもどこでもオフラインで再生できる曲を作成できます。
これを使用する簡単な手順を次に示します。
これらのステップをさらに詳しく見てみましょう。
もちろん、あなたがする必要がある最初のことはこれを持っていることです DumpMedia Spotify MusicConverterをダウンロードしてパソコンにインストールします。 完了したら、プログラムを開いて起動するだけでなく、Spotifyアプリケーションも起動します。 ドラッグアンドドロップを実行するか、ファイルを追加するだけで、ファイルの追加を開始できます。 ファイルのURL(リンク)。 このプログラムは、ファイルだけでなく数値も変換できるバッチ変換をサポートしています。 一度にたくさん変換することは問題ではありません。
変換する曲をインポートしてアップロードしたら、次のステップは出力フォーマットの選択です。 画面に表示される形式の中から、希望する形式を選択してください。 この場合、WAVやMP3などのPowerPointアプリケーションでサポートされている任意の形式に曲を変換する必要があります(ただし、WAV形式ではファイルが少し大きくなるため、MP3を選択することをお勧めします)。 これを行うには、「すべてのタスクを変換 画面の右上隅にある”ボタン。
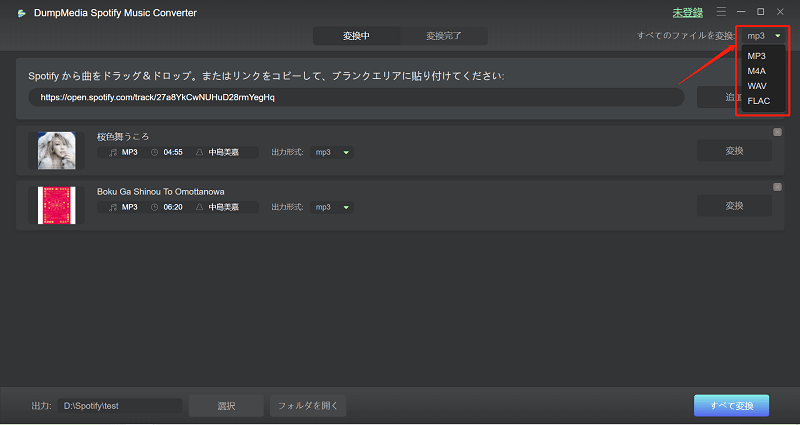
最後のステップは 「変換」ボタンを押す 変換プロセスを開始します。 プログラムは他のどのコンバーターよりもXNUMX倍速く機能するように設計されているため、これには少し時間がかかります。

変換が行われている間、ステータスバーが画面に表示され、各曲のプロセスの進行状況を監視できます。
これらのXNUMXつの簡単な手順を実行するだけで、Spotifyの曲を任意の形式に変換できます。 これで、それらをパーソナルコンピュータのフォルダのXNUMXつに保存し、PowerPointプレゼンテーションのBGMを選択したら、必ずそれらを選択することができます。 次に、作成済みの音楽をパワーポイントに追加します。
これで、お持ちのPowerPointプレゼンテーションに音楽を簡単に追加できます。 古いバージョンと新しいバージョンのどちらを使用していても、それはもう問題にはなりません。 この投稿では、両方のガイドが表示され、説明されています。 さらに、Spotifyの曲をバックグラウンドミュージックとして使用したい場合は、 DumpMedia Spotify変換.
他に何が必要ですか? 上記のガイドのいずれかを使用したいですか?
