Spotifyは、音楽で最も人気のあるストリーミングプラットフォームのXNUMXつです。 そして、明らかに、それは世界中で最も多くのユーザーがいるプラットフォームのXNUMXつです。 とはいえ、音楽ストリーミングサービスに欠陥や欠点がないわけではありません。
たとえば、多くの人が「Spotifyが非常に遅いのはなぜですか? 」サービスの読み込み速度とナビゲーション速度が非常に遅い場合があります。 多くのユーザーはこれらのケースに不満を感じています。 さらに、パーティーや集まりの活発さを妨げる可能性のある大きな欠点です。
したがって、このガイドでは、遅いSpotifyプラットフォームを修正する方法を説明します。 さらに、そのような問題の原因について詳しく説明します。 始めましょう。
コンテンツガイドパート1. Spotifyが非常に遅いのはなぜですか? ここに一般的な理由がありますパート2. Spotifyがなぜ遅いのかに関する問題のトップソリューションパート3.オフラインで音楽を聴くためのより良い方法パート4.すべてをまとめる
音楽ストリーミングの巨人は、システムを継続的に更新することで有名です。 このようにして、世界中の何百万人ものユーザーがサービスの最新機能を利用できます。 ただし、この問題は実際にはそれほど反発的ではありません。 さらに、それを回避する方法があります。
音楽をオンラインでストリーミングするには、高速のインターネット接続が必要です。 あなたがそれを持っていないなら、あなたは極端な遅さとバッファリングに直面するでしょう-この日と時代の間に受け入れられない状況。
Spotifyの読み込みとナビゲーションの速度が遅い理由はたくさんあります。 それらの一部を次に示します。
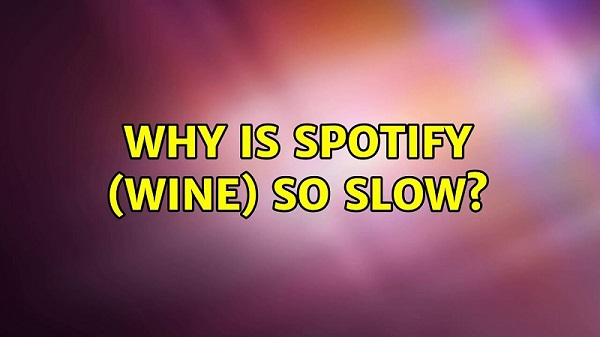
インターネット接続速度が非常に遅い場合、Spotifyは影響を受けます。 これは問題の潜在的な原因のXNUMXつです。
Spotifyが正しくインストールされていない可能性があります。 たとえば、電源が停電したとき、インストールの最中でした。 これは、Spotifyアプリケーションが遅いもうXNUMXつの理由である可能性があります。
Spotifyの使用中は、多数のアプリケーションが開いている可能性があります。 コンピューターまたはモバイルデバイス内に少量のシステムメモリがある場合、多くのアプリケーションがそのすべてを消費する可能性があります。 Spotifyは、スムーズに実行するために必要な適切な量のメモリを使用できない場合があります。
Spotifyはと呼ばれる機能を利用しています ハードウェアアクセラレーション デフォルトでは。 したがって、この機能を使用すると、さまざまなタスクのアプリケーションのパフォーマンスが効率化され、より高い優先順位が付けられます。 これは事実ですが、それでも大きな欠点があります。
場合によっては、ハードウェアアクセラレーション機能が原因で、アプリケーションの速度が低下することがあります(実際にアプリケーションを高速化するのではなく)。 この問題を解決するには、機能を無効または無効にする必要があります。 方法は次のとおりです。
ステップ01-コンピューターでSpotifyアプリを起動します。
ステップ02-左上隅に移動し、「編集。」 選ぶ 環境設定 ドロップダウンメニュー内。
ステップ03-「詳細設定を表示するに設立された地域オフィスに加えて、さらにローカルカスタマーサポートを提供できるようになります。」
ステップ04-「互換性。」 「ハードウェアアクセラレーションを有効にする」というオプションを見つけます。
ステップ05-この機能をオフにします。
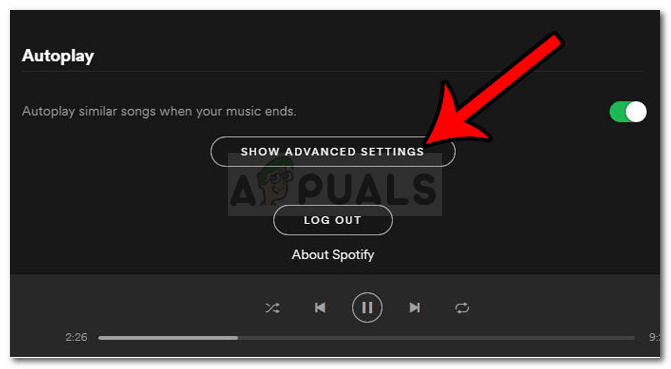
コンピュータ内で使用可能なメモリ(RAM)が不足している場合、Spotifyの速度が低下します。 さらに、現在実行中のバックグラウンドプロセスやアプリケーションが複数ある場合、RAMを大量に消費する可能性があります。
したがって、Spotifyが非常に遅い理由の問題を解決するには、RAMを解放する必要があります。 これを行う方法は次のとおりです。
ステップ01 -タスクバー内で右クリックします。 次に、「タスクマネージャに設立された地域オフィスに加えて、さらにローカルカスタマーサポートを提供できるようになります。」
ステップ02 -[プロセス]というラベルの付いたタブに移動します。 次に、RAMまたはメモリを大量に消費するアプリを確認します。
ステップ03 -これらを選択するには、これらのアプリをクリックします。
ステップ04 - 押す "タスクの終了]に設立された地域オフィスに加えて、さらにローカルカスタマーサポートを提供できるようになります。」
ステップ05 -Spotifyを開き、速度が上がるかどうかを確認します。
Spotifyアプリケーションに関連付けられている特定のフォルダをクリーニングすると、「Spotifyが非常に遅いのはなぜですか?」これを行う方法の手順または手順は、以下のとおりです。
ステップ01-特にコンピューターで実行されている場合は、Spotifyアプリケーションを閉じます。
ステップ02-Windowsエクスプローラーを起動します。
ステップ03-をクリックします ディレクトリ バーをクリックし、以下のパスを入力します。 必ず「管理者 」をユーザー名に変更します。 C:\ Users \ Administrator \ AppData \ Local \ Spotify \
ステップ04-Storage、Browser、Dataという名前のフォルダーを見つけます。 これらの各フォルダを開き、その中のコンテンツを削除します。 実際のフォルダーは削除しないでください。
以前のインストールプロセスに問題があった場合、Spotifyアプリケーションのシステムファイルはめちゃくちゃになります。 これは通常、インストールプロセスの途中で発生します。 プロセスが妨害されると(たとえば、コンピューターの即時シャットダウンや停電など)、インストールが失敗する可能性があります。
このような場合は、Spotifyをアンインストールしてから再インストールするだけです。 方法は次のとおりです。
ステップ01-コンピューター上のSpotifyアプリケーションを閉じます。
ステップ02-にアクセス [スタート]メニュー 入力してください コントロールパネル。 同じ名前の結果をクリックして、上記のフォルダーを開きます。
ステップ03-「プログラムと機能に設立された地域オフィスに加えて、さらにローカルカスタマーサポートを提供できるようになります。」
ステップ04-「プログラムをアンインストールする "オプション。
ステップ05-リストが表示されます。 リスト内でSpotifyを見つけてクリックし、プログラムを選択します。
ステップ06 - クリックアンインストールするに設立された地域オフィスに加えて、さらにローカルカスタマーサポートを提供できるようになります。」
ステップ07-コンピューターを再起動します。
ステップ08-に移動します Spotifyの公式ウェブサイトはこちら。 プログラムをインストールするための実行可能ファイルをダウンロードします。
ステップ09-起動 実行可能ファイル Spotifyをインストールします。
ステップ10-コンピュータを再起動し、Spotifyを開いてスムーズに動作するかどうかを確認します。

オンラインで音楽をストリーミングする代わりに、Spotifyのすべての曲、アルバム、プレイリストをダウンロードして、手元に(そしてオフラインで)持つことができます。 このようにして、Wi-Fi接続やモバイルデータサービスがない場合でも、他のデバイスに転送して聴くことができます。
これには、使用する必要があります DumpMedia Spotify変換。 このツールを使用すると、Spotifyから音楽をダウンロードして変換できます。 手順は簡単で、あなたはガイドすることができます コンバーターの使い方。 さらに、ダウンロードおよび変換プロセス中に品質が低下することはありません。
Spotifyが非常に遅いのはなぜですか? このガイドは、前の文で尋ねられた質問に対する上位の修正に回答しています。 この問題に対するXNUMXつの異なる解決策を示しました。 さらに、オフラインや任意のデバイスで音楽を聴くための優れた方法をお勧めします。
それで、私たちの記事をどう思いますか? 遅いSpotifyアプリケーションをどのように修正しますか? 問題に対する他の解決策がある場合は、下のコメントセクションでお知らせください。
