変更は良いです。 したがって、音楽ストリーミングサービスを変更する場合は、すぐに行ってください。 切り替えても大丈夫です SpotifyをAmazon Musicに.
音楽ストリーミングサービスに関して、最初に頭に浮かぶのは Spotifyは。 最近の誰もがそうであるように、あなたもおそらくSpotifyで署名しています。 アマゾンミュージックに切り替えたい場合はどうしますか? まあ、できます。 SpotifyプレイリストをAmazon Musicに転送することさえできるのは良いことです。 この記事ではその方法を説明します。
コンテンツガイド パート1.アマゾンミュージックへようこそパート2.プレイリストをSpotifyから新しく作成されたAmazonミュージックアカウントに転送する方法パート3:結論
アマゾンとは何かをすでにご存じでしょう。 あなたがオンラインで買い物をしなくても、あなたは確かにそれについてすでに聞いたことがあります。 さて、Amazonは音楽ストリーミングサービスのリストに加わりました。 それは新しいですが、それは多くのクールな機能を誇っています。 Amazonなら何でも接続できます。
Spotifyとは異なり、 アマゾン・ミュージック。 たとえば、Fire TV Stick、Kindle Fire、またはEchoを使用している場合、 接続できます。 プレイリストを作成したり、プレイリストにあらゆる種類の音楽を追加したり、Amazon Musicでラジオステーションを作成したりすることもできます。 その後、スマートフォンを近くに置かなくても、Amazonのどのデバイスでも再生できます。
つまり、ある意味では、Bluetoothスピーカーよりもはるかに優れています。 あなたはあなたに命令することができます Echo 曲を再生してくれます。
安全機能の詳細であるもうXNUMXつの本当にクールな機能は、運転中にAmazon Alexaがあらゆる種類のことをしてくれることです。 Alexaを指揮することができれば、運転中にスマートフォンを長持ちさせる必要はありません。 ダッシュボードにスマートフォンをマウントするだけで、Amazon Alexaと話すことができます。 Alexaと言うだけで、スマートフォンをかざすことなく、運転中に曲を検索できます。

アマゾンミュージックはアマゾンの他のすべてのサービスと統合されているため、音楽だけに限定されません。 Amazon Musicでできることはたくさんあります。それが、試してみる価値がある理由のXNUMXつです。
心配しないで。 SpotifyからAmazon Musicに切り替えたい場合は、Spotifyでプレイリストを作成するために費やした時間を無駄にすることはありません。 その理由は、Amazon Musicに転送できるためです。
サードパーティのサービスを使用するだけでよいことに注意してください。 それにもかかわらず、それを行うことは可能です。 以下は、考慮すべきいくつかのオプションです。
最初のオプションは DumpMedia Spotify変換。 Spotifyプレイリストを変換するための多くのファイル形式を提供するため、これは最も推奨されるサービスです。 あなたは間違いなくあなたを変換することができるでしょう SpotifyプレイリストをMP3に、Amazon Musicで使用されるファイル形式。
以下の手順は、どのように使用できるかを示しています DumpMedia:
次に、以下の詳細な手順を確認します。 彼らはあなたを紹介します 使いやすさ この特定のSpotify音楽コンバーター。
この特定のSpotify音楽コンバーターはからダウンロードできます DumpMedia ウェブサイト。 これをクリックしてください リンク そのウェブサイトにあなたを連れて行くために。 アクセスしたら、 DumpMedia Spotify Music Converterをダウンロードして、コンピューターに起動します。
プログラムに曲を追加するには、Spotifyに移動してアカウントにログインします。 Spotifyと DumpMedia 画面にSpotifyMusic Converterを起動し、Spotifyからプログラムのインターフェイスに曲をドラッグします。 これは、この特定のSpotify音楽コンバーターに曲を追加するのがいかに簡単かです。

カーソルをプログラムの右上に移動し、[すべてのタスクを変換]の横のフィールド内をクリックします。 ファイル形式を選択します。

曲をダウンロードする前に、必ず[参照]ボタンをクリックして、出力先を選択してください。 Amazon Musicに曲を簡単にアップロードできるように、宛先を知っていることが重要です。
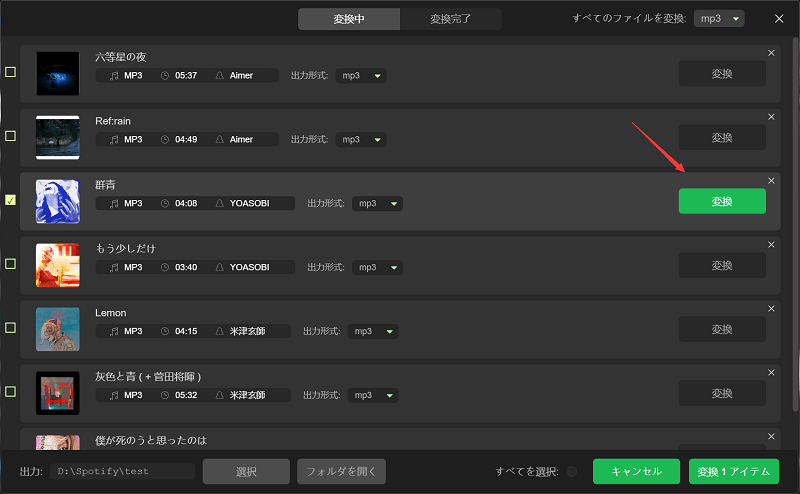
アマゾンミュージックに転送する準備が整いました。 Amazonミュージックアカウントにログインし、プロフィールの横にある矢印をクリックします。 [設定]を選択して、新しいウィンドウに移動します。 そのウィンドウで、[全般]をクリックします。 そこから、Amazon Musicへの転送方法を選択できます。
Cinch Audio Recorderは検討する価値のあるプログラムです。 使用方法については、以下の手順をご覧ください。
この特定のプログラムは、彼らのウェブサイトからダウンロードできます。 ページを下にスクロールして、[ダウンロード]ボタンを表示します。
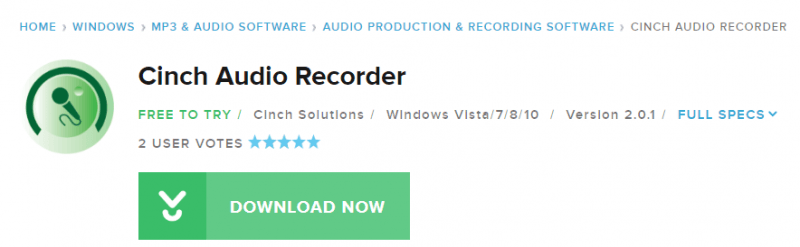
オーディオ録音プログラムをダウンロードしたら、Spotifyを開いて曲を再生します。 次に、Cinch Audio Recorderの再生ボタンをクリックします。 次に、曲が終わったら停止ボタンをクリックします。
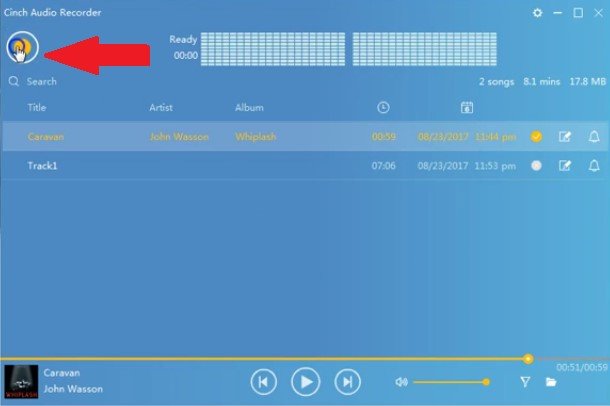
再生ボタンをクリックして、録音した曲を確認できます。 その後、停止ボタンをクリックしてください。
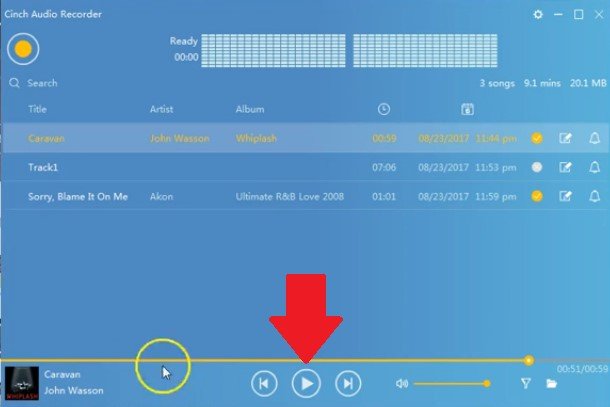
Amazon Musicを起動してログインします。カーソルをプロファイルに移動して、下向き矢印をクリックします。 ドロップダウンリストが表示されます。 設定を選択します。 ポップアップウィンドウが表示されます。 「一般」というラベルの付いたタブをクリックします。 そこから、フォルダからSpotifyの曲を転送するか、iTunesまたはWindows Media Playerから音楽を自動的にインポートするかを選択できます。 それはあなた次第です。
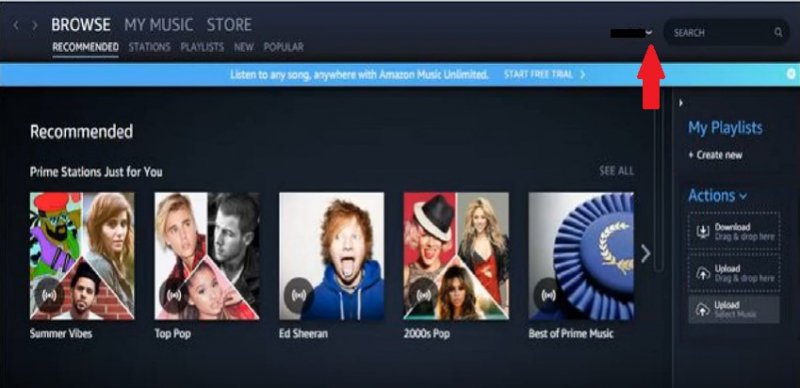
考慮できるもうXNUMXつのオプションは、DRmareと呼ばれるプログラムです。 気になる場合は、以下の手順を確認してください。
あなたは彼らのウェブサイトからプログラムにアクセスすることができます。 ダウンロードボタンを探して、お使いのコンピュータに適したシステムを選択してください。 ダウンロードしたら、必ずコンピューターで起動してください。
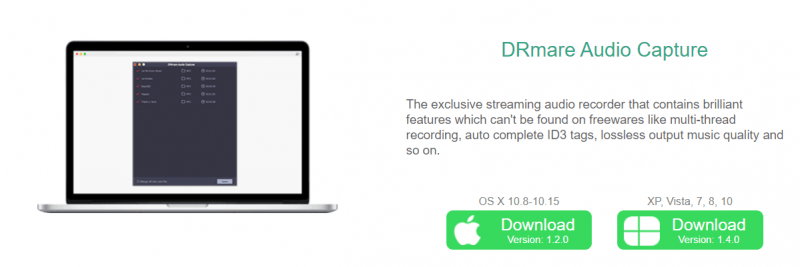
Spotifyアカウントを開き、DRmareに追加する曲を選択します。 画面の右上にある+記号をクリックして曲を追加できます。
出力の設定を調整し、問題がなければ、[変換]ボタンをクリックします。 次に、Amazon Musicアカウントを開いて、Spotifyの曲を追加します。
SpotifyからAmazonMusicに切り替えたい場合は、すぐに行ってください。 結局のところ、SpotifyプレイリストをAmazonMusicに転送するのは非常に簡単です。 のようなプログラムを使用して DumpMedia Spotify Music Converterを使用すると、過去に作成したすべてのプレイリストを保持できます。
アマゾンミュージックを試しましたか? あなたの経験を私たちの読者と自由に共有してください。
