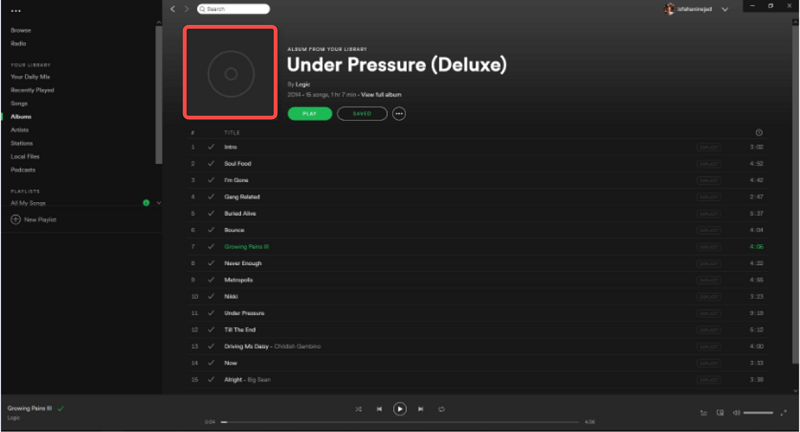によって書かれた Rosie
最終更新日 2023-07-31
聞くほうが好きですか Spotify アルバムアートと一緒に音楽? ただし、これが失敗する場合がいくつかあります。 Spotify アルバム アートが表示されない. この記事では、 Spotify アルバム アートが表示されない それを修正するためのソリューションを提供します。
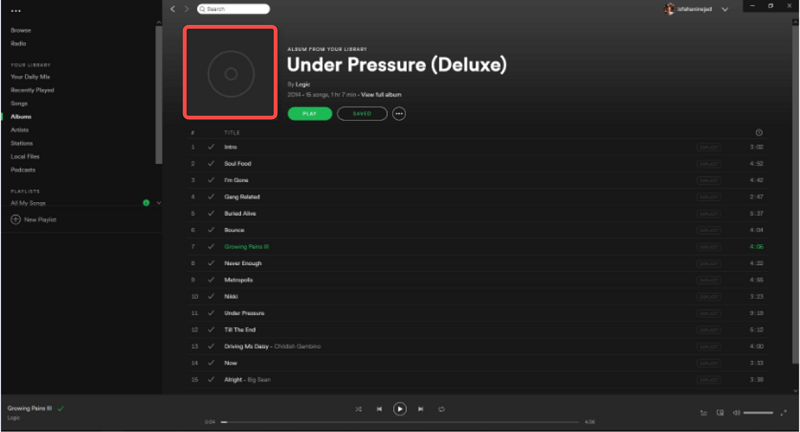
コンテンツガイド パート 1. 理由 Spotify アルバム アートを表示しないパート 2.「」の修正Spotify アルバムアートを表示していません」パート 3. その他のトラブルシューティングのヒントパート4.つかむための最良の方法 Spotify アルバムアート付きトラックパート5:結論
パート1。 理由 for が待 Spotify アルバム アートを表示しない
一般的な原因と説明 Spotify アルバムアートを表示しない 以下に含まれます。
- インターネット接続の問題: インターネット接続が弱い場合、アルバム アートの読み込みに時間がかかるか、完全に読み込まれないことがあります。
- 古い Spotify アプリ: アプリの古いバージョンには、アルバム アートが表示されないバグがある可能性があります。
- 破損したキャッシュ データ: キャッシュが破損すると、アルバム アートが失われるなど、さまざまな問題が発生する可能性があります。
- デバイス ストレージの制限: デバイスのストレージがいっぱいになると、アプリがアルバム アートを正しく表示できなくなる可能性があります。
- サードパーティ製アプリとの互換性の問題: このようなアプリは、アプリの機能に影響を与える音楽プレーヤーや VPN である可能性があります。
パート 2.「」の修正Spotify アルバムアートを表示していません」
この部分では、効率的に役立つ対応するソリューションをまとめます。 取得する Spotify アルバムアートを表示するには.
- インターネット接続を確認し、デバイスを再起動します
- 更新する Spotify アプリを最新バージョンに更新する: ユーザーは、デバイスに応じて、アプリ ストアまたは Google Play ストアからアプリを更新できます。
- クリア Spotify キャッシュ データ: これは、デバイスの設定に移動し、[アプリ] または [アプリケーション マネージャー] を選択してから、 Spotify、およびキャッシュをクリアします。
- デバイスのストレージ スペースを解放する: デバイスのストレージ スペースを解放すると、アルバム アートが表示されない問題を解決できます。
- 互換性の問題を引き起こしている可能性のあるサードパーティ製アプリを無効にする
パート 3. その他のトラブルシューティングのヒント
他のトラブルシューティングのヒントも、問題の解決に役立ちます。 Spotify アルバム アートを表示しない
- でアルバム アートの設定を確認する Spotify: これを行うには、[設定] > [再生] > [キャンバス] に移動します。
- お問い合わせ Spotify さらに支援が必要な場合は、カスタマー サポート: 上記の修正を試しても問題が解決しない場合は、ユーザーが連絡することができます。 Spotify さらなる支援のための顧客サポート。 Spotify には、ガイダンスを提供し、欠落しているアルバム アートに関する問題の修正を支援できるサポート チームがあります。
- 別の音楽ストリーミング プラットフォームの使用を検討してください。 ディーザーなど: 他にもいくつかの音楽ストリーミング プラットフォームが利用可能であり、ユーザーは必要な機能を提供するものを選択できます。
パート4.つかむための最良の方法 Spotify アルバムアート付きトラック
からトラックを取得する最良の方法 Spotify アルバムのアートワークが含まれている DumpMedia Spotify 音楽コンバートr. お気に入りのトラックをすべて手元に置いておくのに最適な方法です。
無料ダウンロード 無料ダウンロード
このツールは、次の手順に従って使用できます。

- Windows と macOS のどちらを使用しているかに関係なく、適切なソフトウェア バージョンをダウンロードしてインストールします。
- ドラッグアンドドロップ Spotify 音楽ファイルは、開始後にソフトウェアに取り込まれます。
- を選んだ後、 Spotify 変換したい曲、MP3、WAV、FLAC などの好みの出力形式を選択します。
- 既存のフォルダーを選択するか、コンピューターに新しいフォルダーを作成して、変換されたファイルを保持することができます。
- 「変換」ボタンをクリックするとすぐに変換プロセスが開始されます。
- 変換が完了すると、ファイルは選択したフォルダーに保存され、他のデバイスに転送される場合があります。

パート5。 結論
Spotify アルバムアートを表示しない よくある問題です。 ありがたいことに、この問題にはいくつかの修正があります。 これには、インターネット接続の確認、アプリの更新、キャッシュ データのクリア、デバイスのストレージ容量の解放、互換性の問題を引き起こしている可能性のあるサードパーティ アプリの無効化が含まれます。
無料ダウンロード 無料ダウンロード
使用することもできます DumpMedia Spotify アルバム アートワークでトラックを取得するためのミュージック コンバーター。 そして、この問題が再び発生することを心配しないでください。 楽しみ!