音楽用の最も人気のあるストリーミングプラットフォームのXNUMXつは Spotifyは。 何百万人ものユーザーが世界中のアーティストから音楽をストリーミング配信するためにこのサービスを利用しています。 毎月 プレミアムサブスクリプション 曲をダウンロードして Spotifyのプラットフォームでオフラインで聴く.
ただし、サービスには、 Spotifyエラーコード4。 このエラーは、ユーザーのプラットフォームにランダムに表示される可能性があります。 上記のエラーは首に大きな痛みを伴います。特に、単に音楽を聴くだけでなく、気軽に音楽を聴きたいと思っている人にとっては特にそうです。
このガイドでは、教えます Spotifyエラーコード4を修正する方法 同プラットフォームのストリーミングサービスをお楽しみいただくために。 始めましょう。
コンテンツガイドパート1. Spotifyエラーコード4の理由パート2.エラーコード4を特定するためのトップソリューションパート3.すべてをまとめる
エラーは通常、Spotifyがインターネット接続を検出できないことを示しています。 また、プラットフォームが検出されると、プラットフォームが自動的にインターネットに再接続することも述べています。 しかし、Spotifyエラーコード4の原因は何ですか?
通常、原因はインターネット接続の設定の不適切な構成です。 これは、DNS設定を変更することで簡単に解決できます。 さらに、Spotifyプラットフォームには独自の接続設定(プロキシタイプなど)があります。 エラーを解決するためにこれを調整することもできます。
別の考えられる原因は、Spotifyクライアントがインターネットに接続できないようにするウイルス対策ツールまたは別のアプリケーションです。 この場合、ツールをアンインストールして交換する必要があります。 または、Spotifyの例外を追加することもできます。
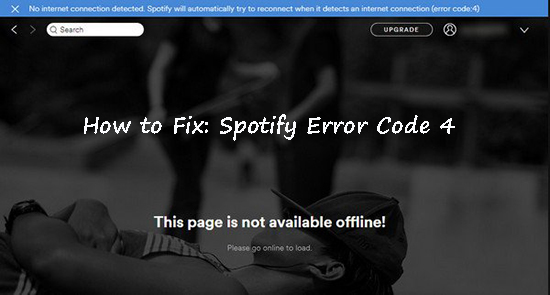
エラーコードは、通常、インターネットへの接続不良の結果です。 このため、Spotifyのサービスやサーバーでさえ受け入れられません。 これを修正するには、DNS設定(デフォルト)をGoogleまたはOpen DNSによって提供された設定に変更します。 これは、コントロールパネルを介して実装されます。
その手順は次のとおりです。
ステップ01 -キーを押しますWindows "+"R。」 これにより、実行のダイアログボックスが開きます。 次のように入力します。ファイル名を指定 バー内」をクリックし、[OK]も押します。 これにより、コントロールパネル内にあるインターネット接続の設定が起動します。
ステップ02 -を開く ネットワークアダプター それはアクティブです。 次に、管理者権限がある「いつ」下部にあるプロパティのボタンを押します。
ステップ03 -を検索 TCP / IPv4 アイテムのリストに。 アイテムを選択するには、上記のインターネットプロトコルのバージョンを押してください。 次に、下部にあるプロパティのボタンを押します。
ステップ04 -[全般]というラベルの付いたタブに移動し、「次のDNSサーバーアドレスを使用する。」 この後、「8.8.8.8 」が優先されるDNSサーバー上で。 この後、「8.8.4.4 」は、代替のDNSサーバーです。
ステップ05 -ウィンドウを閉じたら、新しい設定を検証することを示すチェックボックスをオンにし、次に「OK
Spotifyで使用されるプロキシを変更して、プラットフォームをインターネットのプラットフォームに接続する必要があります。 ただし、どのメニューオプションが最適かを説明する明確なルールはありません。 通常、Spotifyエラーコード4を解決するのは HTTPSオプション。 ただし、代替手段がある場合があります。 自動検出、あまりにも動作します。 問題の解決をあきらめる前に、表示されたリストからさまざまな入力オプションを試してください。
その手順は次のとおりです。
ステップ01-Spotifyを起動します。
ステップ02-Spotifyエラーコード4が表示されます。 インターフェイス内で設定を検索して起動します。
ステップ03-設定に移動したら、セクションを見つけます ラベル付きプロキシタイプ。 ドロップダウン矢印を押して、その中のオプションを選択します。
ステップ04- 選択した設定。 次に、機能するかどうかを確認します。
ステップ05-選択した設定が機能しない場合は、別の設定をもう一度試してください。 新しい設定を適用して、機能するかどうかを確認します。
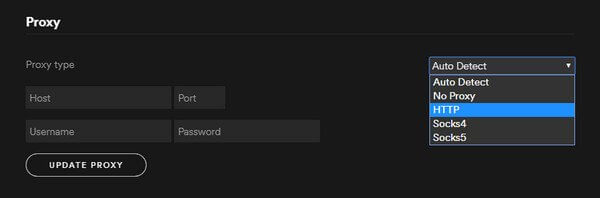
通常、ウイルス対策ソフトウェアにはSpotifyとの互換性の問題があります。 それらはアプリケーションがあなたのインターネットのアプリケーションに適切に接続するのをブロックまたは妨げます。 Spotifyを機能させるために、ウイルス対策アプリケーションをアンインストールする必要がある場合があります。
Spotifyを例外として追加するには、アンチウイルスツールの設定を探す必要があります。 次に、「除外 」または「例外。」 場合によっては、「信頼できるアプリケーション」と呼ばれるツールがあります。 使用するツールに応じて、ウイルス対策アプリがブロックしているソフトウェアに例外としてSpotifyを追加する方法を見つけるために、Google検索を使用します。
例外が機能しない場合は、 ウイルス対策アプリケーションをアンインストールする 自体。 または、Spotifyとの非互換性の問題がない別のウイルス対策ツールを使用することもできます。 このように、裁量はあなた次第です。
Spotifyにある音楽を本当に聴きたい場合は、別のコンピューターでアカウントを開いて、Spotifyから音楽をダウンロードできるツールを使用して、 Spotify音楽をMP3などの出力形式に変換する.
上記の解決策が機能しない場合は、これが最善の策です。 これには、ツールの使用をお勧めします DumpMedia Spotify変換。 これは、プレミアムアカウントがなくても、Spotifyから曲、プレイリスト、アルバムをダウンロードできるツールです。

ダウンロードしたこれらのファイルは、任意のデバイスに転送して再生できます。 ツールを使用するプロセスは非常に簡単です。 そして、この方法はたった4つの簡単なステップで機能します。 このツールを使用すると、SpotifyエラーコードXNUMXを修正するための複雑な技術的機能は必要ありません。
Spotifyエラーコード4を修正する方法について、XNUMXつの異なる解決策を示しました。最初のXNUMXつの解決策が機能しない場合は、通常は最良である最後の解決策を選択する必要があります。 DumpMedia Spotify変換 この記事で取り上げたエラーコードを回避することができます。
あなたはどう? Spotifyのインターフェースに表示されるこのエラーコードをどのように修正しましたか? 私たちのアドバイスは役に立ちましたか? 以下のコメントで共有してお知らせください。
