を聞いて Spotifyは 歌は確かに今日多くの人々の過去の時代のXNUMXつです。 あなたがSpotifyの愛好家であるが、Spotifyプレミアムの月額サブスクリプションを購入する余裕がない場合は、繰り返しの広告に関する問題が発生している可能性があります。 さて、この記事はあなたに最高のリストを示します Mac用のSpotify広告ブロッカー 十分に活用できるパソコン。
現在、 Spotifyプレミアム 9.99米ドルかかります。 これは多くの人にとって莫大な金額になる可能性があります。 これが、彼らが繰り返して多数の広告に遭遇している無料版を使用するべきである理由です。 これを経験したことがありますか?
あなたはのピークにいます お気に入りの曲を聴く 突然広告が出ました。 かなり気がかりですよね? ただし、アプリケーションを無料で使用しているだけなので、これについては何もできません。
今日までこのジレンマに直面しているなら、あなたは幸運です! この投稿は、特にあなたが使用している場合、あなたがそのような広告を削除するのに確かに役立ちます Macコンピュータ。 さて、今後も注目し、この投稿を読み続けて詳細を確認してください。
コンテンツガイド パート1。プレミアムを購読してSpotify広告をブロックするパート2。Macコンピューター用のSpotify広告ブロッカーのリストパート3.まとめ
もちろん、聞いている広告を削除する最も簡単な方法は、月額サブスクリプションを購入または支払うことによってアプリケーションをアップグレードすることです。 前に述べたように、そのような費用は約9.99米ドルになります。 これを行うことの利点は、インターネット経由でSpotifyの曲を再生する必要がなく、さらにはできることです。 オフラインで再生するために曲をダウンロードする.

データ接続が不十分な場合は、これが選択肢になる可能性があります。
プレミアムバージョンを入手する方法は次のとおりです。
ステップ1.Spotifyの公式ウェブサイトにアクセスし、「GetSpotifyPremium」ボタンにチェックマークを付けます。
ステップ2.必要な支払いの詳細を入力します。
ステップ3.「StartMySpotifyPremium」オプションを押します。
この手順を詳しく調べてください。
あなたがする必要がある最初のことはSpotifyの公式ウェブサイトに向かうことです。 到着したら、「GetSpotifyPremium」オプションを探すだけで続行できます。 ボタンを押すだけで続行できます。
Spotifyでは0.99か月間毎月わずか9.99米ドルを支払うだけで、試用版のプレミアムを楽しむことができるので、心配する必要はありません。 その期間の後、あなたは保険料を支払うことに決めました、それはあなたが月額でXNUMX米ドルの金額を支払う必要がある時間です。 お支払いの詳細と情報を入力するだけです。
完了したら、画面の下部にある「Start MySpotifyPremium」ボタンを押すだけです。
プレミアムバージョンを購入するかどうかがまだ決まっていない場合、次の手段はMacコンピューターでSpotifyAdブロッカーを試すことです。 これがリストです。
あなたがウェブで見ることができるSpotify広告ブロッカーは実際にたくさんあります。 このパートで紹介するものは、最高のもののほんの一部であり、多くの人によってすでにうまく機能していることが証明されています。
最初のものに行きましょう。
Macユーザーにとって、実際に最も推奨されるのはこのSpotifreeです。 これは、これらのSpotify広告をブロックする機能を備え、Macコンピューターでサポートされているすばらしいアプリケーションです。 多くの人が実際に今日までこのアプリケーションを使用しています。 公式ウェブサイトにアクセスするだけで、ウェブから直接ダウンロードできます。 これを使用できるようにするには、これをダウンロードしてMacコンピューターで実行する必要があります。これは、Spotifyアプリケーションの広告を自動的にミュートし、広告が終了した直後にミュートを解除するためです。
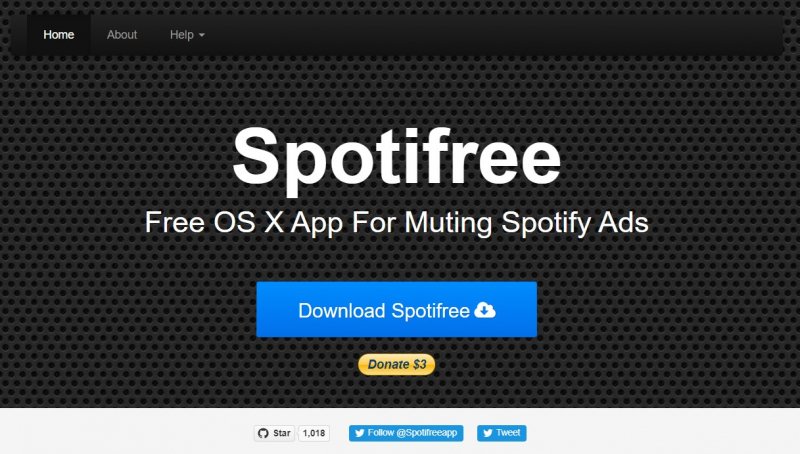
Spotifreeを使用する以外に、このStopAdアプリケーションを使用することもできます。 最初のものと同じように、WindowsとMacの両方のコンピューターでサポートされているため、Macコンピューター上のSpotify広告をブロックする機能があります。 唯一の欠点は、携帯電話でSpotifyアプリケーションを実行している間は、まだ広告をブロックできないことです。
StopAdを使用する場合、Spotifyアプリケーションの使用方法に応じてXNUMXつの方法があります。
参考までに、こちらの手順もご覧ください。

Spotifyデスクトップアプリケーションを利用している場合は、以下のガイドを確認してください。
手順1.StopAdがMacコンピューターに正しくダウンロードおよびインストールされていることを確認します。
ステップ2.プログラムを起動し、ページの下隅にすぐに表示される[設定]オプションに移動します。
手順3. [アプリケーション]ボタンがオンになっていることを確認してから、[アプリの検索]をクリックします。 必ずSpotifyを入力してください。
ステップ4.最後に、「Spotify」の横にあるチェックボックスをオンにして、「Addtofiltering」をクリックします。
ここで、Spotify Web Playerを使用している場合は、次の方法をお読みください。
手順1.StopAdのWebアシスタントが正しくインストールされていることを確認します。
ステップ2.完了したら、プログラムを起動します。 緑色のボタンをクリックして、「広告ブロッカー」が正しく有効になっていることを確認します。
ステップ3.これで、アプリケーションがその目的(Spotify広告のブロック)を機能させるために表示されるリストから、Spotifyを含む任意のサイトを追加および削除できます。
最初のXNUMXつとは別に、Spotifyで聞いている広告をブロックできるようにホストファイルを変更するオプションを利用することもできます。 Macコンピュータを使用している場合でも、これを行うことができます。
参考までに手順は次のとおりです。
手順1.Macユーザーの場合は、「」と入力してホストファイルを開きます。vim / etc / hostsまたはsudonano / etc / hosts"。
ステップ2.次のステップは、表示されるファイルの下部にリストを貼り付けることです。 編集したファイルは必ず保存してください。
ステップ3.これで、Spotifyアプリケーションの再生を開始して、広告がブロックされているかどうかをテストできます。
この投稿では、MacコンピューターでSpotifyをプレイしている場合に利用できるMac用のXNUMXつのSpotify広告ブロッカーについて説明します。 あなたがウェブ上で見つけることができる多くのオプションがまだあります、しかしこの記事はすべての中で最も良い3つを強調しました。 オフラインで広告なしでSpotifyの音楽を聴きたい場合は、という音楽コンバーターをダウンロードすることを選択できます。 DumpMedia Spotify変換。 SpotifyからDRM保護を削除できます。
上記のいずれかを使用してみたことがありますか? あなたの経験は何でしたか?
