Spotifyは isn't new.新しくはありません。 It's been around for years now and it's safe to say that it's going strong.それはもう何年も前からあり、それは強くなっていると言っても過言ではありません。 It's a very popular music streaming app.非常に人気のある音楽ストリーミングアプリです。 Both kids and adults are not just aware of it, they use it.子供も大人もそれを知っているだけでなく、それを使っています。
Of course, it's not a perfect app.もちろん、それは完璧なアプリではありません。 As popular as it may seem, it has limitations.見た目は人気がありますが、制限があります。 One of its common limitations is the number of devices it can be played on.一般的な制限のXNUMXつは、再生できるデバイスの数です。 If only there was a way toする方法があれば 複数のデバイスでSpotifyをプレイ、それからそれは完全にポータブルになります。 Unfortunately, it's not.残念ながら、そうではありません。 There is a way for you to play Spotify on multiple devices without doing anything crazy with the app.アプリに夢中になることなく、複数のデバイスでSpotifyをプレイする方法があります。 This article will show you how.この記事では、その方法を説明します。
コンテンツガイド パート1。Spotifyについて知っておくべきこと パート2。複数のデバイスでSpotifyを再生するための簡単なソリューション パート3.外部デバイスに曲を保存する
SpotifyはXNUMXつのプランを提供しており、これらはSpotifyFreeと Spotifyはプレミアム。 PC、スマートフォン、テレビ、その他のデバイスで再生できます。 If you opt for the free plan, you will have to deal with the occasional ads.無料プランを選択した場合は、不定期の広告に対処する必要があります。 Nonetheless, it is recommended for everyone curious about this particular music streaming app.それにもかかわらず、この特定の音楽ストリーミングアプリに興味があるすべての人にお勧めします。 It's a great way to find out what Spotify is, how it works on various systems, and all the other features it has to offer.これは、Spotifyとは何か、さまざまなシステムでどのように機能するか、およびSpotifyが提供するその他すべての機能を確認するための優れた方法です。
If you go with their premium plan, you can get rid of the ads.あなたが彼らのプレミアムプランで行くならば、あなたは広告を取り除くことができます。 You also get better quality audio.また、より高品質のオーディオが得られます。 You can also download tracks to listen to offline along with other features.トラックをダウンロードして、他の機能と一緒にオフラインで聴くこともできます。 If you get annoyed with the ads you see on the free plan, then the premium plan of Spotify is a good option for you.無料プランに表示される広告に悩まされている場合は、Spotifyのプレミアムプランが適しています。
Spotifyプレミアムプランを使用すると、スマートフォンとコンピューターの両方でオフラインモードを利用できます。

Spotifyに興奮するのは簡単です。 Spotifyは、インストールするすべてのデバイスにインストールできます。 You get to choose from thousands of songs and you can even listen to them offline, that is, if you're on a premium plan.何千もの曲から選択でき、オフラインで聴くこともできます。つまり、プレミアムプランを利用している場合です。
これがあなたが見逃しているかもしれない制限です。 一度にXNUMXつのデバイスでのみ音楽をストリーミングできます。 あるデバイスで再生しているときに別のデバイスで再生しようとすると、他のデバイスの再生が停止します。 一時停止します。 複数のデバイスで同時にSpotifyを再生することはできません。 どんなSpotifyプランを使用していても、対処しなければならないのは制限です。
Here is one simple solution for you to be able to play Spotify on multiple devices.これは、複数のデバイスでSpotifyを再生できるようにするためのXNUMXつの簡単なソリューションです。 The good thing about this solution is that you won't have to tamper with anything on Spotify.このソリューションの良いところは、Spotifyで何も改ざんする必要がないことです。 This simple solution requires you to make use of an easy-to-use program calledこの単純なソリューションでは、と呼ばれる使いやすいプログラムを利用する必要があります DumpMedia Spotify変換。 可能です Spotifyの曲をダウンロードする Spotifyに多数のプレイリストがある場合は、 それらをデバイスに保持する 本当にうまくいきます! その後、プレイリストを取得した後、複数のデバイスでSpotifyを再生できます。 以下はその使用方法の手順です。
ステップ1.ダウンロード、実行、インストール DumpMedia コンピューター上のSpotifyミュージックコンバーター
ステップ2。 Spotifyから曲を追加する
ステップ3.曲の出力形式と場所を選択します
ステップ4.確認して変換する
次に、ナビゲートに役立つ詳細な手順を見てみましょう。 DumpMedia 簡単にSpotifyミュージックコンバーター
これを使って リンク その DumpMedia Spotifyミュージックコンバーター。 リンクをクリックすると、ダウンロードできるページに直接移動します。 DumpMedia Spotifyミュージックコンバーター。
起動したら DumpMedia Spotify Music Converter、これで曲を追加する準備が整いました。 Spotifyの曲をにドラッグすることができます DumpMedia Spotify Music Converterまたは、SpotifyからURIをコピーして、 DumpMedia Spotifyミュージックコンバーター。 いずれにせよ、あなたはそれをすることに決めました、あなたは曲をに追加することができるでしょう DumpMedia Spotifyミュージックコンバーター。

あなたはあなたの歌と DumpMedia Spotify Music Converterは、使用できるさまざまな形式を提供します。 複数のデバイスでSpotifyを再生する場合は、出力形式としてMP3を選択できます。 カーソルをページの上部に移動します DumpMedia Spotify Music Converterでボックスをクリックし、MP3を選択します。 次に、下にスクロールして、出力ファイルの場所を選択します。

に表示されるすべてを確認します DumpMedia Spotifyミュージックコンバーター。 行ったすべての選択に問題がなければ、最後にウィンドウの下部にある[変換]ボタンをクリックできます。 変換はすぐに開始され、その過程で、 DumpMedia Spotify MusicConverterは DRM of the songs you are converting.あなたが変換している曲の。 That going to make it very easy for you to play Spotify on multiple devices.これにより、複数のデバイスでSpotifyを簡単にプレイできるようになります。

Spotifyの曲を変換してコンピューターにダウンロードしたので、それらを外部デバイスに保存できます。 That way you can play Spotify on multiple devices without having to deal with the annoying pauses and skips.そうすれば、煩わしい一時停止やスキップに対処することなく、複数のデバイスでSpotifyを再生できます。
Open external drive on your computer.コンピューターの外付けドライブを開きます。 If you are not able to paste or move the songs to your external drive, you may need to change the file format of your external drive.曲を外付けドライブに貼り付けたり移動したりできない場合は、外付けドライブのファイル形式を変更する必要があります。
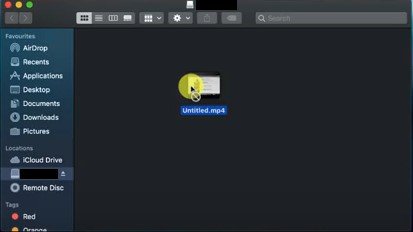
Since the external drive folder is open on your computer, take your cursor to the left panel and click on your external drive.コンピュータで外付けドライブフォルダが開いているので、カーソルを左側のパネルに移動して、外付けドライブをクリックします。 Choose Get Info from the drop-down list.ドロップダウンリストから[情報を見る]を選択します。
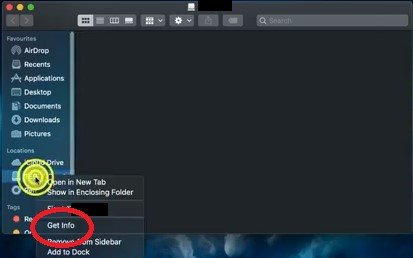
Launchpadをクリックします。 Then click on Other.次に、[その他]をクリックします。 Then click on Disk Utility.次に、ディスクユーティリティをクリックします。 You can also do a search for Disk Utility on the search bar.検索バーでディスクユーティリティを検索することもできます。 Open Disk Utility.ディスクユーティリティを開きます。
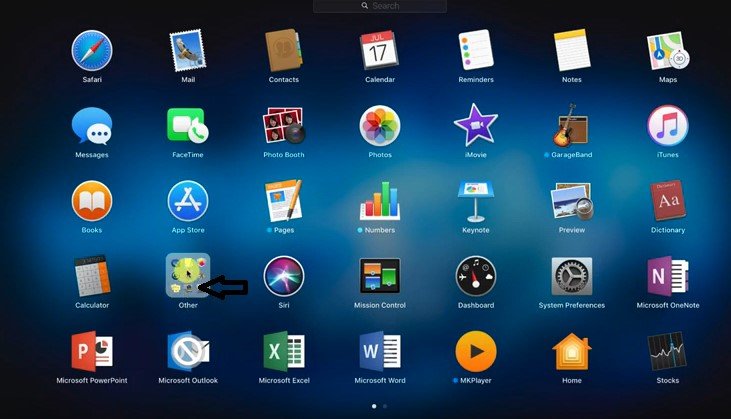
exFatをクリックすると、外付けドライブ内のすべてのファイルが削除されることに注意してください。 [消去]ボタンをクリックします。 Close all windows.すべてのウィンドウを閉じます。 Now, you can move your Spotify songs to your external drive.これで、Spotifyの曲を外付けドライブに移動できます。 Once you've moved all your songs, you can play Spotify on multiple devices.すべての曲を移動したら、複数のデバイスでSpotifyを再生できます。
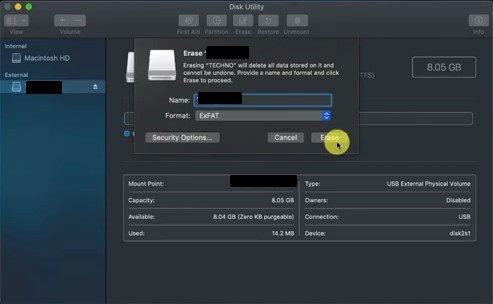
曲の変換、ダウンロード、転送が簡単にできるので、Spotifyの制限を心配する必要はありません。複数のデバイスでSpotifyを再生することはそれほど難しくありません。 試して使用してください DumpMedia Spotify変換 上記のように、あなたは何か違うものを見つけるでしょう。
Did you find this article helpful?この記事は役に立ちましたか? We would love to hear from you.ご連絡をお待ちしております。
